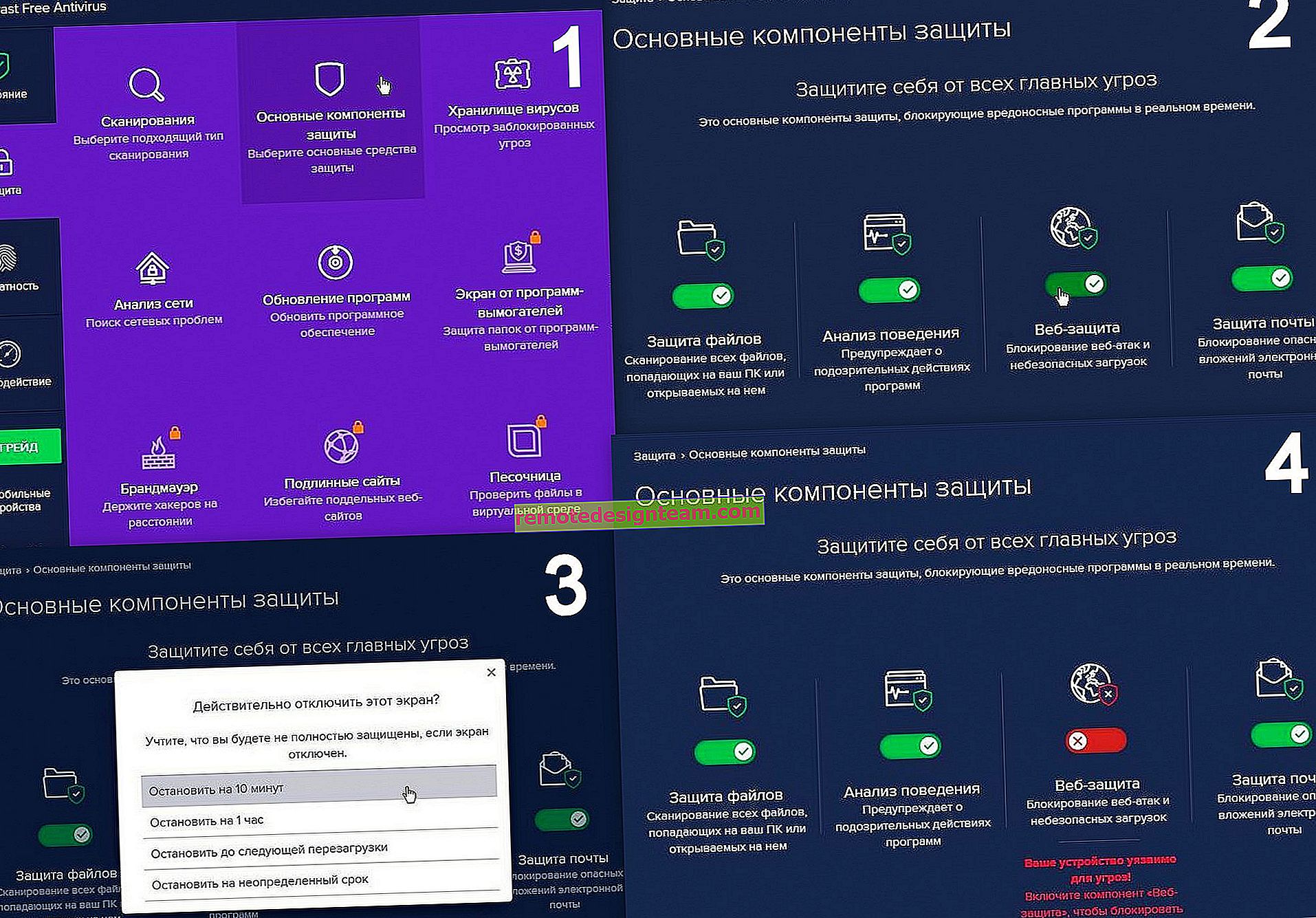توصيل وتكوين موجه Wi-Fi TP-LINK TL-WR840N
تعليمات مفصلة أخرى لتكوين أجهزة توجيه TP-LINK. وهذه المرة سنقوم بتكوين TP-LINK TL-WR840N. نموذج جهاز توجيه مثير للاهتمام ومناسب لمنزل أو مكتب صغير. لقد قمت بالفعل بتوصيل كل شيء ، وفحصت ، والتقطت صورة ، والآن سأكتب بالتفصيل وأوضح لك كيفية تكوين جهاز التوجيه TP-LINK TL-WR840N بشكل صحيح ، بحيث يوزع الإنترنت على أجهزتك ويسعدك بعمله.

لن أتحدث عن الراوتر الآن ، سأقوم بمراجعته ومراجعته في مقال منفصل. ومن المرجح أنك اشتريت جهاز التوجيه هذا ، ولم تعد مهتمًا بقراءة خصائصه. تحتاج إلى إعداده بشكل أسرع. بالنسبة للتكوين نفسه ، هناك خياران: التكوين باستخدام قوة الأداة المساعدة الموجودة على القرص (والتي يجب تضمينها في المجموعة) ، أو من خلال واجهة الويب الخاصة بالموجه. سنقوم بالتكوين من خلال واجهة الويب. هناك يمكنك الوصول إلى مجموعة متنوعة من الإعدادات التي قد تحتاجها لاحقًا ، وستعرف بالفعل مكان العثور عليها. وليس لدى الجميع الآن الفرصة لتشغيل البرنامج من القرص.
سنقوم بتهيئة TP-LINK TL-WR840N وفقًا للمخطط القياسي:
- تركيب وتوصيل الراوتر.
- إعداد الاتصال بالإنترنت.
- إعداد شبكة Wi-Fi على TL-WR840N وحماية شبكة لاسلكية بكلمة مرور.
- إعداد IPTV (إذا كان مزودك يوفر هذه الخدمة).
- حماية إعدادات جهاز التوجيه.
إذا كنت قد قمت مسبقًا بتكوين جهاز توجيه TP-LINK ، فيمكنك تكوين هذا النموذج مع إغلاق عينيك ، لأن كل شيء متطابق هناك. والإعدادات باللغة الروسية ، وهو أمر مهم.
كيفية تركيب وتوصيل TP-LINK TL-WR840N؟
إذا كان لديك بالفعل كل شيء متصل ، وقمت بإعادة التكوين ، فيمكنك تخطي هذه الخطوة. وإذا اشتريت جهاز توجيه للتو ، فإن أول ما عليك فعله هو توصيل محول الطاقة به ، وتوصيله بمأخذ ، والتحقق من تشغيل الطاقة باستخدام الزر الموجود في الجزء الخلفي من جهاز التوجيه. يوجد زر منفصل لتشغيل / إيقاف تشغيل جهاز التوجيه ، وهو مريح للغاية. يجب أن تضيء المؤشرات الموجودة على اللوحة الأمامية.
علاوة على ذلك ، في موصل WAN (باللون الأزرق) ، تحتاج إلى توصيل كابل من مزود الإنترنت الخاص بنا ، أو من مودم ADSL. إذا كان لديك الإنترنت عبر مودم ، فيمكن توصيل TL-WR840N بالمودم باستخدام كبل الشبكة الذي يأتي مع جهاز التوجيه. على جهاز التوجيه ، قم بالاتصال بموصل WAN وعلى المودم بشبكة LAN.
حسنًا ، يبقى توصيل جهاز كمبيوتر أو كمبيوتر محمول بجهاز التوجيه باستخدام كابل الشبكة. أوصي بالقيام بذلك فقط للتكوين ، ثم يمكنك فصل الكابل ، وسيقوم جهاز التوجيه نفسه بتوزيع الإنترنت عبر Wi-Fi. يمكنك توصيل 4 أجهزة عن طريق الكابل. على جهاز التوجيه ، نقوم بتوصيله بموصل LAN وعلى الكمبيوتر ببطاقة الشبكة.

وإذا لم يكن لديك جهاز كمبيوتر أو كمبيوتر محمول ، ولكن لديك أجهزة محمولة فقط ، فيمكنك التهيئة منها. في هذه الحالة ، اتصل بشبكة Wi-Fi التي تظهر فور تشغيل جهاز التوجيه. سيكون للشبكة اللاسلكية اسم قياسي (إذا لم يتم تكوين جهاز التوجيه بعد) ، وسيتم إغلاقها بكلمة مرور المصنع. تتم طباعة كلمة المرور هذه في الجزء السفلي من جهاز التوجيه TP-LINK TL-WR840N ، على ملصق. يحتوي أيضًا على معلمات المصنع (العنوان واسم المستخدم وكلمة المرور) التي يجب استخدامها لإدخال إعدادات جهاز التوجيه.

نتيجة لذلك ، يجب أن تكون متصلاً بالموجه عبر كابل شبكة أو عبر Wi-Fi.
نقطتان مهمتان:
إذا كان جهاز التوجيه قد تم تكوينه بالفعل من قبل ، فقم بإعادة تعيين الإعدادات بالضغط باستمرار على زر WPS / RESET لمدة 10 ثوانٍ أثناء تشغيل جهاز التوجيه.

سيؤدي هذا إلى إزالة جميع المعلمات التي ربما تم تعيينها بالفعل والتي قد تتداخل معنا.
أوصي بتحديث البرنامج الثابت TL-WR840N قبل الإعداد. على الأرجح ، يحتوي الموقع بالفعل على إصدار جديد. لقد قمت بالتحديث قبل الإعداد. يمكنك تنزيل البرنامج الثابت الخاص بإصدار الجهاز على الرابط //www.tp-link.ua/ru/download/TL-WR840N.html#Firmware. فقط تأكد من التحقق من إصدار الجهاز لجهاز التوجيه الخاص بك (المشار إليه في الجزء السفلي من الجهاز على الملصق) ، ووميض فقط عند الاتصال عبر الكابل. والأفضل من ذلك ، اتبع التعليمات: إرشادات مفصلة حول كيفية تحديث البرنامج الثابت على جهاز التوجيه Tp-Link.
قم بتسجيل الدخول إلى لوحة التحكم TL-WR840N وإعداد الإنترنت
لذلك نحن متصلون بجهاز التوجيه. افتح الآن أي متصفح وانتقل إليه على //tplinkwifi.net أو 192.168.0.1 . يجب أن تظهر نافذة تطلب اسم مستخدم وكلمة مرور. افتراضيا، وهذه هي المشرف و المشرف . نشير إليهم وندخل إلى لوحة التحكم. إذا لم تتمكن من فتح الإعدادات ، فراجع هذه المقالة للتعرف على الحلول الممكنة.

الآن هو أهم شيء. تكوين جهاز التوجيه للاتصال بالمزود. حتى يتمكن جهاز التوجيه من الاتصال بالإنترنت وتوزيعه على جميع أجهزتك.
إذا كان لديك نوع من الاتصال بالإنترنت على جهاز الكمبيوتر الخاص بك ، فنحن لسنا بحاجة إليه الآن. سيتم إنشاء الاتصال بواسطة جهاز التوجيه.
يجب أن تعرف بالتأكيد نوع الاتصال الذي يستخدمه مزود خدمة الإنترنت. يمكن أن يكون: IP ديناميكي ، IP ثابت ، PPPoE ، L2TP ، PPTP. وإذا لم يكن لديك عنوان IP ديناميكي ، فيجب أن يكون لديك أيضًا معلومات اتصال مقدمة من مزودك. عادةً ما يكون هذا اسم مستخدم وكلمة مرور (ربما يكون أيضًا عنوان خادم وعنوان IP).
في الإعدادات ، افتح علامة التبويب Network - WAN ، وفي القائمة المنسدلة لنوع اتصال WAN ، حدد الاتصال الذي يستخدمه مزودنا (إذا كنت متصلاً عبر مودم ، فحدد Dynamic IP واحفظ الإعدادات).

إذا كان لديك اتصال IP ديناميكي ، فيجب أن يعمل الإنترنت على الفور من خلال جهاز التوجيه. قد يكون أيضًا أن المزود يقوم بعملية ربط بواسطة عنوان MAC. يمكن توضيح ذلك مع الموفر نفسه ، واطلب منهم تسجيل عنوان MAC الخاص بالموجه (المشار إليه في الجزء السفلي من الجهاز) ، أو استنساخه من جهاز كمبيوتر تم توصيل الإنترنت به مسبقًا.
تكوين اتصالات أخرى:
إعداد PPPOE
يكفي تحديد PPPoE وتحديد اسم المستخدم وكلمة المرور وتعيين اتصال تلقائي وحفظ الإعدادات.

إعداد اتصال PPTP أو L2TP
بالطريقة نفسها ، نختار الاتصال المطلوب ، ونحدد اسم المستخدم وكلمة المرور ، ثم نحدد عنوان IP ، أو عنوان الخادم (على سبيل المثال ، tp.internet.beeline.ru) ، ونضبط الاتصال التلقائي وحفظ الإعدادات.

الشيء الرئيسي هو أن جهاز التوجيه متصل بالإنترنت. إذا حدث هذا ، فيمكنك متابعة التكوين.
إعداد شبكة Wi-Fi وكلمة مرور
في لوحة التحكم ، افتح علامة التبويب اللاسلكية . ابتكر اسمًا لشبكة Wi-Fi الخاصة بك واكتبه في حقل اسم الشبكة . يمكنك ترك الاسم الافتراضي إذا أردت. بعد ذلك ، في قائمة المنطقة ، حدد منطقتك ، وانقر فوق الزر حفظ .

افتح علامة التبويب Wireless Security لتغيير كلمة المرور لشبكة Wi-Fi الخاصة بنا. حدد WPA / WPA2 - شخصي (موصى به) ، الإصدار - WPA2-PSK ، التشفير - يمكنك ترك AES . وفي حقل كلمة مرور PSK ، اكتب كلمة المرور (8 أحرف على الأقل) ، والتي ستحتاج إلى تحديدها عند الاتصال بشبكة Wi-Fi. انقر فوق الزر حفظ .

كل شيء ، تم تكوين الشبكة اللاسلكية.
تغيير مسؤول كلمة مرور المصنع
ستتمكن تلك الأجهزة التي ستتصل بجهاز التوجيه الخاص بك من إدخال إعداداتها. هذا ليس آمنًا تمامًا ، لذلك أوصي بتغيير كلمة مرور المسؤول الافتراضية إلى شيء آخر. يمكن القيام بذلك في علامة التبويب أدوات النظام - كلمة المرور .
كل شيء بسيط هناك. نشير إلى البيانات القديمة وتعيين البيانات الجديدة. تذكر أن تحفظ إعداداتك.

بعد ذلك ، عند إدخال الإعدادات ، ستحتاج إلى تحديد كلمة المرور التي قمنا بتعيينها. حاول ألا تنسى ذلك ، وإلا فسيتعين عليك إعادة ضبط المصنع.
لقد قمنا بتعيين الإعدادات الأساسية ، يبقى فقط إعادة تشغيل جهاز التوجيه حتى تدخل الإعدادات حيز التنفيذ. يمكنك القيام بذلك في علامة التبويب أدوات النظام - إعادة التشغيل بالنقر فوق الزر إعادة التشغيل . بعد ذلك ، يمكنك توصيل أجهزتك بالموجه واستخدام الإنترنت.
إعداد IPTV على TP-LINK TL-WR840N
إذا كان موفر خدمة الإنترنت يوفر خدمة التلفزيون الرقمي ، فسيلزم تكوينها. يمكن القيام بذلك في لوحة التحكم في علامة التبويب الشبكة - IPTV .
في معظم الحالات ، يكفي تحديد وضع Bridge والإشارة إلى موصل LAN الذي تريد توصيل جهاز فك التشفير STB. إذا كنت بحاجة إلى تكوين IPTV باستخدام معرف VLAN ، فحدد 802.1Q Tag VLAN في قائمة الوضع .

أعتقد أن هذه هي كل الإعدادات التي ستحتاجها. يمكنك العثور على إرشادات حول تكوين وظائف أخرى على موقعنا في فئة "TP-LINK".
أردت أيضًا أن أضيف أن TP-LINK TL-WR840N يدعم وضع WDS. يمكنك تكوينه وفقًا لهذه التعليمات: //help-wifi.com/tp-link/nastrojka-routera-tp-link-v-rezhime-mosta-wds-soedinyaem-dva-routera-po-wi-fi/.
إذا كان لا يزال لديك أي أسئلة حول تكوين جهاز التوجيه هذا ، فاطرحها في التعليقات. حظا سعيدا!