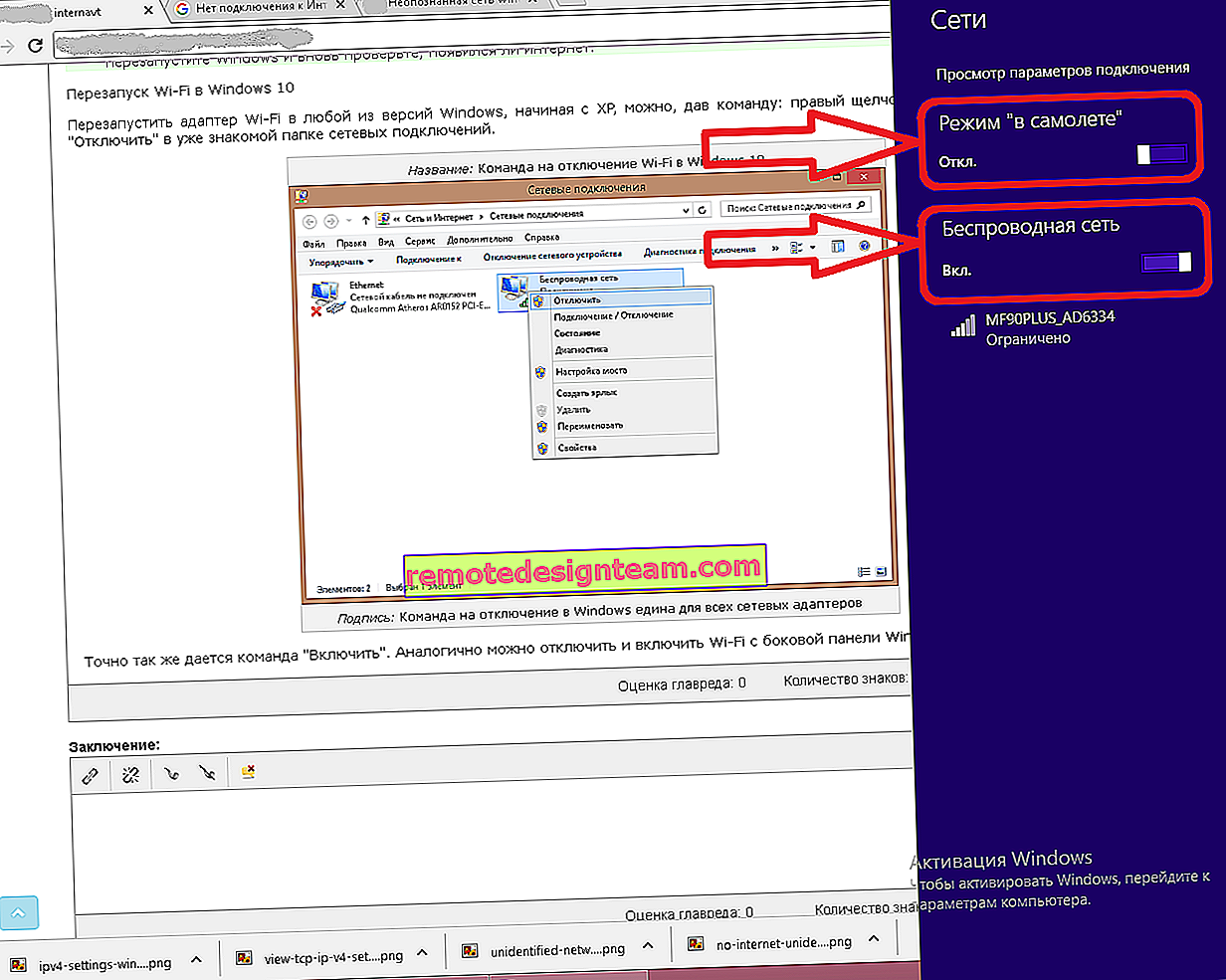كيفية تمكين وتكوين Bluetooth على كمبيوتر محمول يعمل بنظام Windows 10
أحد التغييرات الملحوظة التي جاءت مع Windows 10 هي Bluetooth. إذا لم يكن من الواضح تمامًا في نظام التشغيل Windows 7 كيفية تشغيل محول Bluetooth ومكان العثور عليه ، فإن كل شيء في نظام التشغيل Windows 10 يكون أبسط وأكثر وضوحًا. في هذه المقالة ، سننظر في كيفية تمكين Bluetooth في نظام التشغيل Windows 10 ، وكيفية العثور على الإعدادات ، وماذا تفعل إذا لم يعمل Bluetooth على الكمبيوتر المحمول ، ولا يوجد زر طاقة ، ولا يوجد حتى محول Bluetooth نفسه في مدير الجهاز.
إذا كنت لا تعرف ما إذا كان الكمبيوتر المحمول الخاص بك مزودًا بتقنية Bluetooth على الإطلاق ، فيمكنك إلقاء نظرة على الخصائص على بعض مواقع الويب أو في متجر عبر الإنترنت. أعتقد أنه إذا لم يكن الكمبيوتر المحمول قديمًا جدًا ، فهناك محول Bluetooth فيه. هذا مجرد سؤال في السائق. بعد كل شيء ، إذا كان Windows 10 غير قادر على تحديد برنامج التشغيل وتثبيته على المحول نفسه ، فلن تعمل Bluetooth بالطبع.
قد يكون ذلك عندما تدخل الإعدادات ، أو تحاول تشغيل Bluetooth على جهاز كمبيوتر محمول ، سترى أن زر الطاقة وقسم "Bluetooth" نفسه ليسا في إعدادات Windows 10. ما يجب القيام به في مثل هذه الحالة ، سننظر أيضًا في هذه المقالة. حتى لا تشعر بالارتباك ، سنفعل كل شيء وفقًا للمخطط التالي:
- قم بتشغيل Bluetooth على جهاز كمبيوتر محمول
- لنفكر في إعدادات Bluetooth في نظام التشغيل Windows 10 (البحث عن الأجهزة وتوصيل الأجهزة وإيقاف تشغيل المحول).
- دعنا نتعرف على ما يجب فعله إذا لم يكن هناك زر تمكين Bluetooth. تثبيت وتحديث السائقين.
قم بتشغيل Bluetooth في نظام التشغيل Windows 10
لسبب ما ، يكتب الجميع أنه لتشغيل المحول ، يجب عليك استخدام مجموعة المفاتيح Fn + F2 و Fn + F3 وما إلى ذلك. ولكي أكون صادقًا ، لا أفهم من أين تأتي هذه المعلومات. على جهاز الكمبيوتر المحمول Asus ، يؤدي الضغط على مفتاحي Fn + F2 (F2 مع رمز الشبكة اللاسلكية) إلى تشغيل وإيقاف وضع "الطائرة". من الواضح أنه لكي تعمل البلوتوث ، يجب تعطيل وضع "الطائرة". إذا كان كل شيء مختلفًا على الكمبيوتر المحمول ، فاكتب عنه في التعليقات.
كل شيء أبسط بكثير. انقر فوق رمز مركز الإشعارات ، ونرى زر Bluetooth هناك . اضغط عليها وسوف يتحول إلى اللون الأزرق. هذا يعني أن البلوتوث قيد التشغيل بالفعل. لإيقاف تشغيله ، انقر فوق هذا الزر مرة أخرى.

هذا كل شيء 🙂 يمكنك توصيل أجهزة مثل سماعات رأس Bluetooth.
إذا لم يكن لديك مثل هذا الزر ، كما هو موضح في لقطة الشاشة أعلاه ، فعلى الأرجح أن المحول معطل أو لم يتم تثبيت برنامج التشغيل. اقرأ عن كيفية حل هذه المشكلة في نهاية هذه المقالة.
إدارة جهاز Bluetooth والاتصال والإعداد
لفتح الخيارات ، اطلع على الأجهزة المتاحة والمتصلة وتمكين اكتشاف الكمبيوتر المحمول الخاص بك بواسطة الأجهزة الأخرى ، فقط انقر بزر الماوس الأيمن على زر تمكين Bluetooth وحدد الانتقال إلى الخيارات .

سيتم فتح نافذة مع المعلمات. سيبحث الكمبيوتر المحمول عن أجهزة Bluetooth ويعرضها في القائمة. يمكنك إنشاء اتصال مع هذه الأجهزة. كل ما عليك فعله هو تحديد الجهاز الذي تريده ، والنقر فوق الزر " ارتباط" واتباع التعليمات. إذا كانت سماعات رأس ومكبر صوت Bluetooth وما إلى ذلك ، فهي مرئية بالفعل افتراضيًا وسيكتشفها الكمبيوتر المحمول. وإذا كان ، على سبيل المثال ، هاتفًا ذكيًا ، فقد يكون مخفيًا عن البحث ، ولن يراه Windows 10. تم تعطيل كل هذا في إعدادات الهاتف الذكي نفسه.
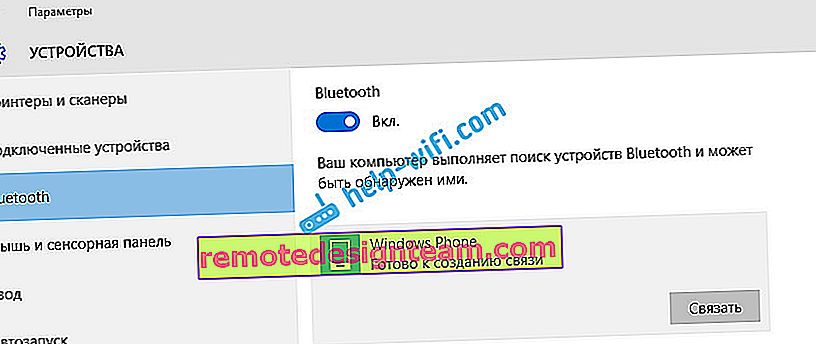
في نفس النافذة ، يوجد أيضًا زر لتشغيل Bluetooth وإيقاف تشغيله. أما بالنسبة للإعدادات ، فلا يوجد الكثير منها. لفتحها ، ما عليك سوى النقر فوق العنصر إعدادات Bluetooth الأخرى . ستظهر نافذة جديدة ، حيث يمكنك فقط تمكين أو تعطيل اكتشاف الكمبيوتر المحمول الخاص بك. إذا ألغيت تحديد المربع بجوار السماح لأجهزة Bluetooth بالعثور على هذا الكمبيوتر ، فلن تتمكن جميع الأجهزة من رؤية الكمبيوتر المحمول. ولكن ، ستراهم ، وستكون قادرًا على الاتصال بهم.
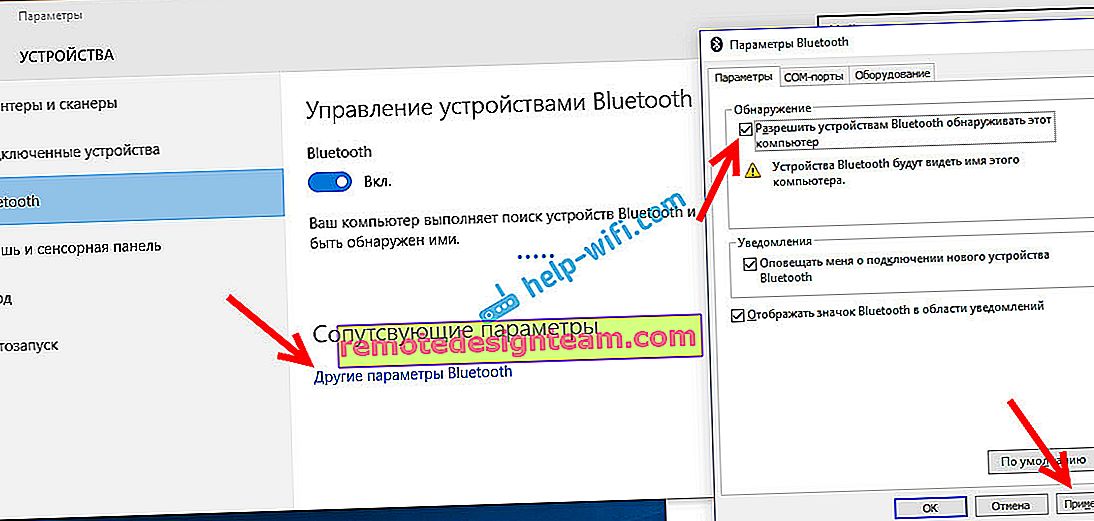
أيضًا ، فور التشغيل ، سيظهر رمز على شريط الإشعارات. بالنقر فوق أي منها ، يمكنك الانتقال بسرعة إلى إعدادات مختلفة: إضافة جهاز جديد ، وإرسال / استقبال الملفات ، والانتقال إلى الإعدادات ، وما إلى ذلك.
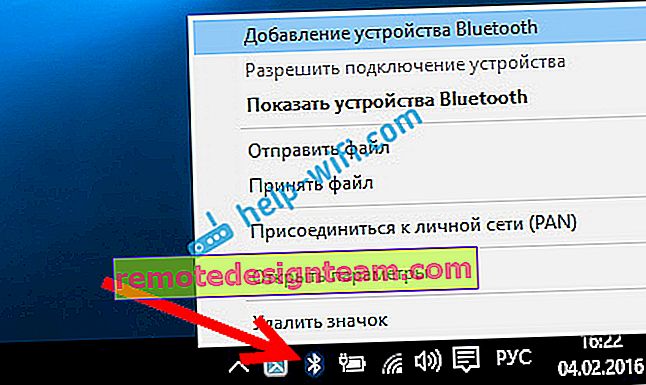
هذه هي الإعدادات. يمكنك بسهولة توصيل وإدارة الأجهزة الجديدة. من غير المحتمل أن تقوم بنقل الملفات ، لكن سماعات الرأس اللاسلكية ، الصوتيات ، الماوس ، إلخ ، مريحة للغاية
لا يعمل Bluetooth في نظام التشغيل Windows 10. لا يوجد زر طاقة
لذلك ، إذا كان الكمبيوتر المحمول الخاص بك لا يحتوي على أي علامات بلوتوث (لا يوجد زر طاقة ، ولا يوجد قسم في المعلمات) ، فعلى الأرجح:
- لم يتم تثبيت برنامج التشغيل على المحول.
- المحول معطل وبالتالي فإن البلوتوث لا يعمل.
- أو لم يتم تثبيته في الكمبيوتر المحمول الخاص بك على الإطلاق.
من السهل التحقق. نحتاج إلى فتح إدارة الأجهزة. للقيام بذلك ، انقر بزر الماوس الأيمن فوق الزر "ابدأ" ، وحدد إدارة الأجهزة من القائمة .
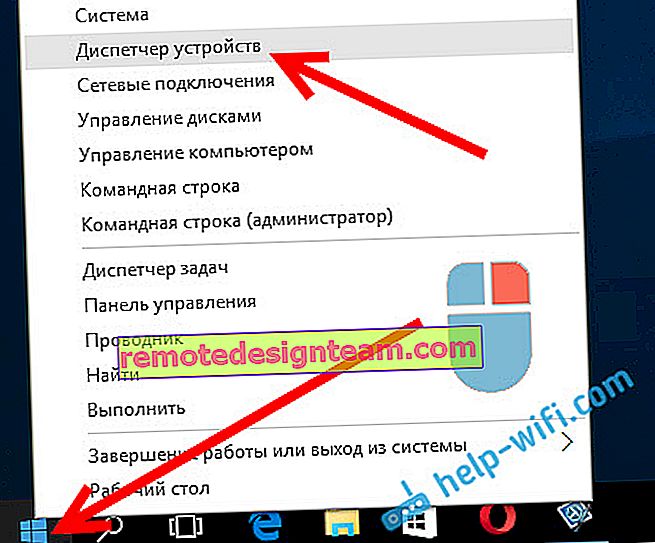
بعد ذلك ، ابحث عن علامة التبويب Bluetooth وانقر عليها. يجب أن يكون هناك جهاز واحد أو أكثر. إذا كان لديك رمز (على شكل سهم) بالقرب من المحول ، فانقر بزر الماوس الأيمن فوقه وحدد تنشيط .
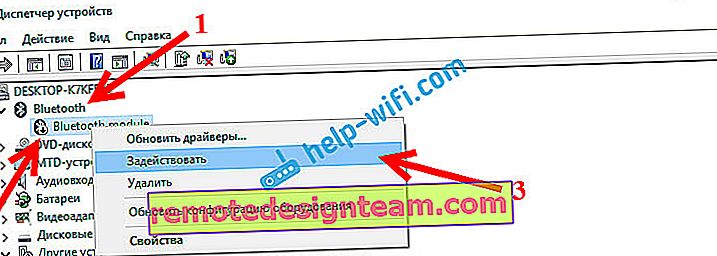
بعد ذلك ، كل شيء سوف يعمل.
ماذا لو لم يكن المحول موجودًا على الإطلاق في إدارة الأجهزة؟
في هذه الحالة ، تحتاج فقط إلى تثبيت برنامج تشغيل Bluetooth للمحول المثبت في الكمبيوتر المحمول. يجب أن يكون برنامج التشغيل هذا خاصًا بنظام التشغيل Windows 10. في المدير ، سيكون لديك على الأرجح جهاز واحد غير معروف على الأقل في علامة التبويب " الأجهزة الأخرى" .
يمكنك تنزيل برنامج التشغيل من الموقع الرسمي لجهاز الكمبيوتر المحمول الخاص بك ، وهو إلزامي للطراز الخاص بك. إذا كان لديك محول USB Bluetooth ، فابحث عن برامج التشغيل الخاصة به (يشار إلى الطراز والشركة المصنعة في المربع). صحيح ، قد لا تجد برامج تشغيل لنظام التشغيل Windows 10. لكن ، أعتقد أن هذا نادر ، لأن "العشرات" عادةً ما تقوم بتثبيت برامج تشغيل للوحدات اللاسلكية من تلقاء نفسها. كحل أخير ، يمكنك استخدام البرنامج للبحث تلقائيًا عن برامج التشغيل وتثبيتها. بعد تثبيت برنامج التشغيل ، يجب أن يكون لديك شيء من هذا القبيل في مدير الجهاز (قد تكون أسماءك مختلفة):
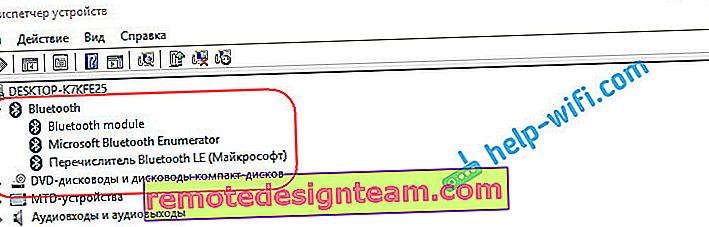
وإذا كانت لديك الأجهزة اللازمة ، ولكن Bluetooth لا تعمل ، أو لا تعمل بثبات ، فأنت بحاجة إلى تحديث برامج التشغيل. يمكن القيام بذلك عن طريق تنزيل برنامج التشغيل وتثبيته ، أو عبر الإنترنت من مدير الجهاز. بالمناسبة ، قام Windows 10 نفسه بتحديث برامج التشغيل بالنسبة لي (عادة ما يكتب فقط أن التحديث ليس ضروريًا).
انقر بزر الماوس الأيمن فوق المحول وحدد تحديث برامج التشغيل .
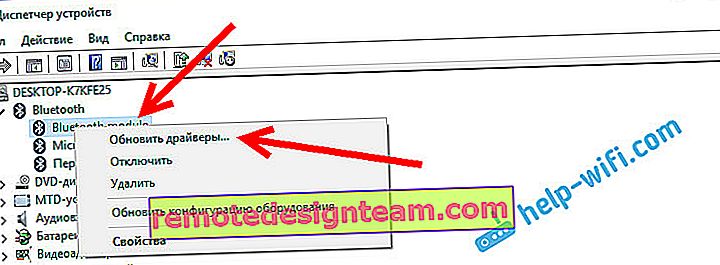
ثم نختار البحث التلقائي عن برامج التشغيل المحدثة ، وإذا كان هناك أي منها ، فسيقوم النظام نفسه بتنزيلها من الإنترنت وتثبيتها. حسنًا ، أو قل أن التحديث غير مطلوب. يجب أن يكون الكمبيوتر المحمول الخاص بك بالطبع متصلاً بالإنترنت.
أعتقد أنه بعد هذه الخطوات ، كل شيء يعمل بشكل جيد بالنسبة لك. لقد رأيت الكثير من الإرشادات المماثلة على الإنترنت ، حيث يوجد الكثير من المعلومات غير الضرورية التي تربك فقط. لذلك ، حاولت أن أجعل المقالة بسيطة وغنية بالمعلومات قدر الإمكان.