كيفية تشغيل Wi-Fi على كمبيوتر محمول يعمل بنظام Windows 7؟
مرحبا! دعنا نكتشف ذلك اليوم من خلال تضمين Wi-Fi على أجهزة الكمبيوتر المحمولة التي تعمل على Windows 7. لسبب ما ، يسأل الكثير من الناس مثل هذه الأسئلة. ولكن كقاعدة عامة ، يتم تشغيل Wi-Fi على الكمبيوتر المحمول افتراضيًا. بمعنى ، إذا تم تثبيت برنامج التشغيل ، فيمكنك الاتصال على الفور بشبكات Wi-Fi. ليست هناك حاجة لعمل إعدادات خاصة ، وليس من الضروري تشغيل Wi-Fi على جهاز كمبيوتر محمول بطريقة خاصة. لا ، هناك بالطبع حالات ومشاكل مختلفة عندما لا يمكنك الاتصال بشبكة Wi-Fi دون الرقص مع الدف. الآن سوف نفهم كل شيء بالتفصيل.
إذا كنت تواجه مشكلة في تشغيل Wi-Fi ، فمن المرجح أن تكون حالة اتصالك بالإنترنت على النحو التالي: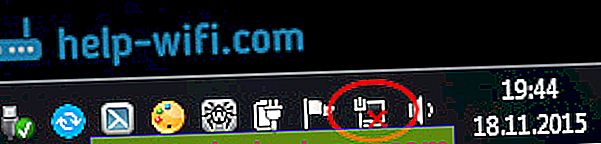
إذا تم شطب رمز الشبكة ببساطة بعلامة الصليب الأحمر ، فلا توجد شبكات Wi-Fi متاحة للاتصال في نصف القطر ، أو أن الشبكة اللاسلكية معطلة. إذا كان لديك مثل هذه الحالة (رمز) ، فأنا أوصي بمشاهدة هذه التعليمات: لا توجد اتصالات متاحة في Windows 7. اختفت شبكة Wi-Fi ، والشبكة ذات علامة الصليب الأحمر.  قبل الانتقال إلى أي تعليمات ، دعنا نكتشف أن تشغيل Wi-Fi على جهاز كمبيوتر محمول وتشغيل Wi-Fi على Windows 7 (في نظام التشغيل نفسه) هما شيئان مختلفان. لذلك سأقسم المقال إلى هاتين النقطتين. هذا سيجعل الأمر أكثر وضوحًا ، ويسهل فهم هذه المشكلة. ما هو هدفنا الرئيسي؟ هذا صحيح ، اتصل بشبكة Wi-Fi. يمكنك أن تفعل ذلك! اتبع التعليمات.
قبل الانتقال إلى أي تعليمات ، دعنا نكتشف أن تشغيل Wi-Fi على جهاز كمبيوتر محمول وتشغيل Wi-Fi على Windows 7 (في نظام التشغيل نفسه) هما شيئان مختلفان. لذلك سأقسم المقال إلى هاتين النقطتين. هذا سيجعل الأمر أكثر وضوحًا ، ويسهل فهم هذه المشكلة. ما هو هدفنا الرئيسي؟ هذا صحيح ، اتصل بشبكة Wi-Fi. يمكنك أن تفعل ذلك! اتبع التعليمات.
قبل الانتقال إلى أي إعدادات وإزعاج نفسك بالمعلومات غير الضرورية ، حاول توصيل الكمبيوتر المحمول بشبكة Wi-Fi الآن. لهذه التعليمات: كيفية توصيل جهاز كمبيوتر محمول (كمبيوتر) بالإنترنت عبر شبكة Wi-Fi؟ ربما يكون لديك بالفعل كل شيء مضمن ومهيأ وستتصل دون مشاكل.
إذا لم ينجح شيء ما ، فراجع هذه المقالة حتى النهاية ، أو مشاكل الاتصال المحتملة ، والتي وصفتها في المقالة الموجودة على الرابط أعلاه.
قم بتشغيل Wi-Fi على جهاز كمبيوتر محمول: باستخدام اختصار لوحة المفاتيح أو مفتاح على العلبة
يحتوي كل كمبيوتر محمول تقريبًا: Asus و HP و Acer و Lenovo و Del وما إلى ذلك ، إما على مفتاح مخصص أو اختصار لوحة مفاتيح يعمل على إيقاف تشغيل Wi-Fi وتشغيله. لأكون صادقًا ، لا أعرف شيئًا عن أجهزة الكمبيوتر المحمولة الأخرى ، ولكن على Asus الخاص بي ، يؤدي الضغط على مجموعة مفاتيح FN + F2 إلى إيقاف تشغيل جميع الوحدات اللاسلكية. تقول النافذة المنبثقة "كل الأجهزة اللاسلكية قيد التشغيل". مما يعني أن جميع الواجهات اللاسلكية قيد التشغيل أو الإيقاف. في الوقت نفسه ، لا تختفي شبكة Wi-Fi.
يجب اختبار هذه المفاتيح أو المفاتيح فقط في الحالات القصوى ، عندما لا يساعد أي شيء آخر. وإدارة الاتصالات اللاسلكية من تحت Windows. نظرًا لأن مجموعة المفاتيح الخاصة لا تعمل دائمًا ، أو تعمل ، ولكن ليس كما ينبغي.
على نفس الكمبيوتر المحمول Asus ، لإيقاف تشغيل Wi-Fi أو تشغيله ، تحتاج إلى الضغط على مجموعة مفاتيح FN + F2 .
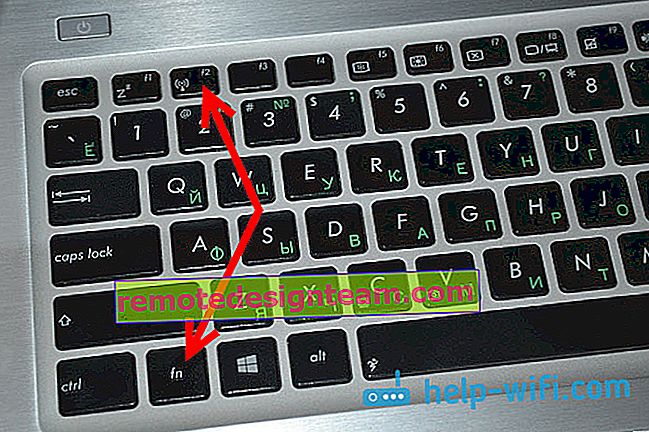
في أجهزة الكمبيوتر المحمولة من نوع DEL ، هذا هو مزيج المفاتيح Fn + F2 أو Fn + F12. على HP - Fn + F12. Lenovo - Fn + F5 (أو ابحث عن مفتاح مخصص في علبة الكمبيوتر المحمول). إذا كان لديك Samsung ، فهذه هي Fn + F12 أو Fn + F9. وعلى أيسر - Fn + F3.
كما كتبت بالفعل ، يمكن أيضًا استخدام مفتاح خاص لتشغيل Wi-Fi. انظر إلى حالة الكمبيوتر المحمول الخاص بك.

وعلى المفتاح الذي يستخدم مع Fn ، عادة ما يتم رسم الهوائي.
من الأفضل عدم لمس هذه المفاتيح على الإطلاق. كما كتبت أعلاه ، فهم لا يعملون دائمًا بشكل كافٍ. وهناك القليل من المعنى منهم. كل شيء على ما يرام ، في معظم الحالات ، يؤدي الضغط على المفاتيح إلى إخبار النظام ببساطة بإيقاف تشغيل محول Wi-Fi.
تشغيل Wi-Fi في Windows 7
دعنا الآن نتعرف على كيفية إدارة المحول اللاسلكي في نظام التشغيل نفسه. لنبدأ بالأهم. والأهم من ذلك ، أنه برنامج تشغيل مثبت ويعمل بشكل صحيح لشبكة Wi-Fi (محول لاسلكي). إذا لم يكن هناك سائق ، فبغض النظر عن مدى صعوبة المحاولة ، لن نتمكن من تشغيل Wi-Fi. لكن أول الأشياء أولاً.
أولاً ، دعنا نتحقق مما إذا كنا قد قمنا بتمكين محول "اتصال الشبكة اللاسلكية" . للقيام بذلك ، انقر بزر الماوس الأيمن فوق رمز الاتصال بالإنترنت (في الزاوية اليمنى السفلية) ، وحدد مركز الشبكة والمشاركة . على اليسار ، حدد تغيير إعدادات المحول .
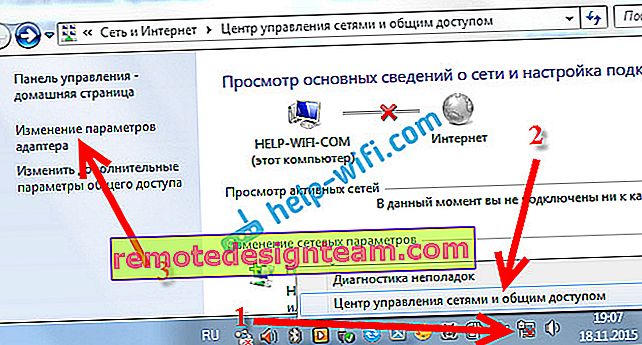
إذا بجانب الاتصال "اتصال الشبكة اللاسلكية" مكتوب "معطل" ، ثم انقر بزر الماوس الأيمن عليه واختر تمكين .

بعد هذه الخطوات ، يجب أن تتغير حالة الاتصال بالإنترنت. وإذا كانت هناك شبكات Wi-Fi متاحة للاتصال داخل دائرة نصف قطرها ، فسيتم عرضها في القائمة ، والتي يمكن فتحها بالنقر فوق الرمز نفسه (رمز العلبة). ستتمكن من تحديد الشبكة المطلوبة والاتصال بها.
إذا لم يكن لديك اتصال "اتصال شبكة لاسلكية" ، فعلى الأرجح لم يكن لديك برنامج تشغيل محول Wi-Fi مثبتًا. قم بتثبيت برنامج التشغيل وفقًا لهذه التعليمات ، وسيعمل كل شيء.
تحديث: محاولة تمكين الشبكة اللاسلكية في مركز التنقل
لفتح مركز التنقل في ويندوز 7، تحتاج إلى اضغط على + X فوز اختصار لوحة المفاتيح .
يجب أن تكون هناك علامة تبويب تسمى "لاسلكي". على الأرجح سوف يتم تعطيله. انقر فوق الزر "تمكين اللاسلكي".

يحدث أن يكون زر تشغيل الاتصال اللاسلكي في مركز التنقل غير نشط.

من تجربتي الخاصة ، أستطيع أن أقول أن السبب غالبًا في البرنامج. وغالبًا ما تكون في المرافق المسؤولة عن إدارة الوحدات اللاسلكية على جهاز كمبيوتر محمول ، أو تشغيل مفاتيح الوظائف. لذلك ، انتقل إلى موقع الشركة المصنعة للكمبيوتر المحمول ، في قسم الدعم ، وابحث عن صفحة التنزيل لطراز الكمبيوتر المحمول الخاص بك ، ومعرفة ما إذا كانت هناك مثل هذه الأدوات المساعدة. إذا كان الأمر كذلك ، قم بتنزيلها وتثبيتها. هناك يمكنك أيضًا تنزيل برنامج التشغيل لشبكة Wi-Fi (لاسلكي) والبدء في تثبيته.
كيف تتحقق مما إذا كان محول Wi-Fi يعمل في إدارة الأجهزة؟
يمكنك أيضًا الانتقال إلى إدارة الأجهزة ومعرفة ما إذا كان هناك محول شبكة لاسلكية هناك وكيف يعمل. لفتح مدير الجهاز ، قم بما يلي: انتقل إلى ابدأ ، ثم لوحة التحكم . حدد قسم الأجهزة والصوت . في علامة التبويب الأجهزة والطابعات ، انقر فوق إدارة الأجهزة .

في المدير ، افتح علامة تبويب محولات الشبكة . يحتوي محول Wi-Fi على شيء مثل هذا الاسم: "Atheros AR9485WB-EG Wireless Network Adapter" . يمكنك التنقل عن طريق كلمة لاسلكي . يجب أن يكون لديك شيء من هذا القبيل:
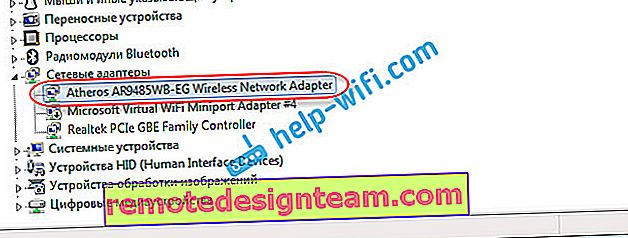
إذا رأيت رمزًا على شكل سهم بجوار برنامج التشغيل ، فانقر بزر الماوس الأيمن على المحول نفسه وحدد تمكين .
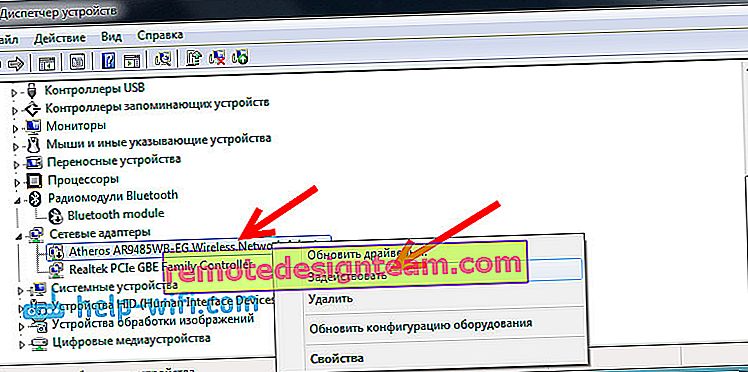
إذا لم يكن هناك محول على الإطلاق في إدارة الأجهزة (عادة ما يكون هناك برنامج تشغيل واحد لبطاقة الشبكة) ، فأنت بحاجة إلى تثبيت برنامج التشغيل. مرة أخرى ، يمكنك مشاهدة هذا المقال.
إليك جميع إعدادات Wi-Fi في Windows 7.
بعد الاتصال بالشبكة اللاسلكية ، قد تنتظرك مفاجأة أخرى - الخطأ "بدون الوصول إلى الإنترنت" كتبت عن حل هذه المشكلة في تعليمات منفصلة ومفصلة.
أيضًا ، قد تكون مقالة أخرى مفيدة لك: أين يمكنني العثور على إعدادات Wi-Fi على جهاز الكمبيوتر أو الكمبيوتر المحمول (Windows 7 ، Windows 8)؟








