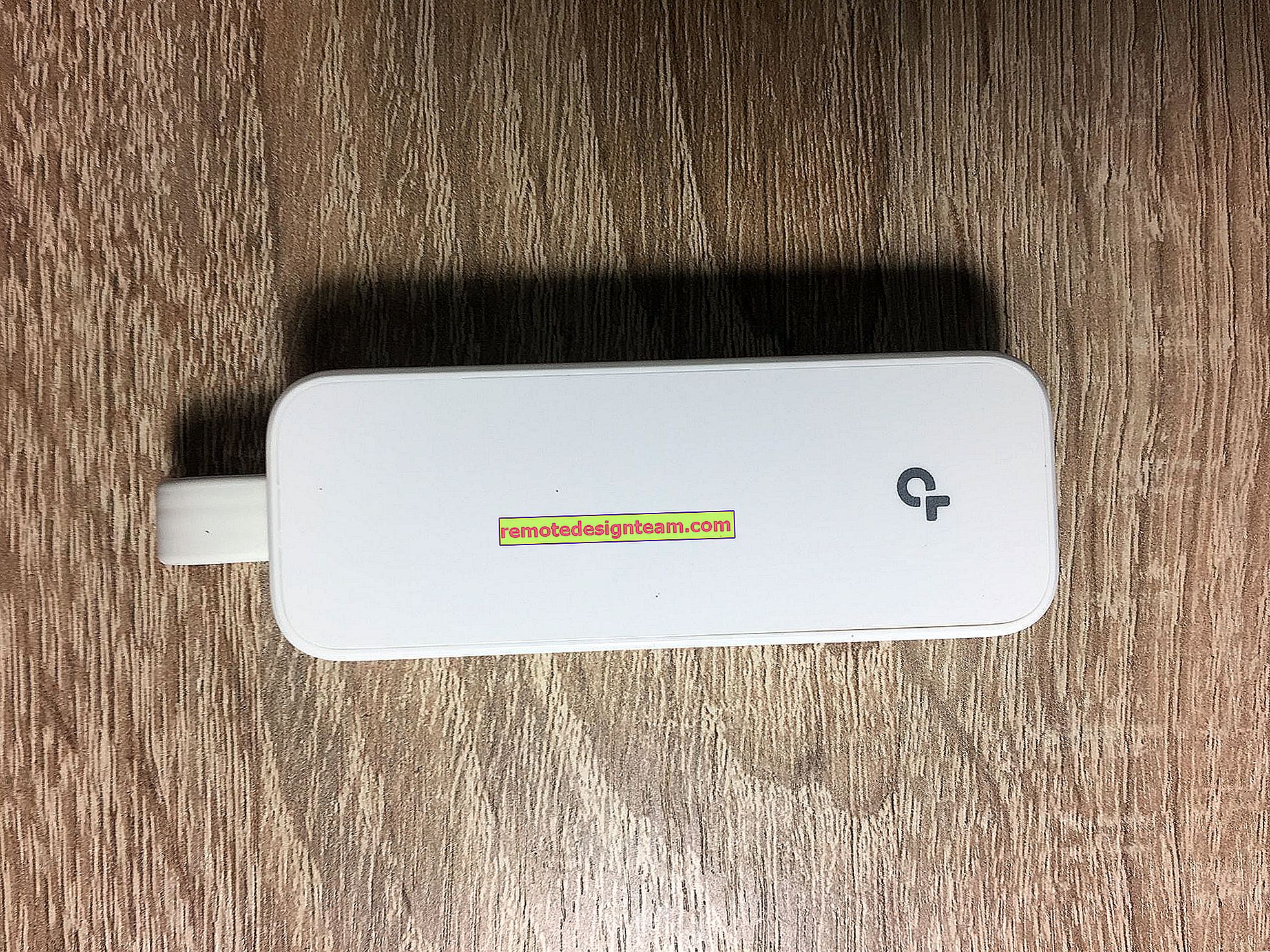لا يتصل محول TP-Link TL-WN822N v5 USB بجهاز الكمبيوتر (علامة التعجب في مدير الجهاز)
مساء الخير ، لقد اشتريت هذا المحول ، وقمت بتثبيت برنامج التشغيل من الموقع الرسمي ، في مدير المهام يتم عرضه كمحول TP-Link Wireless USB ، ولكن علامة تعجب صفراء قيد التشغيل ..
من تطبيق تثبيت برنامج التشغيل على هذا المحول ، كان هناك أيضًا أداة مساعدة WPS ، والتي لا تفتح حتى ... تقول الضغط على زر WPS على جهاز التوجيه والمحول والاحتفاظ به ، من الناحية النظرية يجب فحصه بطريقة ما ، ولكن بغض النظر عن مقدار الضغط ، لا شيء يحدث ، لا تزال علامة التعجب قيد التشغيل وما زلت لا أستطيع استخدامها ، كمحول ، الرجاء المساعدة ، سأقدم جميع البيانات اللازمة.
إجابة
يوم جيد. أرى أن لديك Windows 10. لا ينبغي أن يكون هناك أي مشاكل على الإطلاق. بالنسبة إلى TP-Link TL-WN822N v5 ، يوجد برنامج تشغيل لنظام التشغيل Windows 10 على موقع TP-Link.
أرى أيضًا في لقطة الشاشة أن لديك Qualcomm Atheros QCA9377 Wireless Network Adapter Wi-Fi في مدير جهازك (يبدو أنه مدمج). والكمبيوتر متصل بشبكة Wi-Fi. هل حاولت تعطيل شبكة Wi-Fi المدمجة في إدارة الأجهزة؟
تحتاج إلى فتح خصائص مهايئ TP-Link Wireless USB (الذي يحمل علامة تعجب صفراء) ومشاهدة "حالة الجهاز".

يجب أن يشير إلى سبب عدم عمل المحول. خطأ. إن معرفة ذلك سيجعل من السهل علينا إيجاد حل.
من الحلول القياسية:
- قم بإزالة TP-Link Wireless USB Adapter في Device Manager وأعد تشغيل الكمبيوتر.
- قم بتوصيل المحول بمنفذ USB مختلف. خاصة إذا كان جهاز الكمبيوتر الخاص بك يحتوي على USB 2.0 و USB 3.0. جرب أنواعًا مختلفة.
- هناك العديد من إصدارات برامج التشغيل المختلفة لـ TL-WN822N V5 على موقع TP-Link. هل قمت بتثبيت الأحدث؟ يمكنك محاولة تثبيت الإصدار السابق من برنامج التشغيل.
- يمكنك استبدال برنامج التشغيل بواحد آخر من القائمة المثبتة بالفعل على النظام. حسب هذه التعليمات.
لدينا أيضًا هذه المقالة: لا يرى محول TP-Link الشبكة ، ولا يتصل بشبكة Wi-Fi ، ونافذة الأداة المساعدة غير نشطة. لماذا لا يعمل المحول؟ قد يكون مفيدا.
WPS اختياري. علاوة على ذلك ، أنا لا أوصي به. الأداة أيضًا اختيارية. عندما يبدأ TL-WN822N العمل ، في قائمة Windows ، حدد شبكة Wi-Fi الخاصة بك من قائمة الشبكات المتاحة ، وأدخل كلمة المرور واتصل.
جرب الحلول التي كتبتها أعلاه. إذا لم يساعد ذلك ، فراجع ما هو موجود في قسم "حالة الجهاز". إرفاق لقطة في التعليقات.