لا يحتوي محول الشبكة على إعدادات IP صالحة (Windows 10 و 8 و 7)
في كثير من الأحيان ، يسألني في التعليقات عن كيفية حل الخطأ "لا يحتوي محول الشبكة على إعدادات IP صالحة". يظهر هذا الخطأ أثناء تشخيص مشاكل الاتصال بالإنترنت. ونقوم بتشغيل التشخيصات لأن الإنترنت على الكمبيوتر يتوقف عن العمل. ويعرض المتصفح الخطأ "لا يوجد اتصال بالإنترنت" و "فشل في فتح الصفحة" وشيء من هذا القبيل.
يظهر الخطأ "لا يحتوي محول الشبكة على إعدادات IP صالحة" في Windows 10 و Windows 8 (8.1) و Windows 7. في الواقع ، لا يهم النظام المثبت على جهاز الكمبيوتر أو الكمبيوتر المحمول. ستكون الحلول هي نفسها تقريبًا. سأعرض الاختلافات ، وسأحاول إظهارها باستخدام Windows 10 كمثال.
أيضًا ، يمكن أن يظهر الخطأ عند الاتصال بالإنترنت عبر كبل شبكة (Ethernet) وعبر شبكة Wi-Fi. غالبًا ما تظهر مشاكل الاتصال بالإنترنت ، ويظهر هذا الخطأ في نتائج التشخيص بسبب إعدادات عناوين IP الخاصة بالمحول الذي من خلاله تتصل بالإنترنت. يبدو الخطأ كالتالي:
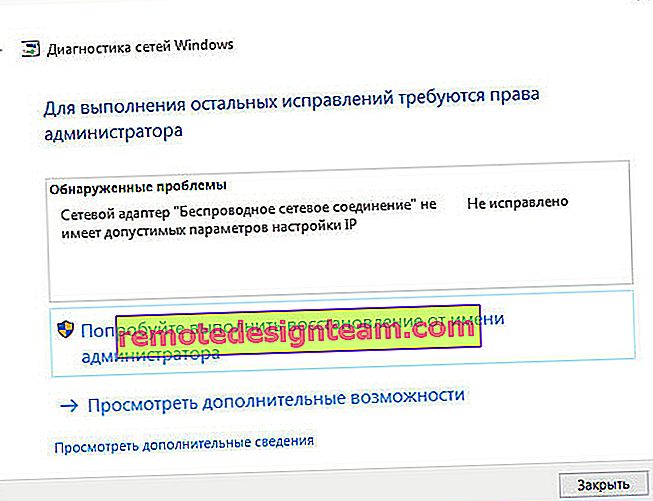
مكتوب أعلاه أن محول الشبكة "اتصال الشبكة اللاسلكية" لا يحتوي على إعدادات IP صالحة. يمكن أن يظهر الخطأ نفسه للمحول "اتصال لاسلكي" ، أو "إيثرنت" في Windows 10. أو "اتصال محلي" في Windows 7.
ماذا لو لم يكن لمحول الشبكة إعدادات IP صالحة؟
للبدء ، إليك بعض النصائح البسيطة التي يمكنك تجربتها أولاً. إذا لم يساعدوا ، ففكر في حلول أخرى أكثر تعقيدًا.
- إذا كان الإنترنت متصلاً عبر جهاز توجيه ، فما عليك سوى إعادة تشغيله. افصل الطاقة لبضع دقائق وأعد توصيلها. هنا تعليمات مفصلة.
- أعد تشغيل الكمبيوتر الذي حصل على الخطأ بدون إعدادات IP صالحة.
- تذكر ما فعلته قبل ظهور هذه المشكلة ، ثم توقف الإنترنت عن العمل. ربما تم تثبيت شيء ما أو تكوينه أو إزالته. إذا ظهر الخطأ بعد تثبيت أحد البرامج ، فقم بإزالته.
- إذا كان الإنترنت الخاص بك متصلًا بكابل Ethernet بجهاز الكمبيوتر الخاص بك مباشرةً (بدون جهاز توجيه) ، فمن المحتمل أن تكون المشكلة من جانب المزود. اتصل بدعم مقدم الخدمة واشرح المشكلة.
إذا لم تساعد هذه الحلول في التخلص من الخطأ ، ولم يعمل الإنترنت ، فإننا نحاول اتباع التوصيات التي سأناقشها أدناه في المقالة.
إعادة تعيين معلمات بروتوكول TCP / IP وذاكرة التخزين المؤقت لـ DNS و WInsock
فكرت لفترة طويلة في أي قرار أكتب أولاً. يمكنك أولاً التحقق من إعدادات IP لمحول المشكلة ، ومحاولة كتابة المعلمات يدويًا. لكنني قررت أن أنصحك بإعادة ضبط إعدادات الشبكة أولاً. سنقوم بمسح معلمات TCP / IP و DNS و WInsock.
مهم! ستعمل هذه الطريقة على إزالة جميع إعدادات الشبكة التي قمت بتعيينها يدويًا في خصائص محولات الشبكة. هذا جيد ، ولكن قد تحتاج إلى إعادة تكوين بعض الإعدادات. خاصة إذا لم يكن هذا هو الكمبيوتر المنزلي الخاص بك وتم إنشاء الشبكة بواسطة متخصصين. على سبيل المثال ، في المكتب.تتيح لك هذه الطريقة حل العديد من المشكلات المختلفة في تشغيل اتصال الإنترنت ، بما في ذلك الخطأ المتعلق بعدم وجود إعدادات IP صالحة للمحول اللاسلكي أو محول Ethernet.
إذا كان لديك Windows 10 ، فيمكنك إعادة تعيين الشبكة من خلال الخيارات. يوجد قسم منفصل لهذا:
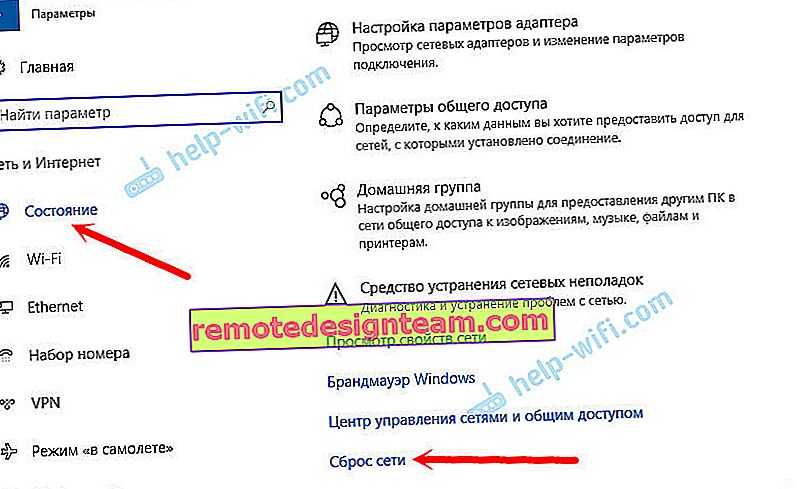
لقد كتبت بمزيد من التفاصيل حول إعادة تعيين إعدادات الشبكة في نظام التشغيل Windows 10 في مقالة منفصلة: //help-wifi.com/reshenie-problem-i-oshibok/sbros-nastroek-seti-v-windows-10/
أيضا ، كل هذا يمكن القيام به من خلال سطر الأوامر. هذه الطريقة مفيدة إذا كان لديك Windows 7 أو Windows 8. في العشرة الأوائل ، تعمل هذه الأوامر أيضًا.
أولاً ، تحتاج إلى تشغيل موجه الأوامر كمسؤول. أسهل طريقة هي فتح قائمة ابدأ والبدء في كتابة "سطر الأوامر" في شريط البحث. في نتائج البحث ، انقر بزر الماوس الأيمن فوقه وحدد "تشغيل كمسؤول".
نقوم بتنفيذ الأوامر التالية بدورنا:
إعادة تعيين إعدادات TCP / IP
إعادة تعيين netsh int ip netsh int tcp resetإعادة تعيين ذاكرة التخزين المؤقت DNS
إيبكونفيغ / فلوشدسمسح خيارات Winsock
إعادة تعيين netsh winsockإعادة ضبط جدول التوجيه
الطريق -fهكذا يبدو الأمر كله:

نعيد تشغيل الكمبيوتر ونرى ما إذا كان الإنترنت يعمل. إذا لم ينجح الأمر ، فقم بتشغيل استكشاف الأخطاء وإصلاحها مرة أخرى ، وتحقق مما إذا كان الخطأ يظهر مرة أخرى أن المحول لا يحتوي على إعدادات IP صالحة. إذا لم يتم حل المشكلة ، فإننا نجرب طريقة أخرى.
التحقق من إعدادات IP و DNS لمحول Wi-Fi و Ethernet اللاسلكي
إذا كان لديك Windows 7 ، فاقرأ المزيد حول هذا الموضوع في المقالة: كيفية تسجيل عنوان IP في Windows 7؟ قمنا بتعيين إعدادات TCP / IP يدويًا. وهنا سنلقي نظرة على مثال Windows 10.
انقر بزر الماوس الأيمن فوق رمز الاتصال بالإنترنت ، وحدد "Network Control Center ..." ، و "تغيير إعدادات المحول".
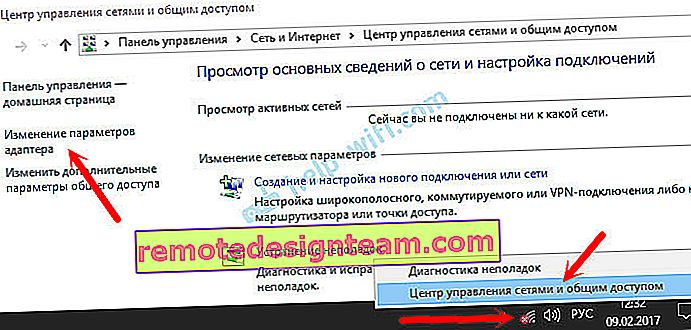
ثم انقر بزر الماوس الأيمن على المحول الذي نتصل من خلاله بالإنترنت (ويظهر خطأ) ، واختر "خصائص". على سبيل المثال ، فتحت خصائص المحول "شبكة لاسلكية" (اتصال Wi-Fi).
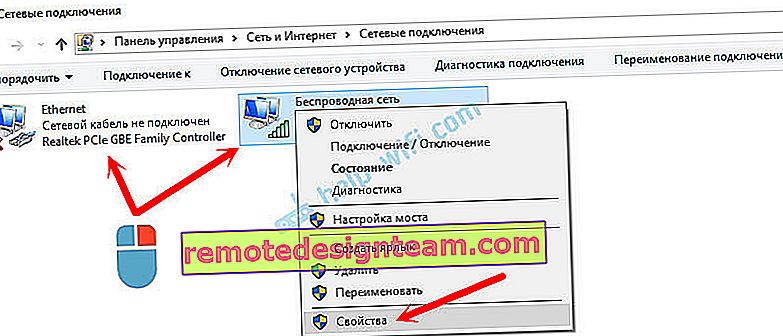
في النافذة التالية ، حدد العنصر "IP version 4 (TCP / IPv4)" ، وانقر فوق الزر "خصائص". سيتم فتح نافذة أخرى بإعدادات IP و DNS لهذا المحول.
إذا كان لديك استلام تلقائي للعناوين هناك ، فيمكنك محاولة تسجيل العناوين يدويًا. وقم على الفور بتعيين عناوين DNS من Google. يبدو شيئًا مثل هذا:

الآن سوف أشرح قليلا. يمكنك محاولة تسجيل عناوين DNS الثابتة (8.8.8.8 / 8.8.4.4) في أي حال ، بغض النظر عن كيفية اتصالك بالإنترنت.
نقوم بتسجيل عناوين IP الثابتة فقط إذا كان لدينا اتصال من خلال جهاز توجيه (وليس مباشرة من المزود ، فقط إذا كان الموفر لا يصدر عناوين ثابتة).
- البوابة الرئيسية هي عنوان IP الخاص بالموجه. ننظر إليه على جهاز التوجيه نفسه ، على الملصق. هذا هو على الأرجح 192.168.1.1 أو 192.168.0.1.
- سيتم تعيين قناع الزائر تلقائيًا بعد تحديد عنوان IP.
- وعنوان IP هو نفس عنوان جهاز التوجيه ، فقط مع تغيير الرقم الأخير. على سبيل المثال ، قمت بتغيير الرقم من 1 إلى 30.
بعد ذلك ، انقر فوق موافق ، وأعد تشغيل الكمبيوتر. إذا لم يساعد ذلك في حل المشكلة والتخلص من الخطأ ، فمن الأفضل إعادة الحصول على العناوين تلقائيًا أو تسجيل DNS الثابت فقط.
Avast Antivirus - سبب الخطأ بدون إعدادات IP صالحة
تحديث. بدأت تظهر رسالة في التعليقات مفادها أنه لم يكن من الممكن التخلص من هذا الخطأ إلا بعد إزالة برنامج Avast antivirus. نظرًا لأن مثل هذه التعليقات بدأت تظهر كثيرًا ، فقد قررت التحقق من كل شيء وإضافة هذه المعلومات إلى المقالة.
لقد قمت بتثبيت Avast مع جميع المكونات على جهاز الكمبيوتر الخاص بي ، لكنني لم ألاحظ أي مشاكل. الإنترنت يعمل. وهذا أمر مفهوم ، لأن الخطأ يظهر على الأرجح في ظل ظروف معينة. حيث لم يكتمل برنامج Avast.
اقترح سيرجي في التعليقات أن إعادة تعيين إعدادات مكافحة الفيروسات في Avast ساعده . بعد إعادة ضبط المصنع وإعادة تشغيل الكمبيوتر ، اختفى الخطأ.حاول إعادة التعيين قبل إلغاء تثبيت برنامج مكافحة الفيروسات. في الإعدادات ، انتقل إلى قسم "استكشاف الأخطاء وإصلاحها" وفي علامة التبويب "استعادة الإعدادات الافتراضية" ، انقر فوق الزر "إعادة تعيين". قم بالتأكيد بالنقر فوق "نعم".
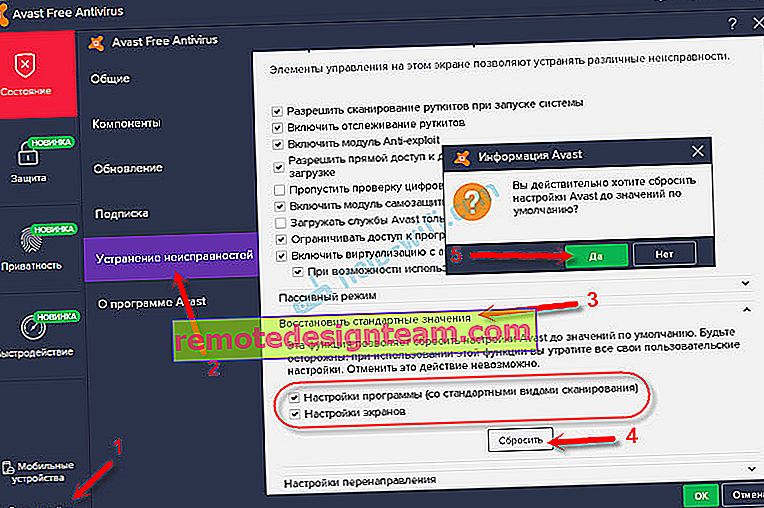
أعد تشغيل جهاز الكمبيوتر الخاص بك.
وهكذا ، إذا كان لديك هذا الخطأ وتم تثبيت Avast ، فحاول إزالته.
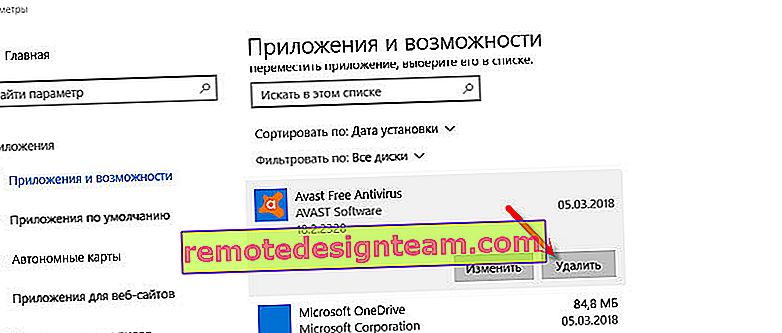
لكنها ليست جيدة جدًا بدون برامج مكافحة الفيروسات. حتى لو كان الإنترنت يعمل.
لذلك ، حاول تنزيل Avast مرة أخرى من الموقع الرسمي وإعادة تثبيته. فقط أثناء عملية التثبيت ، قم بتعطيل جميع المكونات غير الضرورية. في الحقيقة ، لا أحد يحتاجهم ، هم فقط يقومون بتحميل النظام. ومن الممكن أن يتوقف الإنترنت عن العمل بسبب أحد هذه المكونات.
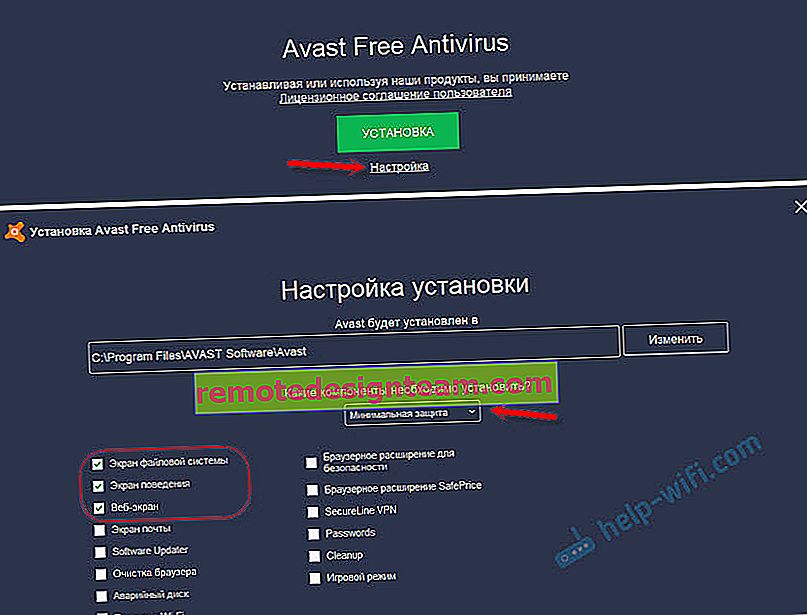
ومع ذلك ، من الممكن أيضًا أن تكون المشكلة بسبب مكون "شاشة الويب".
خيار اخر. نتحقق مما إذا كانت هناك أي مكونات من Avast Antivirus في خصائص الاتصال (الشبكة اللاسلكية أو Ethernet). في بعض المقالات كتبت بالفعل عن هذا.
افتح خصائص الاتصال الذي يتم من خلاله توصيل جهاز الكمبيوتر الخاص بنا بالإنترنت ومعرفة ما إذا كانت قائمة المكونات تحتوي على كلمة "Avast" في الاسم.
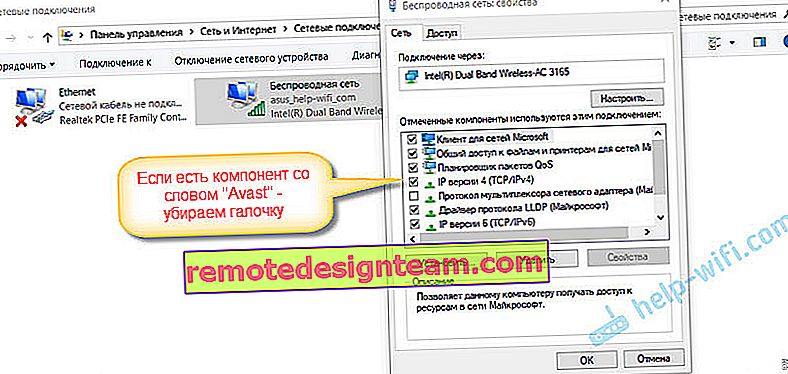
إذا كان هناك ، قم بإلغاء تحديد المربع المجاور له.
تحديث : في التعليقات ، شارك Dima حلًا آخر يتعلق ببرنامج Avast Antivirus. بدأ هذه المشكلة بعد تشغيل "وضع عدم الاتصال". تحقق مما إذا كان وضع عدم الاتصال ممكّنًا في إعدادات Avast. للقيام بذلك ، انقر بزر الماوس الأيمن فوق رمز مكافحة الفيروسات في العلبة.

تحقق مما إذا كانت هذه هي حالتك.
قم بإزالة محول الشبكة وإعادة تثبيت برنامج التشغيل
إذا فشل كل شيء آخر ، فلا يزال بإمكانك تجربة برنامج تشغيل المحول اللاسلكي أو بطاقة الشبكة. اعتمادًا على الاتصال الذي تحصل من خلاله على خطأ بدون إعدادات IP صالحة.
انتقل إلى مدير الجهاز في علامة التبويب "محولات الشبكة". انقر بزر الماوس الأيمن على المحول الذي لا يعمل الإنترنت من خلاله واختر "حذف".
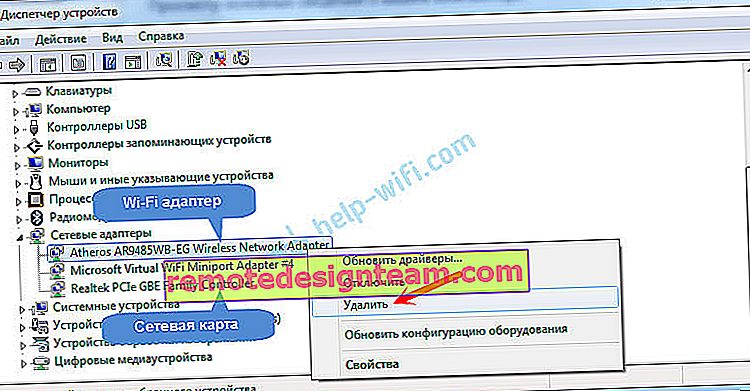
ثم أعد تشغيل الكمبيوتر. سيتم اكتشاف المحول وتثبيته في النظام مرة أخرى.
يمكنك أيضًا محاولة تنزيل برنامج تشغيل المحول اللاسلكي (Wi-Fi) أو السلكي (Ethernet) من موقع الشركة المصنعة والبدء في تثبيته.
لقد كتبت هنا عن تثبيت برنامج تشغيل محول Wi-Fi. أيضًا ، هناك مقال منفصل حول تثبيت برنامج تشغيل بطاقة الشبكة.
بعض النصائح الأخرى
- قم بتعطيل برنامج مكافحة الفيروسات وجدار الحماية المدمج في Windows.
- كما كتبت في بداية المقال ، حاول أن تتذكر ما قمت بتغييره أو تثبيته قبل أن يتوقف الإنترنت عن العمل وظهر هذا الخطأ. ربما قام النظام بتثبيت التحديثات. فكر في البرامج المثبتة على جهاز الكمبيوتر الخاص بك والتي يمكن أن تؤثر على تشغيل محولات الشبكة.
- حاول تعطيل البرامج غير الضرورية من بدء التشغيل.
- تحقق مما إذا كان Bonjour مثبتًا على جهاز الكمبيوتر الخاص بك. إذا تم تثبيته ، قم بإلغاء تثبيته.
إذا كان أحد الحلول المقترحة قد ساعدك ، فاكتب عنه في التعليقات. ربما تعرف حلاً آخر - اكتب عنه. اطرح أيضًا أسئلة حول موضوع المقالة ، وسنكتشفها معًا.









