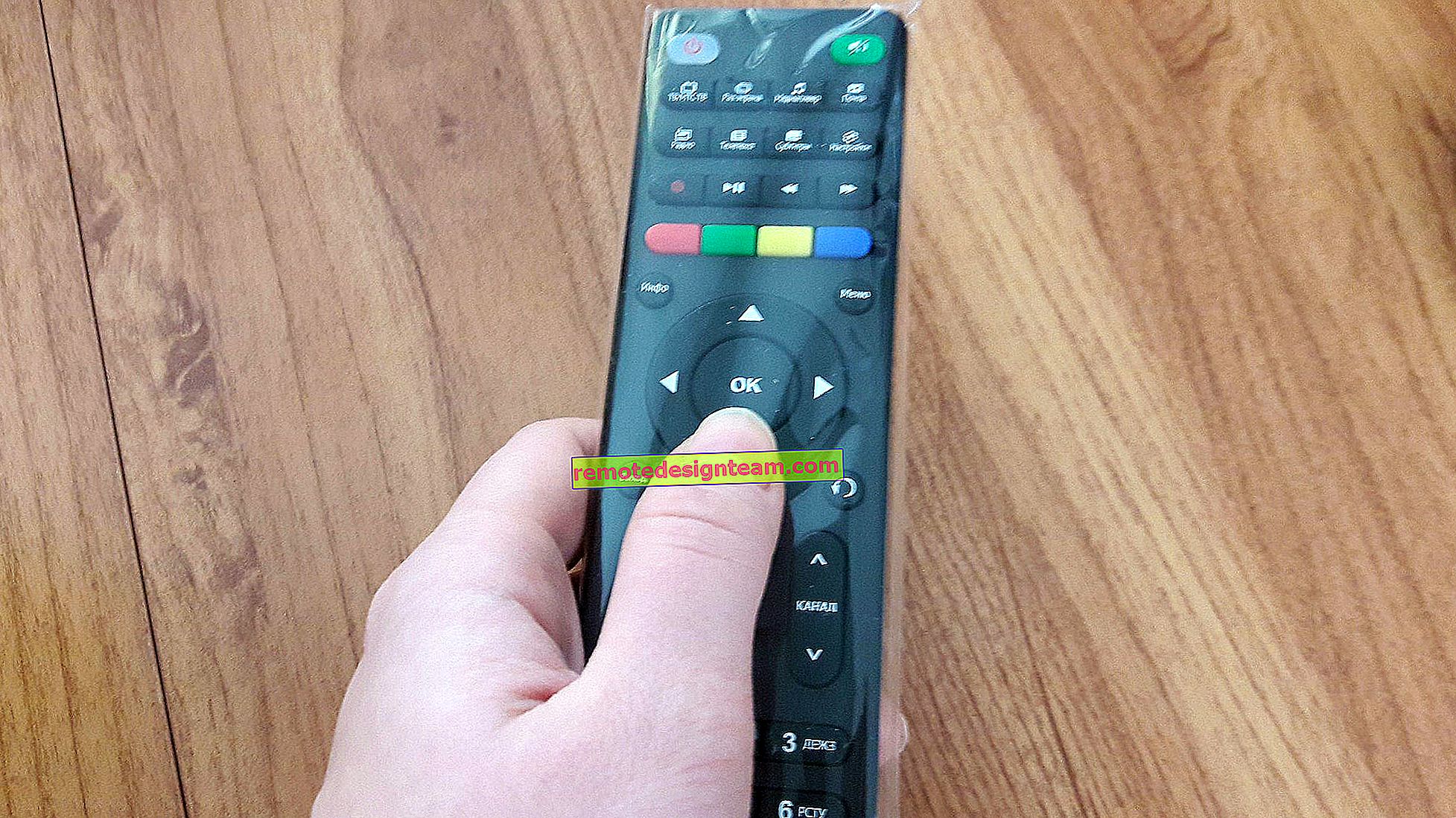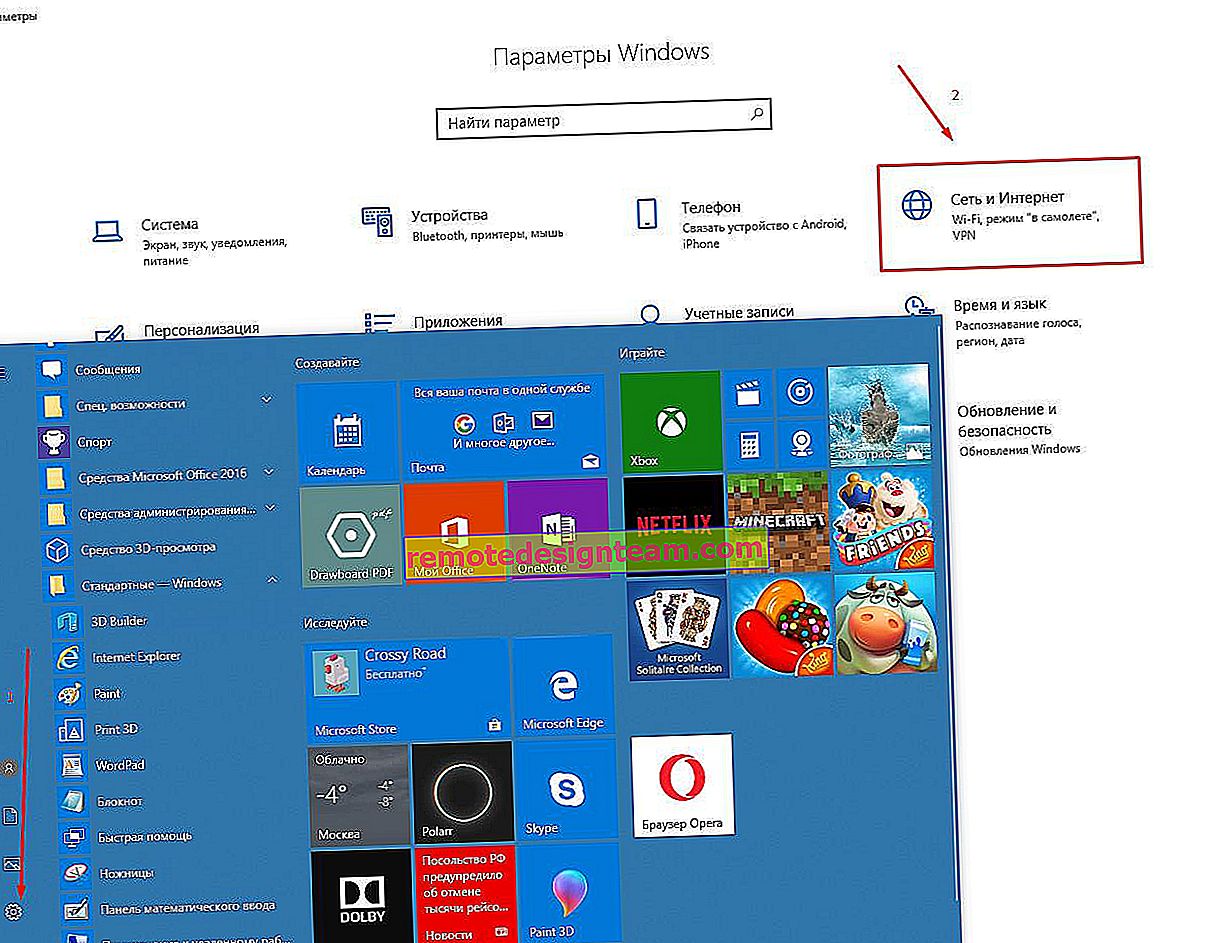لا يعمل الإنترنت في Windows 10 عبر Wi-Fi أو الكابل بعد التحديث
مرحبا! في هذه المقالة ، سنحاول التعامل مع مشكلة جديدة ولكنها شائعة جدًا بالفعل ، عندما يتوقف الإنترنت عن العمل عبر Wi-Fi أو عبر كبل الشبكة بعد التحديث إلى Windows 10. واجهت هذه المشكلة بنفسي. لم يتفاعل الكمبيوتر المحمول الخاص بي على نظام التشغيل Windows 10 على الإطلاق مع اتصال كبل الشبكة.
دعنا نفكر في المشكلات المحتملة مع الإنترنت التي قد تنشأ بعد التحديث أو التثبيت النظيف لنظام التشغيل Windows 10. كما تبين الممارسة ، يمكن أن تكون المشكلات مختلفة تمامًا:
- الإنترنت يختفي فقط
- لا يوجد محول لاسلكي في إدارة الأجهزة
- لا يوجد محول LAN سلكي
- الاتصال عبر Wi-Fi أو عبر كابل "محدود"
- لا يوجد زر تمكين Wi-Fi.
وعدد من المشاكل الأخرى.
إذا قمت بالترقية إلى Windows 10 ، وتوقف الإنترنت عن العمل ، ولم تعجبك حقًا "العشرة" ، فيمكنك إعادة النظام إلى Windows 7 ، أو 8 (الذي تم تثبيته قبل الترقية). يمكنك القيام بذلك في غضون شهر في قائمة ابدأ - الإعدادات - الاسترداد. حسنًا ، إذا كنت تحب نظام التشغيل الجديد ، فيمكنك محاولة إصلاح مشكلات الاتصال بالإنترنت. ماذا سنفعل الآن.
بالنسبة للمبتدئين ، نصيحة عامة: لأي مشاكل في الإنترنت ، حاول تعطيل برنامج مكافحة الفيروسات. قم بتعطيل الحماية مؤقتًا للتحقق مما إذا كانت المشكلة موجودة فيها. في كثير من الأحيان ، يكون اللوم هو مكافحة الفيروسات. ينصح الكثير من الأشخاص بإزالة برنامج مكافحة الفيروسات تمامًا قبل التحديث.
Windows 10: مشكلات Wi-Fi بعد التحديث
دعنا نلقي نظرة على مشاكل الشبكة اللاسلكية المحتملة أولاً.
1. إذا لم تتمكن ، بعد تثبيت "عشرات" ، من العثور على شبكة Wi-Fi على الكمبيوتر المحمول (كمبيوتر ثابت) على الإطلاق ، فمن المرجح أن تكون المشكلة في برنامج تشغيل المحول اللاسلكي. بشكل عام ، مشكلة السائقين هي المشكلة الأكثر شيوعًا.

إذا لم تتمكن من العثور على الأزرار لتشغيل شبكة Wi-Fi ، فلن ترى قائمة الشبكات المتاحة ، وفي الإعدادات ، في علامة تبويب وضع الطائرة ، هناك خطأ "تعذر العثور على الأجهزة اللاسلكية على هذا الكمبيوتر" ، ثم على الأرجح معطل محول الشبكة المحلية اللاسلكية ، برنامج التشغيل غير مثبت على محول الشبكة المحلية اللاسلكية ، أو تم تثبيت برنامج التشغيل ، لكنه لا يعمل بشكل صحيح (غير مناسب لنظام جديد).
كتبت عن حل هذه المشكلة في المقال: كيفية تشغيل Wi-Fi في نظام التشغيل Windows 10 عندما لا يكون هناك زر Wi-Fi والخطأ "تعذر العثور على أجهزة لاسلكية على هذا الكمبيوتر". كقاعدة عامة ، يتم حل كل شيء عن طريق تشغيل المحول ، وفي كثير من الأحيان عن طريق تثبيت أو تحديث برنامج تشغيل المحول اللاسلكي.
تكمن المشكلة في أنه بعد التحديث ، لا يقوم Windows 10 دائمًا بتثبيت برنامج تشغيل ثابت يعمل على شبكة Wi-Fi. كل هذا يتوقف على أجهزتك. يمكنك الانتقال إلى مدير الجهاز ومعرفة ما إذا كان هناك محول لاسلكي في علامة تبويب محولات الشبكة (انظر المقالة الموجودة على الرابط أعلاه). يمكن أن يكون مع صليب أحمر ، أو لا على الإطلاق.
كقاعدة عامة ، يتم حل هذه المشكلة عن طريق تنزيل برنامج التشغيل وتثبيته من موقع الويب الخاص بالشركة المصنعة للكمبيوتر المحمول. قم بتنزيل برنامج التشغيل بعناية. من الضروري أن يكون ذلك مخصصًا للطراز الخاص بك ول Windows 10. العديد من الشركات المصنعة لم تصدر بعد برامج تشغيل لـ "العشرات" ، لذا يمكنك محاولة تثبيت برنامج التشغيل لنظام التشغيل Windows 8 (8.1). مرة أخرى ، كل هذا يتوقف على الجهاز ، المحول اللاسلكي المدمج.
إذا كان لديك جهاز كمبيوتر ثابت به محول USB / PCI ، فأنت بحاجة إلى تنزيل برنامج التشغيل من موقع الشركة المصنعة للمحول.
بعد التثبيت القسري لبرنامج التشغيل الجديد ، يجب أن تعمل شبكة Wi-Fi.
2. خطأ "الاتصال محدود" ومثلث أصفر مع علامة تعجب بجانب أيقونة Wi-Fi.

مشكلة شائعة أخرى يمكن العثور عليها ليس فقط بعد التحديث. لن أكتب عن جميع الحلول الممكنة الآن ، ولكن فقط أعطي رابطًا لمقال تفصيلي حول حل مشكلة "الاتصال المحدود" في نظام التشغيل Windows 10.
مشاكل الإنترنت الأخرى في Windows 10
1. عند الاتصال عبر كبل شبكة من جهاز توجيه أو مزود خدمة الإنترنت.
كما كتبت في بداية هذه المقالة ، إذا لم يتفاعل Windows 10 عند توصيل كبل الشبكة ، فإننا نقوم بتحديث برامج تشغيل بطاقة الشبكة. وتحقق مما إذا كان محول "إيثرنت" ممكّنًا .

إليك مقال لحل هذه المشكلة: //help-wifi.com/reshenie-problem-i-oshibok/ne-rabotaet-internet-v-windows-10-posle-podklyucheniya-setevogo-kabelya/
حسنًا ، إذا رأيت الحالة "محدودة" عند الاتصال عبر الكبل ، فأنت بحاجة أولاً إلى التحقق مما إذا كان مربع الاختيار المقابل للإصدار 4 من IP (TCP / IPv4) قد تم تعيينه في خصائص محول Ethernet. افتح مركز التحكم في الشبكة ، وحدد تغيير إعدادات المحول .

بعد ذلك ، انقر بزر الماوس الأيمن على محول "إيثرنت" . وفي نافذة جديدة ، تحقق من تحديد المربع الموجود بجوار "IP version 4 (TCP / IPv4)".

يمكنك أيضًا تحديد عنصر الإصدار 4 من IP (TCP / IPv4) ، والنقر فوق زر الخصائص ، والتحقق من تعيين الحصول التلقائي على عناوين IP و DNS.
تأكد من عدم وجود مشاكل مع الموجه أو الموفر (على سبيل المثال ، تحقق من العمل على الأجهزة الأخرى) ، ثم حاول تحديث برنامج تشغيل محول LAN.
2. إذا لم يكن هناك اتصال عبر مودم 3G / 4G بعد التحديث.
في هذه الحالة ، تكون المشكلة على الأرجح في برنامج تشغيل مودم USB. تحتاج إلى البحث عن برنامج تشغيل لطراز المودم الخاص بك وتنزيله وتثبيته لنظام التشغيل Windows 10. قد تكون المشكلة الوحيدة هي أن الشركة المصنعة للمودم لم تصدر برنامج التشغيل هذا بعد. أفضل طريقة للبحث عن برنامج تشغيل هي على موقع الويب الخاص بالشركة المصنعة للمودم ، أو على موقع الويب الخاص بموفر الإنترنت.
قد تجد أيضًا المقالة المتعلقة بإعداد اتصالات إنترنت مختلفة في نظام التشغيل Windows 10 مفيدة.
قم بتشغيل تشخيصات شبكة Windows
طريقة أخرى لمحاولة أي مشاكل في الإنترنت. يؤدي هذا إلى تشغيل تشخيصات Windows المضمنة وإصلاح مشاكل الشبكة المحتملة.
انقر بزر الماوس الأيمن على أيقونة الاتصال بالإنترنت وحدد تشخيص المشكلات .

سيبدأ النظام في البحث عن المشكلات ، وربما إذا وجد شيئًا ما ، فسوف يعرض عليك إصلاحها. اتبع التعليمات في نافذة التشخيص.
قد ترى الخطأ "لا يحتوي محول الشبكة على إعدادات IP صالحة" في نتائج التشخيص. كتبت عن حلها في مقال منفصل: //help-wifi.com/reshenie-problem-i-oshibok/setevoj-adapter-ne-imeet-dopustimyx-parametrov-nastrojki-ip-windows-10-8-7/
تحديث
في التعليقات ، كتبنا طريقة واحدة يمكن أن تساعد في حل مشكلة الوصول إلى الإنترنت في Windows 10. نحتاج إلى تسجيل DNS الخاص بـ Google في خصائص اتصال الإنترنت الخاص بنا.
إذا كان لديك اتصال كبل ، فافتح خصائص اتصال "Ethernet" ، وإذا كان عبر Wi-Fi ، فافتح "شبكة لاسلكية". حدد العنصر "IP version 4 (TCP / IPv4)" ، انقر فوق الزر "خصائص".
في حقل "خادم DNS المفضل" نكتب 8.8.8.8. في الحقل الثاني ، يمكنك أيضًا كتابة 8.8.4.4.

انقر فوق "موافق" وأعد تشغيل الكمبيوتر.
المزيد من الحلول
سأكون ممتنًا جدًا لو تفضلتم بمشاركة معلومات مفيدة حول مشاكل الإنترنت وحلولها على أجهزة الكمبيوتر التي تعمل بنظام Windows 10 في التعليقات. وسأكمل المقالة بكل سرور بمعلومات مفيدة.
أيضا ، يمكنك ترك أسئلتك حول هذا المقال.