تعذر العثور على عنوان DNS للخادم. حل الخطأ
في كثير من الأحيان ، يتم ترك التعليقات على الموقع ، والتي آخذ منها موضوعات لمقالات جديدة. في الآونة الأخيرة ، تم ترك تعليق على إدخال خطأ محدود في نظام التشغيل Windows 10 ، والذي كان يتعلق بالخطأ "لا يمكن العثور على عنوان DNS للخادم." يختفي الإنترنت ، ويتوقف فتح المواقع ، ويظهر خطأ في المتصفح يفيد بأنه تعذر العثور على عنوان DNS. بعد ذلك ، يتوقف الإنترنت عن العمل ، ولا يفتح موقع واحد.
إذا كنت تبحث عن حلول لتسجيل الدخول إلى VKontakte و Odnoklassniki و Yandex المحظورة وما إلى ذلك ، فإنني أنصحك باستخدام VPN مجاني مدمج في متصفح Opera. حل لطيف وآمن وعملي. تعرف على المزيد هنا: VPN مجاني في متصفح Opera. الوصول إلى المواقع المغلقة.توجد مثل هذه المشكلة ، والخطأ المتعلق بمشاكل DNS نفسها شائع جدًا. سيتم حلها لجميع إصدارات Windows ستكون هي نفسها. لا يهم إذا كان لديك Windows 7 أو 8 أو اثني عشر. لا يهم المتصفح الذي يظهر فيه الخطأ ولأي موقع. سأعرضها باستخدام Windows 10 كمثال. دعنا نحاول حل الخطأ "تعذر فتح هذه الصفحة" أو "لا يمكن الوصول إلى الموقع". عادةً ما تعتمد رسالة الخطأ الرئيسية على المتصفح الذي تستخدمه.
أنصحك بقراءة المقال بعض المواقع لا تفتح في المتصفح من خلال جهاز التوجيه.لا يمكن العثور على عنوان DNS للخادم: ما هو؟
قبل الانتقال إلى الحلول ، أريد أن أكتب بضع كلمات عن الخطأ نفسه. هناك حاجة إلى DNS لتحويل عناوين مواقع الويب (التي نشير إليها بالأحرف) إلى عناوين رقمية. المتصفحات تفهمهم فقط. وفقًا لذلك ، عندما يتعذر على DNS حل العنوان ، يبلغ المتصفح عن خطأ يفيد بأنه لا يمكن فتح الموقع ، ويكتب أنه لا يمكنه العثور على عنوان DNS للخادم.
قد يبدو الخطأ نفسه مختلفًا. كل هذا يتوقف على المتصفح.
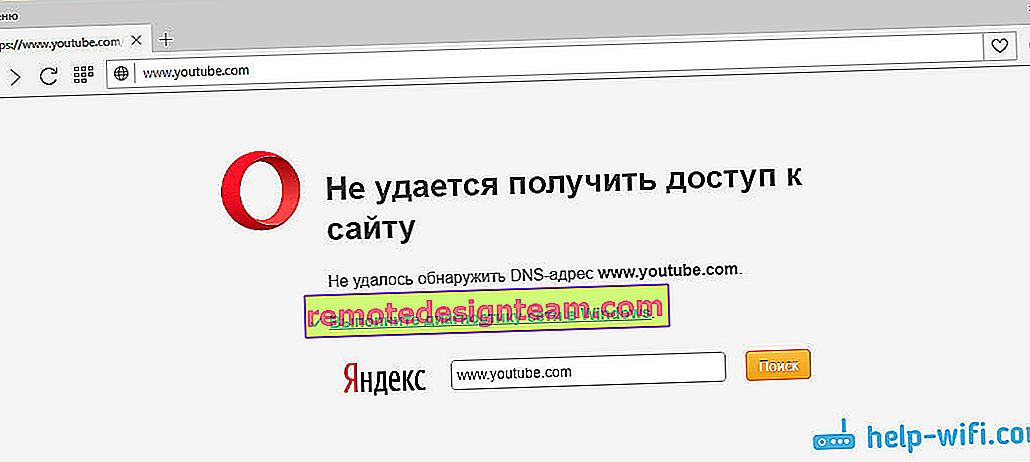
كما ترى ، في لقطة الشاشة أعلاه ، لدي خطأ في الوصول إلى موقع youtube.com. لا يهم ، يمكن أن يكون الخطأ لأي موقع. على سبيل المثال ، بالنسبة إلى vk.com و facebook.com و google.com و yandex.ua وما إلى ذلك ، كل هذا يتوقف على الموقع الذي تريد فتحه.
حدد سبب خطأ DNS
قد يكون هناك العديد من الأسباب التي من أجلها واجهت هذا الخطأ: مزود خدمة الإنترنت ، أو مشاكل في الموقع ، أو خطأ في جهاز التوجيه ، أو فشل في جهاز الكمبيوتر الخاص بك. ليس من الصعب تحديدها. دعنا نذهب بالترتيب:
- المشكلة في جانب الموقع. إذا رأيت الخطأ "لا يمكن العثور على عنوان DNS الخاص بالخادم" عند محاولة الوصول إلى موقع واحد فقط ، وكانت المواقع الأخرى تفتح بشكل طبيعي ، فمن المرجح أن تكون المشكلة في جانب موقع معين. يمكنك الانتظار قليلاً ، أو محاولة فتح الموقع من جهاز آخر (من خلال اتصال مختلف). إذا تم فتحه ، فحاول حل المشكلة على جهازك.
- خطأ DNS بسبب مزود خدمة الإنترنت أو جهاز التوجيه. إذا كان لديك العديد من الأجهزة ، ولا يمكن فتح جميع المواقع ، فإن الخطأ نفسه ، فغالبًا ما تكون المشكلة من جانب مزود الإنترنت ، أو في جهاز التوجيه. للبدء ، ما عليك سوى إيقاف تشغيل جهاز التوجيه الخاص بك لمدة دقيقة وتشغيله وتحقق مما إذا كان الخطأ قد اختفى. إذا لم يكن الأمر كذلك ، فقم بتوصيل الإنترنت مباشرة بجهاز الكمبيوتر الخاص بك (إن أمكن) ، وحاول فتح المواقع. إذا استمر الخطأ ، فاتصل بدعم مزود الإنترنت الخاص بك.
- المشكلة في الكمبيوتر (كمبيوتر محمول). على الأرجح هو كذلك. في هذه الحالة ، على الأجهزة الأخرى (إن وجدت) ، كل شيء يعمل بشكل جيد والمواقع مفتوحة. في هذه الحالة ، حاول اتباع النصائح الواردة في هذه المقالة.
ما يجب القيام به وكيفية إصلاح الخطأ (على سبيل المثال Windows 10)
اسمحوا لي أن أذكرك أن النصائح مناسبة بغض النظر عن Windows الذي قمت بتثبيته. أنصحك باتباع التوصيات بنفس الترتيب.
التحقق من خدمة "عميل DNS"
نحتاج إلى التحقق مما إذا كانت خدمة عميل DNS قيد التشغيل وإعادة تشغيلها. للقيام بذلك ، انقر بزر الماوس الأيمن على أيقونة "الكمبيوتر" (هذا الكمبيوتر) ، وحدد "إدارة". أو اضغط على اختصار لوحة المفاتيح Win + R وقم بتشغيل الأمر compmgmt.msc .
في النافذة الجديدة حدد "الخدمات" وابحث عن "عميل DNS" في القائمة. انقر بزر الماوس الأيمن على الخدمة وحدد خصائص.
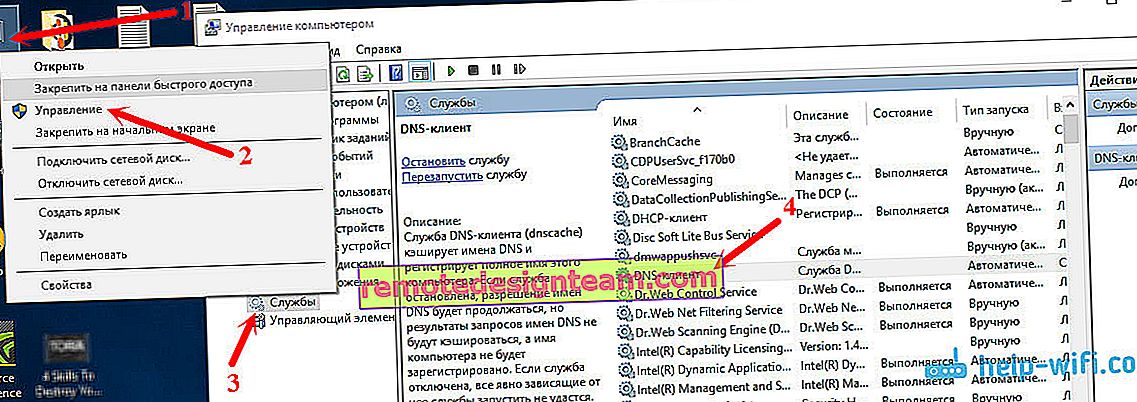
تحقق مما إذا كانت حالة بدء التشغيل مضبوطة على "تلقائي" وانقر فوق موافق.
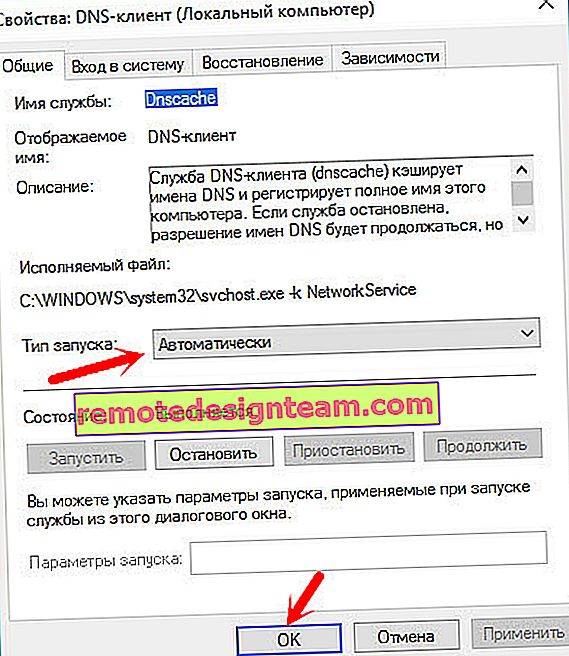
ثم ، انقر بزر الماوس الأيمن على الخدمة مرة أخرى ، وحدد "إعادة التشغيل". أعد تشغيل جهاز الكمبيوتر الخاص بك.
إعادة تعيين ذاكرة التخزين المؤقت DNS
إذا لم تفتح المواقع بعد إعادة تشغيل الخدمة ، فحاول إعادة تعيين ذاكرة التخزين المؤقت لنظام أسماء النطاقات. هذا سهل جدا للقيام به قم بتشغيل موجه الأوامر. في نظام التشغيل Windows 10 ، انقر بزر الماوس الأيمن على قائمة ابدأ وحدد "موجه الأوامر (المسؤول)". إذا كان هناك Windows PowerShell (مسؤول) - قم بتشغيله. أو نجد سطر الأوامر وتشغيله من خلال البحث.
نفّذ الأمر ipconfig / flushdns .

أعد تشغيل الكمبيوتر وتحقق من النتيجة.
تسجيل DNS بديل من Google
هذه الطريقة دائما تقريبا تساعد. بشكل افتراضي ، يقوم مزود خدمة الإنترنت الخاص بنا بتعيين عناوين DNS لنا. وقد تكمن المشكلة بالتحديد فيهم. لذلك ، يمكننا تسجيل DNS الثابت الخاص بنا في خصائص اتصالنا بالإنترنت على الكمبيوتر. الأفضل لاستخدام DNS من Google:
8.8.8.8
8.8.4.4
فهي موثوقة وسريعة بما فيه الكفاية. ومع ذلك ، يمكن للعناوين المحلية معالجة الطلبات بشكل أسرع. لكن يمكنك حتى تجاهل هذا. يستخدم عدد كبير من المستخدمين عناوين DNS بالضبط من Google. أنصح بشدة بعدم استخدام أي عناوين أخرى ، حتى أنها قد تكون خطيرة.
انقر بزر الماوس الأيمن فوق رمز الاتصال بالإنترنت (في شريط التنبيهات) ، وحدد "مركز الشبكة والمشاركة". انتقل إلى قسم "تغيير إعدادات المحول".

مزيد من الاهتمام! انقر بزر الماوس الأيمن فوق الاتصال الذي تتصل من خلاله بالإنترنت وحدد خصائص. إذا كان جهاز الكمبيوتر الخاص بك متصلاً عبر Wi-Fi ، فهذا اتصال شبكة لاسلكية (في Windows 10 - شبكة لاسلكية). إذا قمت بالاتصال عبر كبل شبكة ، فانقر فوق "اتصال محلي" (أو Ethernet في نظام التشغيل Windows 10). بدلاً من ذلك ، يمكنك الحصول على اتصال عالي السرعة باسم المزود الخاص بك.
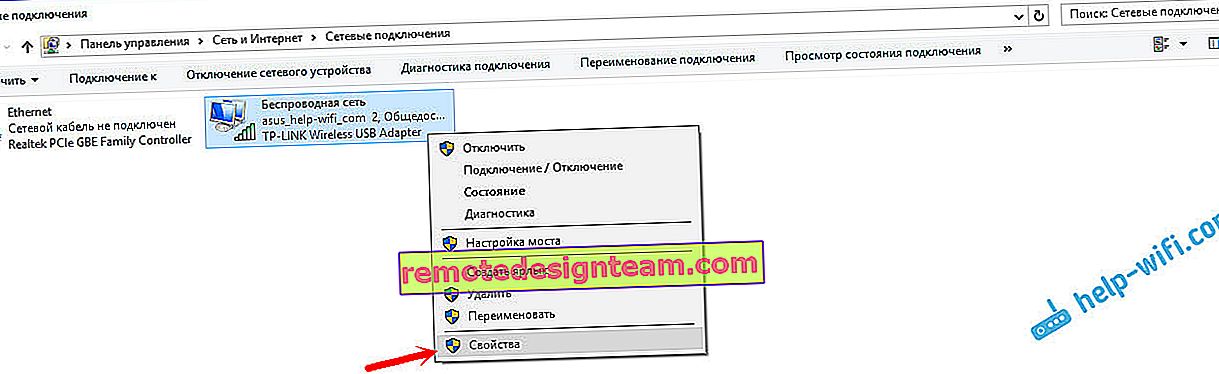
حدد العنصر "IP version 4 (TCP / IPv4)" وانقر فوق الزر "خصائص". بعد ذلك ، ضع المفتاح بجوار "استخدام عناوين خادم DNS التالية" ، وقم بتسجيل العناوين ، كما هو موضح في لقطة الشاشة أدناه.
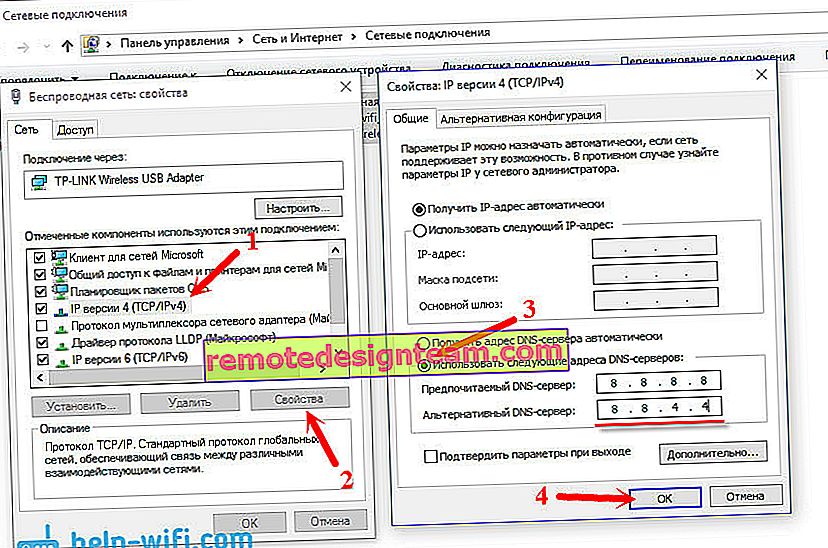
إذا بقي الخطأ "لا يمكن العثور على عنوان DNS للخادم" ، فأعد تشغيل الكمبيوتر وحاول فتح الموقع مرة أخرى.
بعض النصائح الأخرى لإصلاح الخطأ
1 حاول تعطيل برنامج مكافحة الفيروسات مؤقتًا. ربما تظهر مشكلة فتح المواقع بسببه على وجه التحديد. والأفضل من ذلك ، قم بتشغيل جهاز الكمبيوتر الخاص بك في الوضع الآمن ، وحاول فتح المواقع في متصفحك. 2 إذا كانت المشكلة على جميع الأجهزة المتصلة بنفس جهاز التوجيه ، وتغيير DNS ساعد على أحد الأجهزة ، فيمكنك تغيير DNS إلى عناوين من Google في إعدادات جهاز التوجيه. بعد ذلك ، ستستخدمها جميع الأجهزة تلقائيًا. تبدو هذه العملية مختلفة على أجهزة التوجيه المختلفة. يتم دائمًا تغيير هذه المعلمات على الصفحة بإعدادات الاتصال بالموفر. على TP-Link ، يبدو الأمر كما يلي: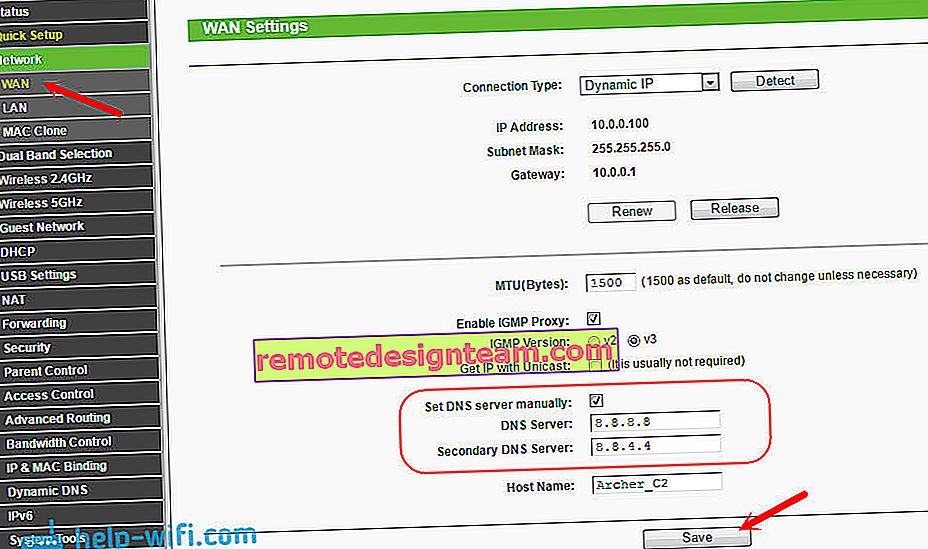
إذا كان لديك جهاز توجيه مختلف ولا تعرف كيفية التغيير ، فاكتب النموذج في التعليقات ، سأحاول اقتراحه.
3 نقوم بإعادة ضبط معلمات TCP / IP. افتح موجه الأوامر كمسؤول وقم بتشغيل الأوامر التالية:إعادة تعيين netsh winsock
إعادة تعيين netsh int ip
ipconfig / الإصدار
ipconfig / تجديد
إيبكونفيغ / فلوشدس
أعد تشغيل الكمبيوتر واختبره.
إذا كان لديك أي أسئلة ، فاطرحها في التعليقات. لا تنسى مشاركة الحلول الجديدة والكتابة عن الطرق التي ساعدتك في التخلص من الخطأ بالبحث عن عناوين DNS عند تصفح الإنترنت.









