كيفية إعداد TP-Link TL-WR740N؟ إعداد Wi-Fi والإنترنت
في هذا الدليل ، سنقوم بتكوين جهاز التوجيه TP-Link TL-WR740N. إنه جهاز راوتر مشهور للغاية ويزداد الطلب عليه نظرًا لانخفاض سعره وجودته. العديد من أصدقائي لديهم TP-Link TL-WR740N مثبتًا ، والذي يقوم بعمله على أكمل وجه. وقد تم إنشاؤه حصريًا للاستخدام المنزلي. وبعد ذلك ، إذا كان لديك الكثير من الأجهزة في المنزل ، وكان المنزل نفسه كبيرًا ، فقد لا يتكيف TL-WR740N مع عمله. هذا جيد ، لأن هذا جهاز توجيه الميزانية.
ولكن ، على الرغم من سعره المنخفض ، إلا أنه يبدو جيدًا. تصميم جميل ، جسم غير لامع ، من الممكن تعليق جهاز التوجيه على الحائط ، كل هذه مزايا بلا شك. بالطبع ، أود أيضًا أن أرى زر تشغيل / إيقاف تشغيل ، وزرًا منفصلاً لإيقاف تشغيل Wi-Fi ، ولكن للأسف لا يوجد أي زر. المشكلة الوحيدة هي عندما ، عند توصيل عدد كبير من الأجهزة ، في الألعاب عبر الإنترنت ، عند تنزيل السيول ، قد يختفي الإنترنت. وغالبًا ما يتعين إعادة تشغيل جهاز التوجيه. لقد كتبت عنها هنا. لكن هذا أمر طبيعي بالنسبة لنموذج الميزانية.

تم إنتاج هذا النموذج لفترة طويلة جدًا ، وهناك بالفعل 6 إصدارات للأجهزة ، مما يعني أنه قد تم بالفعل تعديله وتحديثه (من حيث الأجهزة) ست مرات. حصل هذا الراوتر على العديد من الجوائز وفاز بالعديد من المسابقات. نموذج مشهور حقًا.
سأوضح لك الآن كيفية إعداد TP-Link TL-WR740N. ستكون هذه إرشادات كاملة لإعداد الإنترنت وشبكة Wi-Fi وتعيين كلمة مرور لشبكة لاسلكية. حسنًا ، لنلقِ نظرة على عملية توصيل جهاز التوجيه. لا يهم إذا كان لديك جهاز توجيه جديد من المتجر أو سبق لك استخدامه ، فستعمل التعليمات من أجلك. ومع ذلك ، ستعمل هذه التعليمات مع Tp-Link TL-WR741ND أيضًا.
إذا كنت قد حاولت بالفعل تكوين جهاز التوجيه ، فسيكون من الجيد إعادة تعيين إعدادات TP-Link TL-WR740N . للقيام بذلك ، قم بتشغيل الطاقة واضغط على زر WPS / RESET في الجزء الخلفي من جهاز التوجيه لمدة 10 ثوانٍ .

يمكنك إلقاء نظرة على المؤشرات ، يجب أن تضيء جميعها. ثم يمكنك تحرير الزر.
نقوم بتوصيل جهاز التوجيه TP-Link TL-WR740N
نأخذ محول الطاقة ونوصله بجهاز التوجيه. نقوم بتوصيله بالتيار الكهربائي. بعد ذلك ، نقوم بتوصيل الإنترنت بموصل WAN (باللون الأزرق) على جهاز التوجيه. كابل الشبكة من مزود خدمة الإنترنت الخاص بك. وإذا كان لديك الإنترنت عبر مودم ADSL ، فسنقوم بتوصيل TP-Link TL-WR740N بالمودم. على جهاز التوجيه ، والكابل إلى موصل WAN ، وعلى المودم إلى LAN.

أنت الآن بحاجة إلى تحديد الجهاز الذي ستقوم بتكوين جهاز التوجيه من خلاله. إذا كنت من جهاز كمبيوتر أو كمبيوتر محمول ، فإنني أنصحك بالاتصال بالموجه باستخدام الكابل الذي يأتي مع المجموعة. نقوم بتوصيل الكبل بموصل LAN (أصفر) ، وعلى الكمبيوتر بموصل بطاقة الشبكة.

وإذا كنت ترغب في تكوين TL-WR740N عبر Wi-Fi ، فما عليك سوى الاتصال بشبكة Wi-Fi الخاصة بها. إذا كان جهاز التوجيه جديدًا ، فسيكون له اسم قياسي. على سبيل المثال ، لدي هذا: "TP-LINK_9C00" . وللاتصال ، استخدم كلمة المرور القياسية المشار إليها أسفل جهاز التوجيه على الملصق.

فقط اتصل بشبكتك اللاسلكية. إذا كانت الحالة "لا يوجد اتصال بالإنترنت" ، فهذا أمر طبيعي. هذا يعني أنك تحتاج فقط إلى تكوين الاتصال بالموفر. ماذا سنفعل الآن.
TL-WR740N: إعداد اتصال الإنترنت (WAN)
إذا كنت ترغب في ذلك ، يمكنك تحديث البرنامج الثابت لجهاز التوجيه قبل الإعداد. لدينا تعليمات منفصلة لهذا الطراز: البرامج الثابتة لجهاز التوجيه Tp-link TL-WR741ND و Tp-link TL-WR740N
1. إذا كان عليك تشغيل اتصال عالي السرعة للاتصال بالإنترنت ، فأنت لست بحاجة إليه الآن. يمكنك حذفه. سيتم إنشاء هذا الاتصال بواسطة جهاز التوجيه بعد التكوين.
2. إذا كان جهاز الكمبيوتر الخاص بك يعمل بالفعل عبر الإنترنت من خلال جهاز توجيه ، دون تشغيل اتصالات مختلفة ، فمن المرجح أن مزودك يستخدم تقنية اتصال IP الديناميكي ، ولن تحتاج إلى تكوين اتصال إنترنت. يمكنك الانتقال مباشرة إلى إعداد شبكة Wi-Fi (انظر أدناه).
نحن بحاجة للذهاب إلى لوحة التحكم.
الدخول في إعدادات جهاز التوجيه TP-Link TL-WR740N
إذا كنت متصلاً بالفعل بالموجه ، فما عليك سوى فتح أي متصفح ، وإدخال العنوان 192.168.0.1 في شريط العناوين (في الإصدارات الأقدم ، قد يكون 192.168.1.1) ، أو //tplinkwifi.net ، وانتقل إليه. أدخل اسم المستخدم وكلمة المرور الخاصة بك. إذا لم تكن قد تغيرت ثم هذه هي مشرف و مشرف . حسنًا ، إذا قمت بالتغيير والنسيان ، فسنقوم بإعادة ضبط الإعدادات.
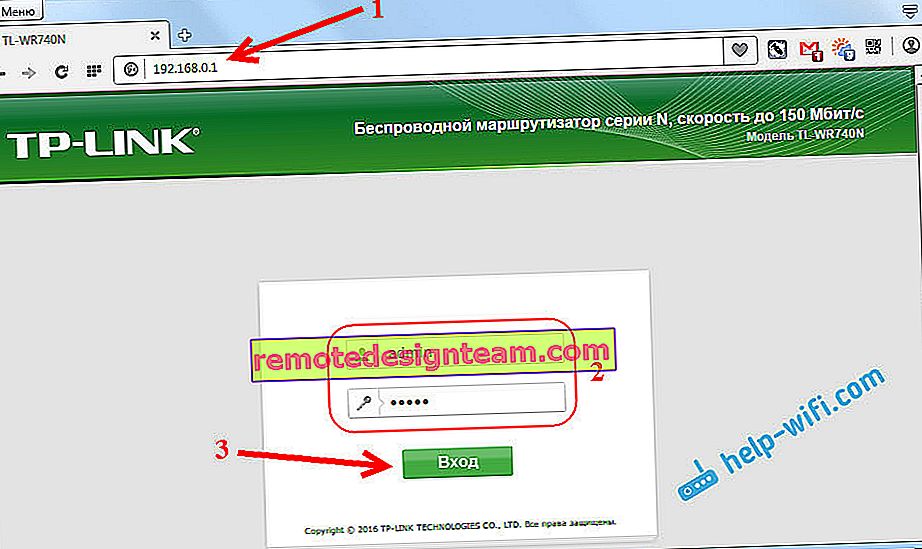
ربما ستظل بحاجة إلى مقالة أكثر تفصيلاً حول الدخول إلى لوحة تحكم Tp-Link ، وإرشادات حول حل المشكلة عندما لا يمكنك إدخال الإعدادات.
الإعدادات الخاصة بي باللغة الروسية. أعتقد أنك تفعل ذلك أيضًا. إذا كان كل شيء باللغة الإنجليزية ، ولا توجد برامج ثابتة روسية على موقع Tp-Link ، فاكتب في التعليقات ، وسأضيف أسماء أقسام القائمة باللغة الإنجليزية.
إعداد PPPoE ، L2TP ، PPTP
يجب أن تعرف بالتأكيد نوع الاتصال الذي يستخدمه مزود خدمة الإنترنت. وجميع البيانات اللازمة للاتصال: اسم المستخدم ، كلمة المرور ، IP (إذا لزم الأمر). يمكن توضيح هذه المعلومات مع الموفر نفسه ، أو في المستندات التي تلقيتها عند الاتصال.
انتقل إلى الإعدادات في علامة التبويب الشبكة - WAN . في قائمة نوع اتصال WAN ، نحتاج إلى تحديد نوع الاتصال.
إذا كان لديك عنوان IP ديناميكي ، فحدده وانقر على الفور على زر حفظ . لا تحتاج إلى تحديد المزيد من المعلمات هناك. ما لم يكن مزود خدمة الإنترنت الخاص بك ملزمًا بعنوان MAC (ولكن هذا نادرًا ما يحدث). بعد ذلك ، يجب أن يعمل الإنترنت من خلال جهاز التوجيه.

وإذا كان لديك PPPoE أو PPTP أو L2TP ، فستحتاج إلى تعيين المعلمات الضرورية للاتصال ، والتي أصدرها الموفر.
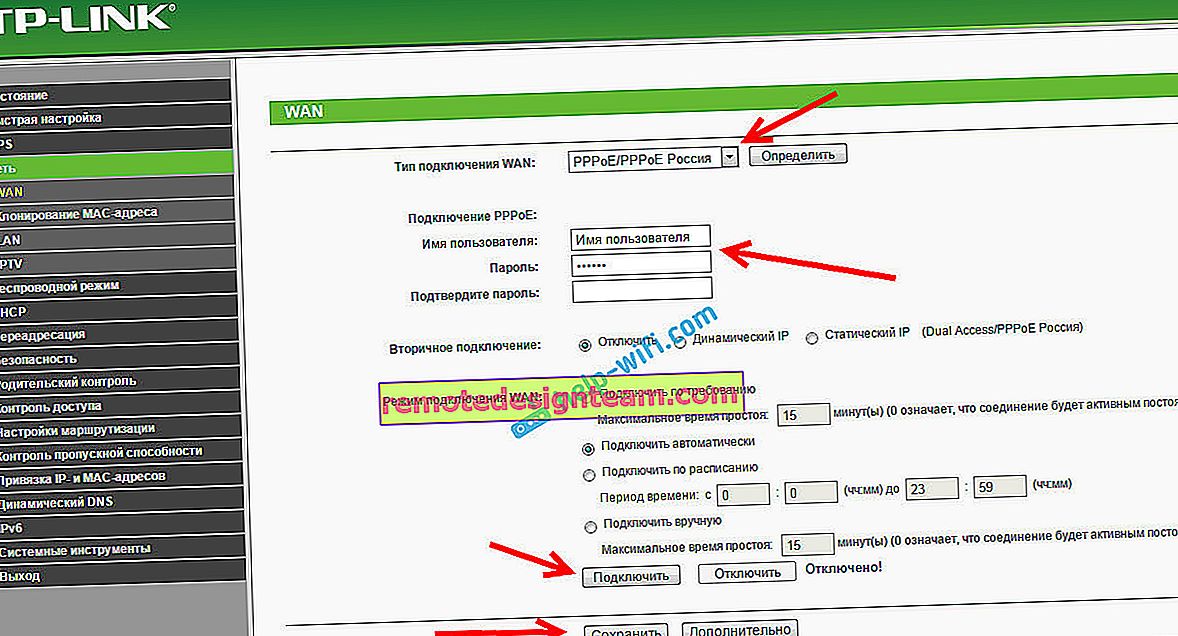
إذا لم تتمكن بهذه الطريقة من تكوين الإنترنت ، فانتقل إلى علامة التبويب " الإعداد السريع" ، وحاول تهيئة كل شيء باستخدام إرشادات خطوة بخطوة. هناك يمكنك ببساطة تحديد بلد ، أو مزود ، وما إلى ذلك. قد يكون الأمر أسهل بالنسبة لك.
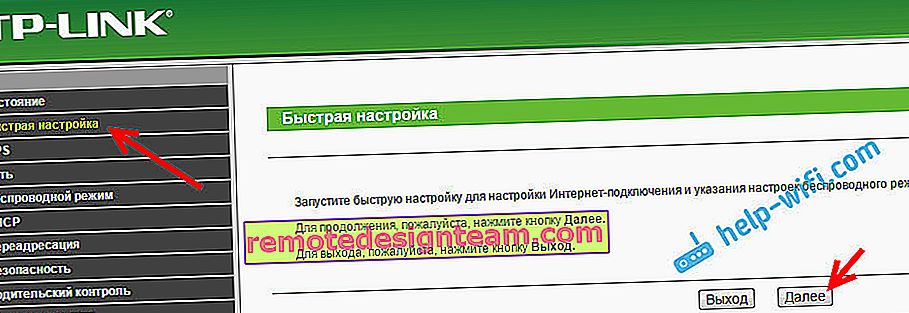
انتقل إلى إعداد Wi-Fi فقط عندما يكون الإنترنت من خلال جهاز التوجيه يعمل بالفعل.
إعداد Wi-Fi وكلمة المرور على TP-Link TL-WR740N
ننتقل إلى إعداد شبكة لاسلكية وتعيين كلمة مرور لشبكة Wi-Fi. في لوحة التحكم ، انقر فوق علامة التبويب اللاسلكية .
نحتاج هنا إلى تغيير اسم شبكة Wi-Fi ، وتحديد منطقتنا ، والنقر على زر حفظ .
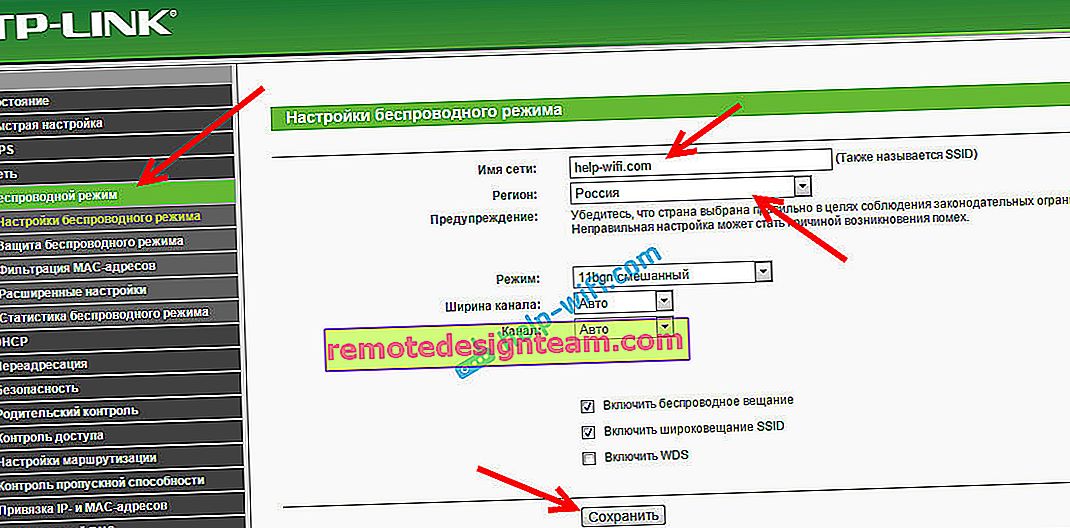
لتعيين كلمة مرور ، انتقل مباشرةً إلى علامة التبويب Wireless Mode - Wireless Security .
تحتاج هنا إلى تحديد WPA / WPA2 - العنصر الشخصي (موصى به) ، وتعيين باقي المعلمات كما هو موجود في لقطة الشاشة أدناه ، وفي حقل كلمة مرور الشبكة اللاسلكية ، قم بإنشاء وكتابة كلمة مرور تحمي شبكة Wi-Fi الخاصة بك. يجب أن تتكون كلمة المرور من 8 أحرف على الأقل. انقر فوق الزر " حفظ" ، ويمكنك النقر فورًا فوق الارتباط "انقر هنا" لإعادة تشغيل جهاز التوجيه الخاص بك.
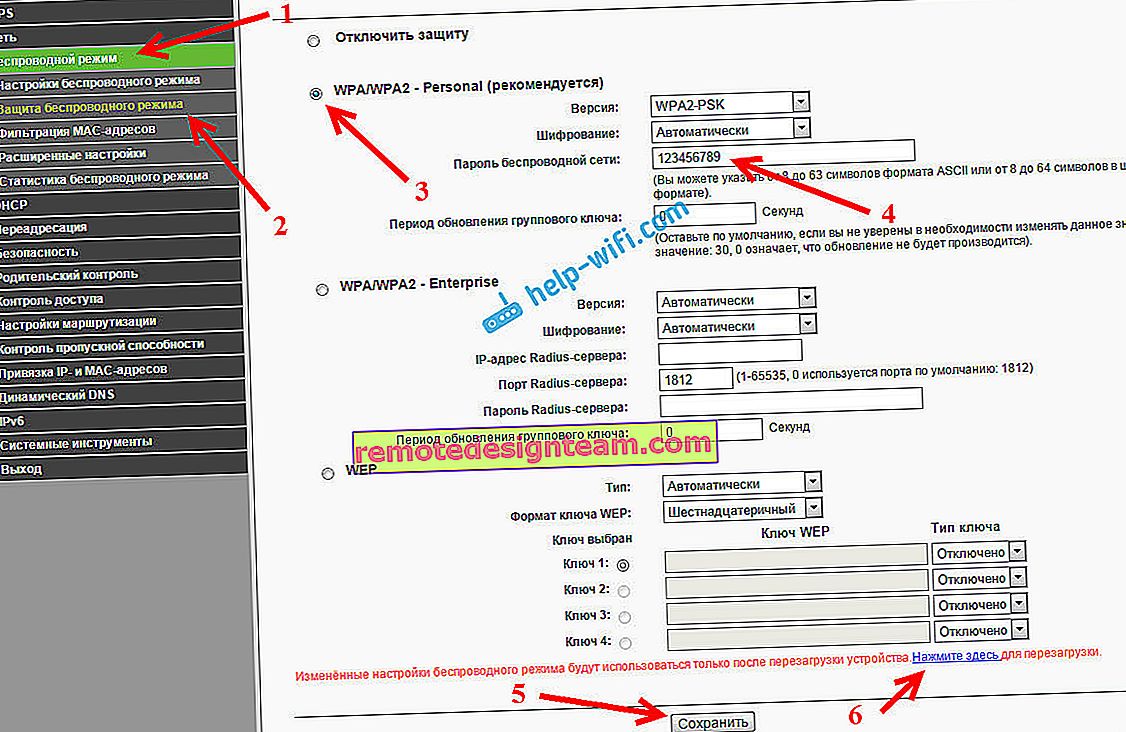
بعد إعادة التشغيل ، ستحتاج إلى إعادة توصيل الأجهزة التي قمت بتوصيلها عبر Wi-Fi. بالفعل بكلمة مرور جديدة ، والشبكة باسم جديد ، إذا قمت بتغييرها.
قم بتغيير كلمة مرور المسؤول لإدخال الإعدادات
أنصحك أيضًا بالذهاب إلى الإعدادات ، وفي علامة التبويب النظام - كلمة المرور ، قم بتغيير كلمة المرور المستخدمة لإدخال إعدادات جهاز التوجيه من المسؤول القياسي إلى آخر أكثر تعقيدًا. للقيام بذلك ، ستحتاج إلى تحديد اسم المستخدم القديم وكلمة المرور القديمة ، وتعيين كلمات مرور جديدة. يمكنك ترك اسم المستخدم admin ، لكن ابتكار كلمة مرور أخرى.
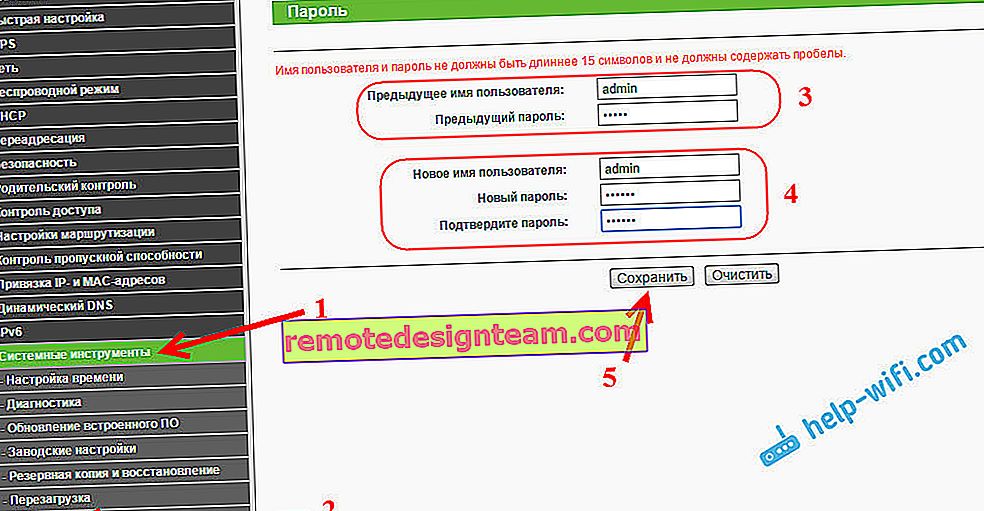
اكتب كلمة المرور الخاصة بك حتى لا تنساها. وإذا نسيت ، فستحتاج إلى إعادة ضبط الإعدادات على إعدادات المصنع ، وتهيئة كل شيء مرة أخرى ، حيث لا يمكنك الدخول إلى لوحة التحكم.
تكوين TP-Link TL-WR740N بنفسك ليس بالأمر الصعب على الإطلاق. بالتأكيد ليست أكثر تعقيدًا من الطرز الأخرى من هذه الشركة المصنعة. الشيء الرئيسي هو أن الإنترنت سيعمل من خلال جهاز التوجيه ، واختفت الحالة "بدون اتصال بالإنترنت" التي كتبت عنها في هذا المقال على الكمبيوتر.
يمكنك تكوينه من جهاز كمبيوتر (لا يهم إذا كان لديك Windows 10 أو Windows 7 أو نظام تشغيل آخر) أو من جهاز محمول (هاتف ذكي أو جهاز لوحي). وإذا كان لديك TL-WR740N من الإصدار 5 من الأجهزة والإصدارات الأحدث ، فيمكنك استخدام برنامج TP-LINK Tether المملوك لتكوين جهاز التوجيه والتحكم فيه. كل شيء يعمل ، راجعته.
إذا كان لا يزال لديك أي أسئلة حول تكوين جهاز التوجيه هذا ، فاطرحها في التعليقات.









