تعليمات تكوين جهاز التوجيه TP-Link Archer C5400
على الرغم من حقيقة أن جهاز التوجيه TP-Link Archer C5400 يحتوي على لوحة معادلة بسيطة جدًا ، فمن الممكن تهيئته من جهاز محمول (من خلال تطبيق خاص) وهناك دليل مفصل يحتوي على صور في المجموعة ، ما زلت قررت إعداد تعليماتي الخاصة لإعداد هذا الموجه ... إذا لم تكن قد اشتريت Archer C5400 حتى الآن ، ولكنك فقط تختار جهاز توجيه وتعتبر هذا النموذج أحد الخيارات ، فأوصيك بقراءة مراجعة TP-Link Archer C5400.
يمكن تقسيم إعداد أي جهاز توجيه إلى مرحلتين: توصيل جميع الكابلات وعملية الإعداد نفسها. مع الاتصال ، أعتقد أن كل شيء واضح. الآن سأوضح بالتفصيل كيفية توصيل Archer C5400 بشكل صحيح. لكن يمكنك تكوينه بطريقتين:
- إذا كان من جهاز كمبيوتر أو كمبيوتر محمول ، فيمكن إجراء التكوين من خلال واجهة الويب التي تفتح في متصفح (مثل موقع ويب عادي). سننظر في هذا الخيار في المقالة.
- إذا كان من هاتف ذكي أو جهاز لوحي ، فمن الأفضل استخدام تطبيق TP-Link خاص يسمى Tether. لا ، يمكنك تكوينه من خلال المتصفح ، ولكن من خلال التطبيق يكون أكثر ملاءمة. سيكون من الممكن أيضًا بعد ذلك التحكم في جهاز التوجيه من خلال هذا التطبيق. لن نتطرق إلى هذا بالتفصيل ، لأنني كتبت بالفعل عن هذا التطبيق في المقالة: برنامج TP-LINK Tether: تكوين وإدارة جهاز توجيه Tp-Link.
أولاً ، لنقم بتوصيل TP-Link Archer C5400. قم بتوصيل الكبل بمصدر الطاقة ، ثم قم بتوصيله بمأخذ الطاقة ، ثم قم بتوصيله بالموجه. قم بتوصيل الإنترنت بمنفذ WAN (الإنترنت). وفي أحد منافذ LAN الأربعة ، قم بتوصيل الكابل (مضمن) بجهاز كمبيوتر محمول أو كمبيوتر شخصي.

إذا لم تتمكن من توصيل جهاز التوجيه بجهاز الكمبيوتر الخاص بك عن طريق الكابل ، فيمكنك الاتصال بشبكة Wi-Fi. يمكن العثور على اسم شبكة المصنع (SSID) وكلمة مرور المصنع (Wireless Password / PIN) على الملصق الموجود أسفل جهاز التوجيه.
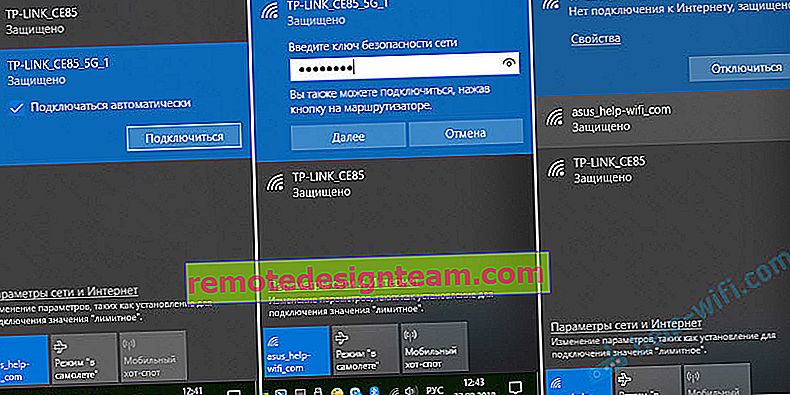
قد تكون حالة الشبكة "لا يوجد اتصال بالإنترنت". هذا أمر طبيعي لأن جهاز التوجيه لم يتم تكوينه بعد. في بعض الحالات ، يمكن أن يعمل الإنترنت على الفور. تأكد من وجود اتصال نشط واحد فقط على جهاز الكمبيوتر الخاص بك. لجهاز التوجيه فقط. خلاف ذلك ، لن نتمكن من إدخال الإعدادات.
إعداد TP-Link Archer C5400
إذا نظرت إلى الملصق الموجود أسفل علبة جهاز التوجيه ، يمكنك رؤية العنوان //tplinkwifi.net. هذا هو العنوان حيث يمكنك الانتقال إلى إعدادات جهاز التوجيه TP-Link. كيف أفعل ذلك ، قلت في المقال: tplinkwifi.net - أدخل إعدادات جهاز التوجيه. يمكنك أيضًا الانتقال إلى الإعدادات على 192.168.0.1. ما عليك سوى فتح أي متصفح ، وإدخال هذا العنوان في شريط العناوين (وليس في شريط البحث!) وانقر فوق إدخال.
أوصي على الفور بتغيير لغة واجهة الويب. في الصفحة الأولى أيضًا ، سيطلب منا TP-Link Archer C5400 تعيين كلمة مرور ، والتي يجب إدخالها لاحقًا عند الدخول إلى لوحة التحكم. كلمة المرور هذه ليست لشبكة Wi-Fi (المزيد عن ذلك لاحقًا). كلمة المرور هذه ضرورية لحماية إعدادات جهاز التوجيه. توصلنا إلى كلمة مرور ، وأدخلها مرتين وانقر على الزر "لنبدأ".
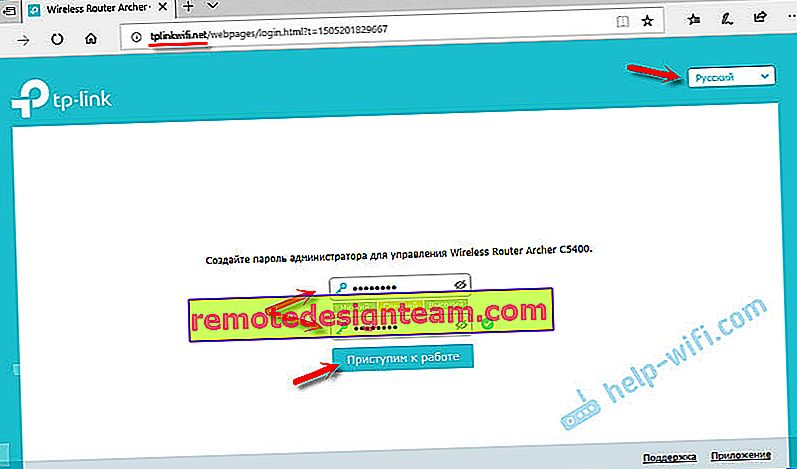
سيتم فتح قسم "الإعداد السريع" على الفور. الخطوة الأولى هي تحديد المنطقة الزمنية.
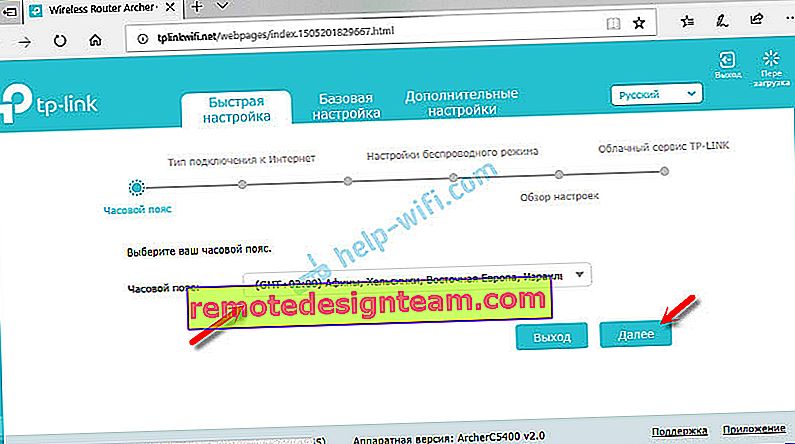
ثم هناك إعدادات مهمة للغاية! اتصال بالإنترنت. تحتاج إلى اختيار النوع الصحيح للاتصال بالإنترنت وتعيين جميع المعلمات الضرورية للاتصال.
قد لا تعرف نوع اتصال الإنترنت الذي يستخدمه موفر خدمة الإنترنت. يمكنك الاتصال بالدعم والسؤال ، أو النقر على زر "الكشف التلقائي". صحيح ، ليس هناك ما يضمن تحديد النوع بشكل صحيح.
إذا كان لديك PPPoE ، L2TP ، PPTP ، فأنت بحاجة في المرحلة التالية إلى تعيين اسم مستخدم وكلمة مرور (يتم إصدارهما من قبل المزود). إذا كان IP ثابتًا ، فأنت بحاجة إلى تسجيل العناوين. وإذا كان عنوان IP الديناميكي (مثل خاصتي) ، فلا داعي لتهيئة أي شيء.
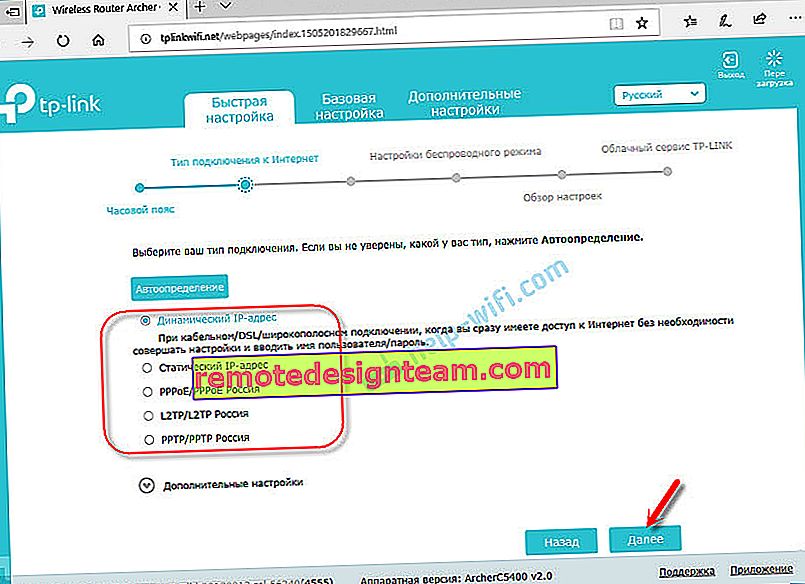
سيطلب منك تحديد "IP الديناميكي" استنساخ عنوان MAC. إذا لم يلتزم مزودك بعنوان MAC ، فاترك العنصر "لا تنسخ عنوان MAC". إذا كان هناك ارتباط ، وكان الموجه متصلًا الآن عن طريق الكبل بالكمبيوتر الذي تم توصيل الإنترنت به ، فقم بتعيين "استنساخ عنوان MAC للكمبيوتر الحالي".
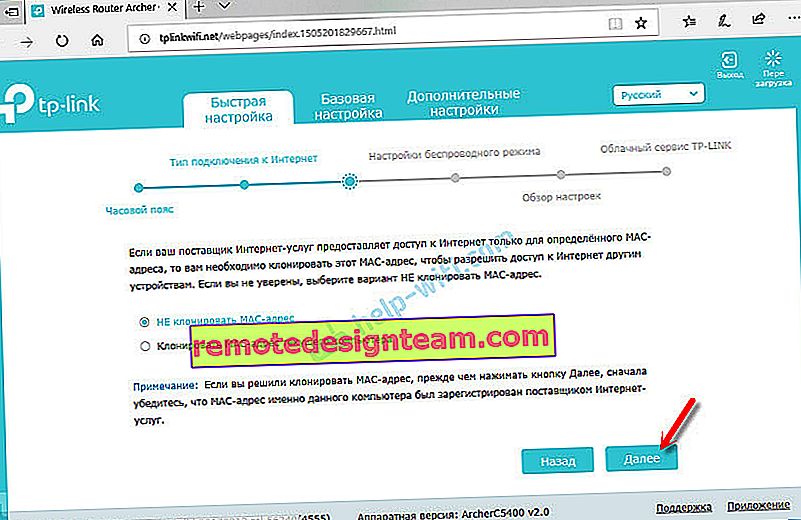
في النافذة التالية ، نحتاج إلى ضبط إعدادات شبكة Wi-Fi. اسم الشبكة وكلمة المرور. لكل شبكة من الشبكات الثلاث ، لأن لدينا موجه ثلاثي الموجات. إذا لزم الأمر ، يمكنك إيقاف تشغيل شبكة Wi-Fi محددة إذا لم تكن بحاجة إليها. على سبيل المثال ، شبكة واحدة في نطاق 5 جيجا هرتز. يمكن تعيين كلمة المرور نفسها لجميع شبكات Wi-Fi. انظر للحصول على مثال إعداداتي في لقطة الشاشة أدناه.
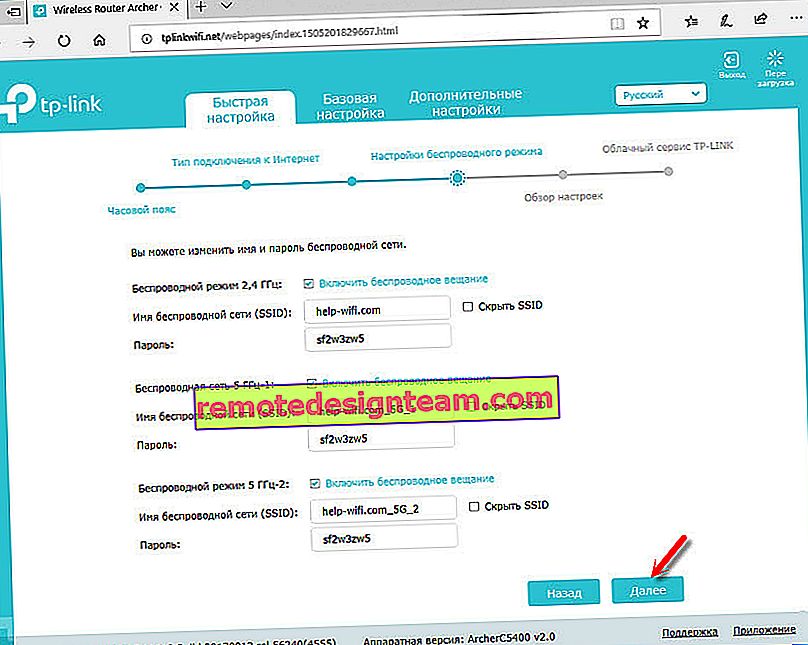
نتحقق من جميع الإعدادات ونضغط على زر "حفظ".
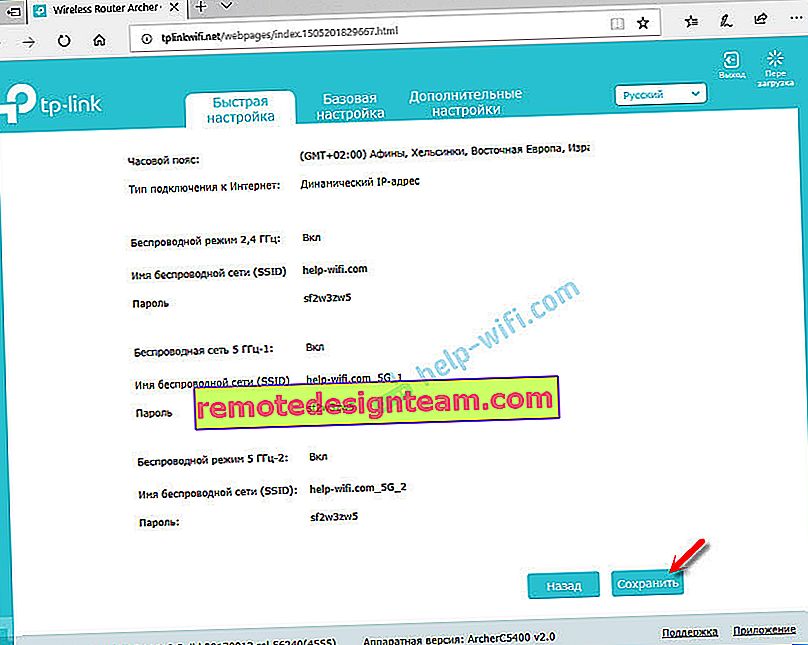
ننتظر قليلاً ونرى نافذة بها اقتراح لتسجيل الدخول باستخدام معرف TP-LINK. إذا أردت ، يمكنك إنشاء حساب وتسجيل الدخول إلى حسابك. لكن هذا ليس ضروريًا ، يمكنك ببساطة النقر فوق الزر "تسجيل الدخول لاحقًا".
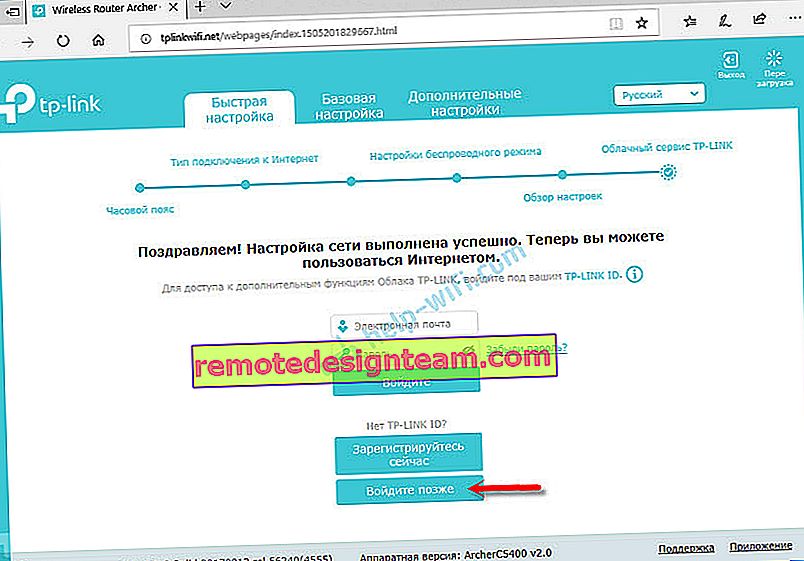
إكمال إعداد TP-Link Archer C5400!
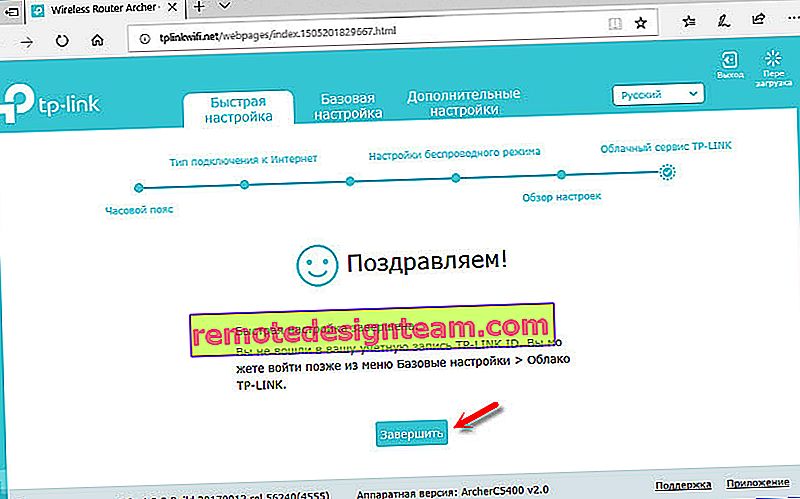
سيتم فتح واجهة الويب ونافذة "مخطط الشبكة" على الفور.
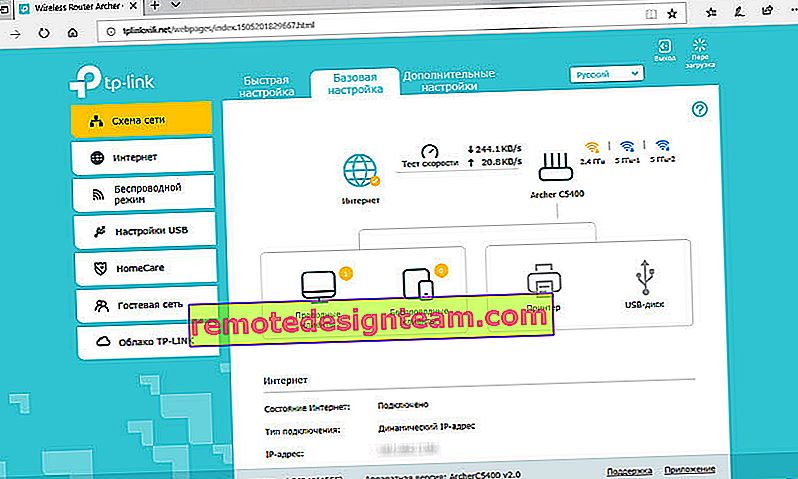
من هنا يمكنك إدارة جهاز التوجيه الخاص بك. يمكنك تغيير الإعدادات وتخصيص الوظائف المختلفة وعرض وإدارة الأجهزة المتصلة وغير ذلك الكثير. الواجهة باللغة الروسية بسيطة جدًا وممتعة. ليس من الصعب على الإطلاق فهم ذلك. وأيضًا ، يوجد في كل صفحة زر على شكل علامة استفهام (؟) بالضغط عليه ، ستظهر إرشادات مفصلة حول الإعدادات في نفس الصفحة. مريح جدا.
إذا كان لا يزال لديك أي أسئلة حول إعداد TP-Link Archer C5400 ، فيمكنك تركها في التعليقات. سأجيب بالتأكيد ، وإذا لزم الأمر ، سأكمل المقال.









