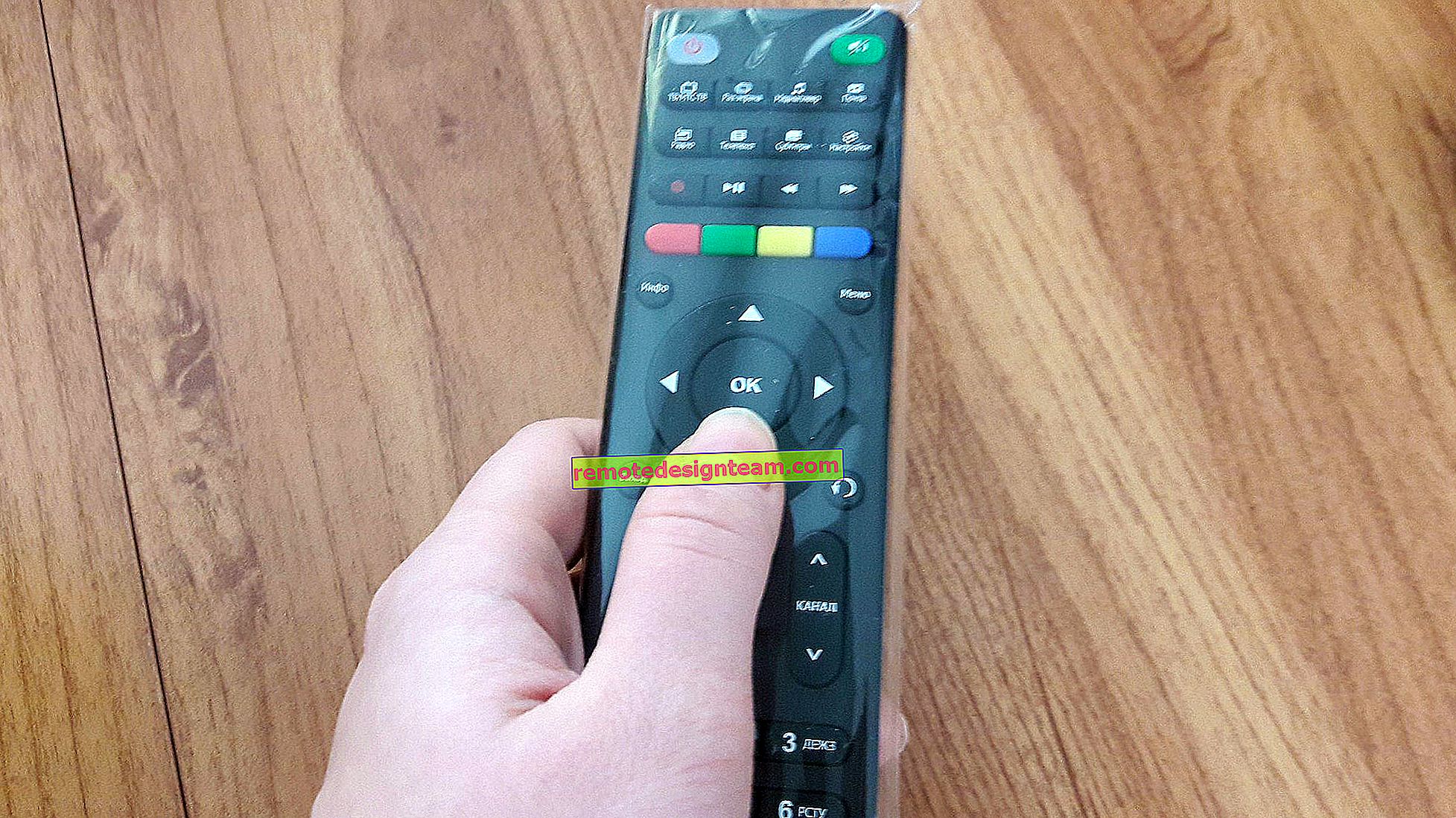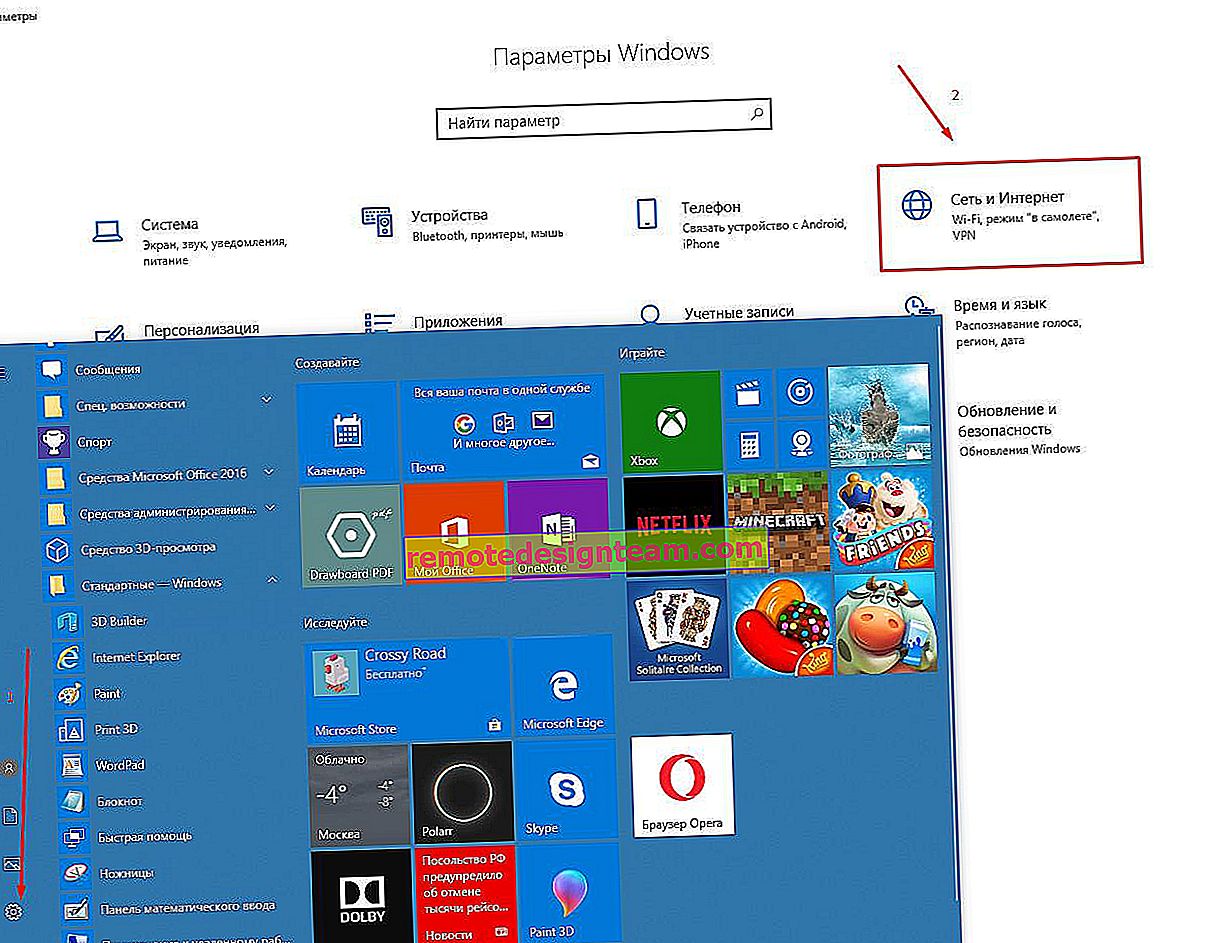تكوين جهاز توجيه Wi-Fi TP-LINK TL-WR940N و TL-WR941ND. تعليمات توصيل وتكوين شبكة Wi-Fi
في هذه المقالة ، سنلقي نظرة فاحصة على عملية توصيل وتكوين نموذجين من أجهزة التوجيه الممتازة من TP-LINK. هذا النموذج هو TL-WR940N و TL-WR941ND . لا أرى أي سبب لكتابة مقال منفصل لكل طراز ، لأن TL-WR941ND و TL-WR940N متماثلان عمليًا في المظهر والموصلات. أيضا ، لديهم نفس لوحات التحكم. الاختلاف الوحيد هو أن جهاز التوجيه TL-WR940N لا يحتوي على هوائيات قابلة للإزالة ، وعلى الأرجح هناك اختلاف في الأجهزة. هذا ليس مهم جدا بالنسبة لنا.

بالمناسبة ، ظهر مؤخرًا نموذج جهاز توجيه محدث في علبة سوداء. لا يهم الطراز الذي لديك ، يمكنك تخصيصه باتباع هذه التعليمات. سأحاول وصف كل شيء بأكبر قدر ممكن من التفاصيل والوضوح. سنقوم بتكوينه من خلال لوحة التحكم. لذلك ، يمكنك ترك القرص الذي وجدته على الأرجح في المجموعة. لن نحتاجها. لديها فقط أداة تكوين ودليل. يمكنك محاولة تكوين جهاز التوجيه باستخدام الأدوات المساعدة ، لكن أنصحك بالقيام بذلك من خلال واجهة WEB.
بعض النصائح قبل الإعداد:
أوصي بتوصيل جهاز التوجيه بجهاز كمبيوتر أو كمبيوتر محمول باستخدام كابل الشبكة الذي ستجده في المجموعة. للتخصيص فقط. من الأفضل إجراء الضبط بواسطة الكابل. بمجرد التهيئة ، يمكنك فصل كابل الشبكة.
إذا لم يكن من الممكن الاتصال عبر شبكة LAN ، فيمكنك تهيئتها عبر Wi-Fi. ما عليك سوى الاتصال بشبكة غير آمنة والتي يجب أن تظهر فورًا بعد تشغيل جهاز التوجيه. لا تومض جهاز التوجيه الخاص بك عبر شبكة Wi-Fi! فقط عن طريق الكابل.
من المحتمل أنك حاولت بالفعل تكوين جهاز التوجيه. إما أنت أو المتجر. قد تتداخل هذه الإعدادات التي تمت الإشارة إليها هناك بالفعل. أقترح إجراء إعادة ضبط المصنع على TL-WR940N أو TL-WR941ND قبل متابعة الإعداد.
قم بتوصيل جهاز التوجيه بمأخذ الطاقة. تأكد من إضاءة مصابيح الجهاز. إذا لم يكن كذلك ، فقم بتشغيل الطاقة باستخدام الزر المخصص على اللوحة الخلفية.
اضغط مع الاستمرار على زر RESET في الجزء الخلفي من جهاز التوجيه لمدة 10 ثوانٍ .
إذا كان الزر مغلقًا في الجسم ، فاضغط عليه بشيء حاد. على سبيل المثال ، مشبك ورق.
 يجب أن تومض جميع المؤشرات الموجودة على اللوحة الأمامية. هذا يعني حدوث إعادة ضبط المصنع.
يجب أن تومض جميع المؤشرات الموجودة على اللوحة الأمامية. هذا يعني حدوث إعادة ضبط المصنع.
يمكنك قراءة المزيد حول استعادة إعدادات المصنع على أجهزة توجيه TP-LINK في هذه المقالة.
كل شيء ، يمكنك الانتقال إلى المكان.
كيفية توصيل TL-WR940N / TL-WR941ND؟
أولاً ، نحتاج إلى ربط كل شيء.
قم بتوصيل الهوائيات (إذا كانت قابلة للفصل).
قم بتوصيل كابل الطاقة بجهاز التوجيه وتوصيله بمأخذ الطاقة.
قم بتوصيل كبل الشبكة المرفق بأحد الموصلات الصفراء. قم بتوصيل الطرف الآخر من الكبل بجهاز الكمبيوتر الخاص بك عبر موصل شبكة. إذا كنت ستقوم بالتكوين عبر Wi-Fi ، فقم بتوصيل الكمبيوتر المحمول الخاص بك بشبكة مفتوحة ، والتي تسمى افتراضيًا بشيء مثل: "TP-LINK_37DE50". يمكنك إيقاف تشغيل جهاز التوجيه ، في حالة فقد الشبكة ، ثم شبكتك.
إذا تم إغلاق شبكة المصنع اللاسلكية بكلمة مرور (في الطراز المحدث) ، فسيتم الإشارة إلى كلمة مرور Wi-Fi القياسية في الجزء السفلي من جهاز التوجيه على الملصق.
قم بتوصيل الكبل من مزود الإنترنت الخاص بك (أو ، على سبيل المثال ، من مودم ADSL) بالموصل الأزرق (WAN).
هنا صورة للتوضيح:

صورة B لاتصال الطراز المحدث TP-LINK TL-WR940N (في علبة سوداء):

هل قمت بالاتصال؟ لنكمل.
تكوين TP-LINK TL-WR940N (TL-WR941ND)
افتح أي متصفح على الكمبيوتر (الذي قمت بتوصيل TP-LINK TL-WR940N أو 941ND به). Opera و Chrome و Internet Explorer - لا يهم.
في سطر عنوان المتصفح ، اكتب العنوان //192.168.1.1 وانتقل إليه.
في الإصدار المحدث (وهو في حالة سوداء) ، للوصول إلى الإعدادات ، استخدم العنوان tplinkwifi.net ، أو 192.168.0.1.
يجب أن يظهر طلب تسجيل الدخول وكلمة المرور. بشكل افتراضي ، هما المسؤول والمسؤول (يمكنك رؤية هذه المعلومات على الملصق الموجود أسفل جهاز التوجيه).
أدخلهم وادخل إلى لوحة التحكم. أو راجع التعليمات التفصيلية حول كيفية إدخال الإعدادات على Tp-Link.
 يجب أن تفتح لوحة تحكم جهاز التوجيه TP-LINK.
يجب أن تفتح لوحة تحكم جهاز التوجيه TP-LINK.
ننصحك بالتحقق من البرنامج الثابت الذي يعمل عليه جهاز التوجيه قبل الإعداد. وإذا كان هناك جهاز جديد ، فقم بوميض جهاز التوجيه. كيفية العثور على البرنامج الثابت وتنزيله لـ TP-LINK ، اقرأ هذه المقالة. الإرشادات الخاصة بالبرنامج الثابت هنا. إذا كنت لا تريد تحديث البرنامج ، فتابع الإعداد وفقًا للإرشادات.
تعليمات منفصلة لتحديث البرنامج على TP-Link TL-WR940N و TP-Link TL-WR941ND.
تكوين WAN
هذه هي أهم خطوة التكوين. نحتاج إلى تكوين جهاز التوجيه حتى يتمكن من الاتصال بالمزود وتوزيع الإنترنت على أجهزتك. إذا أشرنا إلى إعدادات غير صحيحة في علامة التبويب WAN ، فلن يعمل الإنترنت عبر جهاز التوجيه.
ستتصل أجهزتك ببساطة بشبكة Wi-Fi من TL-WR940N أو TL-WR941ND ، لكن الإنترنت لن يعمل. لذلك ، يجب عمل كل شيء بعناية فائقة هنا.
الشيء الرئيسي هو أنك تحتاج إلى معرفة تقنية الاتصال التي يستخدمها موفر خدمة الإنترنت. على الأرجح هذه هي: Dynamic IP ، Static IP ، PPPoE ، L2TP ، PPTP ، وما إلى ذلك أيضًا ، تحتاج إلى معرفة ما إذا كان مزود خدمة الإنترنت يرتبط بالإنترنت عن طريق عنوان MAC.
يمكنك معرفة كل هذه المعلومات من دعم مزود الإنترنت الخاص بك ، أو على موقع الويب الخاص بهم ، أو في العقد الذي كان يجب أن تحصل عليه عند الاتصال.
دعنا فقط في حالة استنساخ عنوان MAC من الكمبيوتر الذي تم ربط الإنترنت به. إذا كنت تعرف على وجه اليقين أن مزودك لا يلتزم بـ MAC ، فيمكنك تخطي هذه الخطوة. تعليمات تحت الجناح:
استنساخ عنوان MAC إلى TL-WR940N / TL-WR941ND
في علامة التبويب Network - MAC Clone ، انقر فوق الزر Clone MAC Address . من الضروري أن يكون جهاز التوجيه متصلاً تمامًا بالكمبيوتر الذي يشير الموفر إلى عنوان MAC الخاص به.

انتقل إلى علامة التبويب الشبكة - WAN ، وعكس عنصر نوع اتصال WAN ، حدد تقنية الاتصال التي يستخدمها مزودك.
ديناميكية IP
إذا كان موفر خدمة الإنترنت الخاص بك يستخدم تقنية اتصال IP الديناميكي (على الأرجح أنها تقنية شائعة جدًا) ، فحدد " IP الديناميكي " ويجب أن يعمل الإنترنت على الفور. لكن من الأفضل حفظ كل شيء بالنقر فوق الزر " حفظ" وإعادة تشغيل جهاز التوجيه.

إعدادات تقنيات الاتصال الأخرى:
رقم تعريف حاسوب ثابت
حدد Static IP ، وحدد IP الذي قدمه لنا الموفر واضغط على زر Save لحفظ الإعدادات.

PPPOE
حدد PPPoE ، وأدناه ، حدد المعلمات الضرورية التي قدمها لك الموفر: تسجيل الدخول ، وكلمة المرور ، وربما أيضًا عنوان IP.

L2TP أو PPTP
نختار إحدى التقنيات ونحدد المعلمات المطلوبة. تذكر النقر فوق الزر حفظ لحفظ الإعدادات الخاصة بك .

إذا حددت نوع الاتصال بشكل صحيح ، فيجب أن يعمل الإنترنت على الفور. احفظ الإعدادات وأعد تشغيل جهاز التوجيه. يمكنك إعادة التشغيل من لوحة تحكم أدوات النظام - إعادة التشغيل ، زر إعادة التشغيل . بعد إعادة التشغيل ، يجب أن يعمل الإنترنت على الكمبيوتر بالفعل.
بالقرب من رمز الشبكة ، يجب أن يختفي المثلث الأصفر بالفعل ، ويجب أن تكون حالة الاتصال هي " الوصول إلى الإنترنت ". إذا كان الإنترنت عبر TL-WR941ND لا يزال لا يعمل ، فتحقق من الإعدادات في علامة التبويب WAN ، فعلى الأرجح أنك ارتكبت خطأ هناك. تحقق مما إذا تم استنساخ عنوان MAC بشكل صحيح (إذا لزم الأمر).
إذا قمت بتشغيل اتصال (اتصال عالي السرعة) على جهاز الكمبيوتر الخاص بك من قبل ، فيمكنك حذفه.
إعداد Wi-Fi ، وحماية الشبكة
انتقل إلى علامة التبويب اللاسلكية - الإعدادات اللاسلكية .
حدد اسمًا لشبكة Wi-Fi الخاصة بك ، وحدد منطقتك من القائمة.
 بعد ذلك ، انتقل إلى علامة التبويب Wireless - Wireless Security . سنقوم بتعيين كلمة مرور لشبكة Wi-Fi حتى لا يتمكن أي شخص من الاتصال بشبكتنا.
بعد ذلك ، انتقل إلى علامة التبويب Wireless - Wireless Security . سنقوم بتعيين كلمة مرور لشبكة Wi-Fi حتى لا يتمكن أي شخص من الاتصال بشبكتنا.
حدد WPA / WPA2 - شخصي (موصى به) . في حقل كلمة المرور اللاسلكية ، حدد كلمة المرور. أوصي بتحديد 8 أحرف بالضبط. الحروف والأرقام الإنجليزية.
 انقر فوق الزر حفظ أدناه لحفظ الإعدادات.
انقر فوق الزر حفظ أدناه لحفظ الإعدادات.
يمكنك تغيير كلمة مرور Wi-Fi الخاصة بك في أي وقت. لكني أنصحك بتثبيته بحجر الراين في عملية تكوين جهاز التوجيه.
تحديد التاريخ وحماية لوحة التحكم
في علامة التبويب أدوات النظام - إعدادات الوقت ، أدخل المنطقة الزمنية الصحيحة والتاريخ والوقت. تذكر أن تحفظ إعداداتك.
ثم انتقل إلى علامة التبويب أدوات النظام - كلمة المرور .
سنقوم هنا بتغيير اسم المستخدم / كلمة المرور القياسية المستخدمة لإدخال إعدادات جهاز التوجيه.
في قديم اسم العضو و كلمة المرور قديم المجالات، دخول المشرف البيانات الافتراضية والادارة. وفي الحقول أدناه ، حدد تسجيل دخول جديدًا (يمكنك ترك المسؤول) ، وكلمة مرور ، اختر كلمة مرور خاصة بك. تأكد من كتابة كلمة المرور على قطعة من الورق.
اقرأ المزيد حول تكوين حماية لوحة التحكم في هذه المقالة.
 هذا كل شيء ، يبقى فقط إعادة تشغيل TP-LINK TL-WR940N أو TL-WR941ND ، إذا قمت بتكوينه ، ويمكنك توصيل أجهزتك بالإنترنت: أجهزة الكمبيوتر المحمولة ، وأجهزة الكمبيوتر ، والأجهزة اللوحية ، والهواتف ، والتلفزيون ، وما إلى ذلك.
هذا كل شيء ، يبقى فقط إعادة تشغيل TP-LINK TL-WR940N أو TL-WR941ND ، إذا قمت بتكوينه ، ويمكنك توصيل أجهزتك بالإنترنت: أجهزة الكمبيوتر المحمولة ، وأجهزة الكمبيوتر ، والأجهزة اللوحية ، والهواتف ، والتلفزيون ، وما إلى ذلك.
إذا كانت لديك أي مشاكل في عملية تكوين جهاز التوجيه ، فاكتب عنها في التعليقات ، سنحاول مساعدتك في اكتشاف مشكلتك.