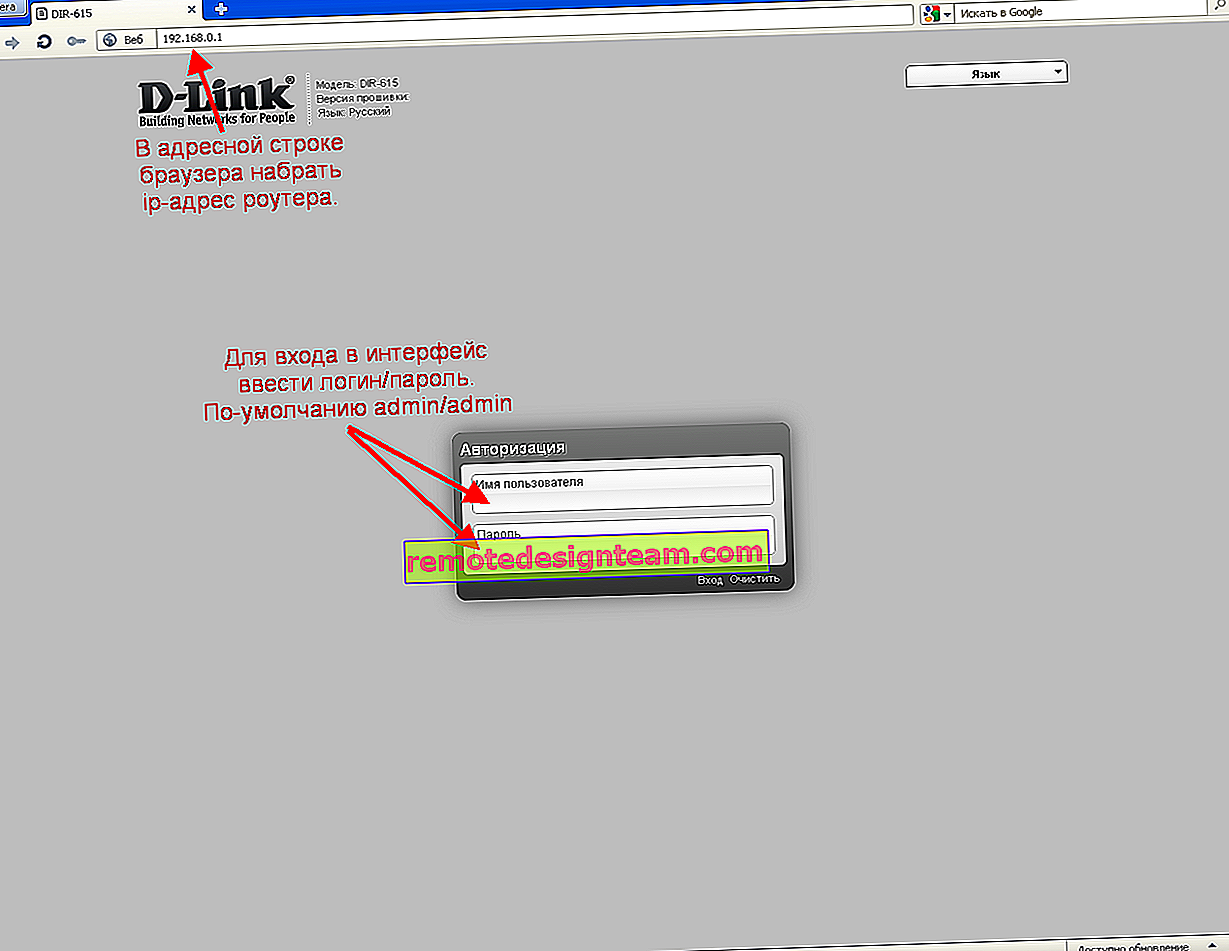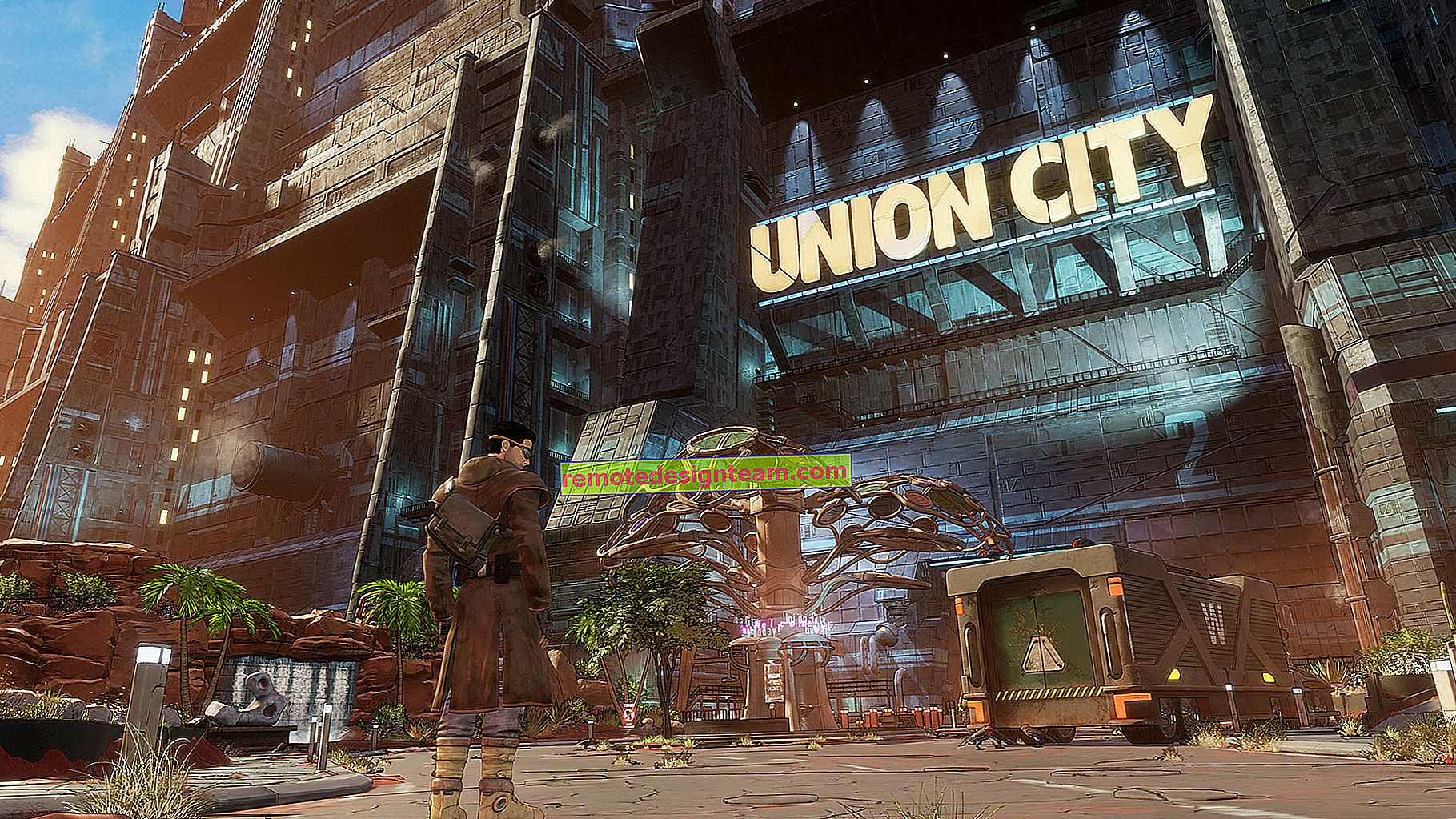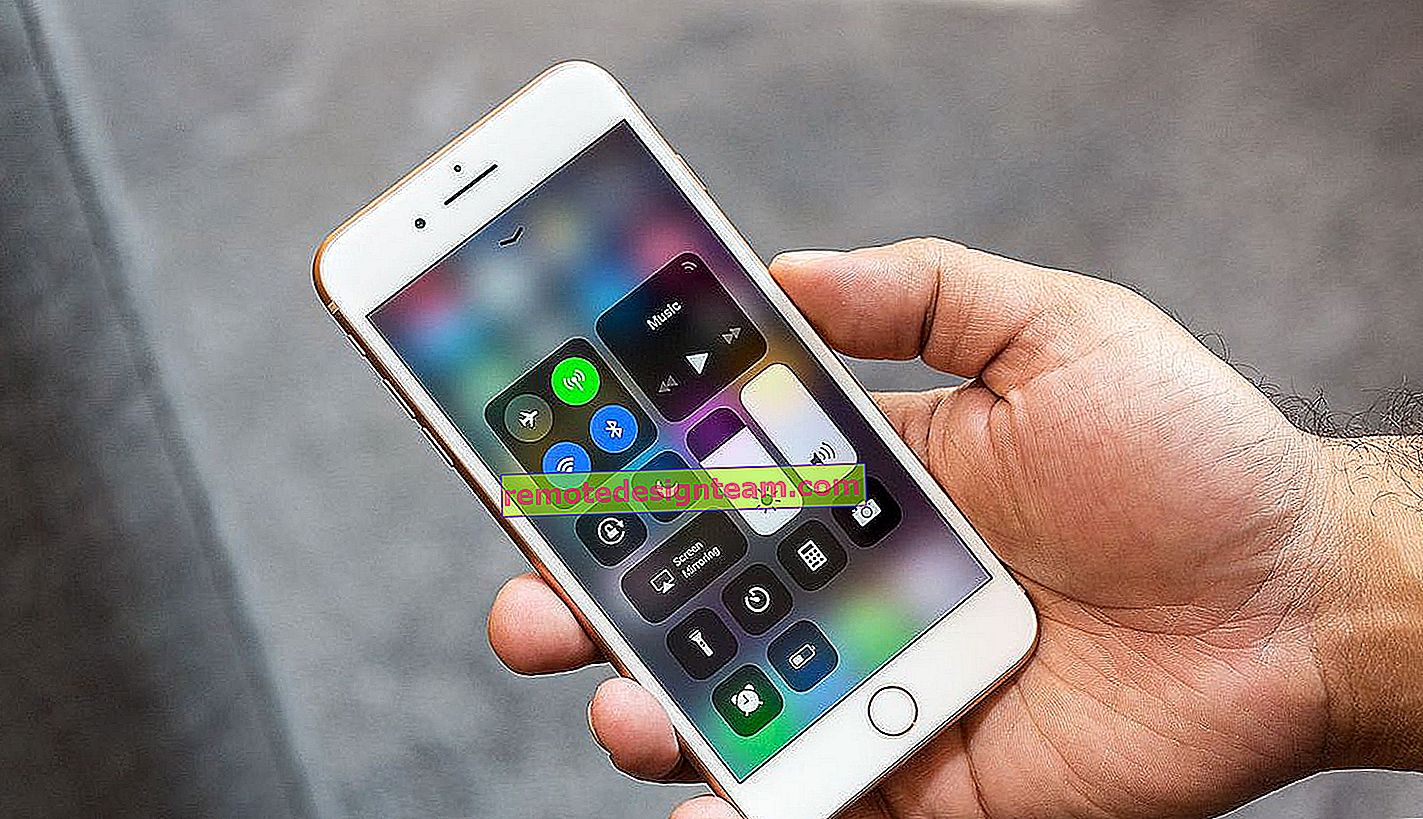مشكلة في المحول اللاسلكي أو نقطة الوصول. كيف يمكنني حل الخطأ؟
تعد أداة تشخيص شبكة Windows جيدة في اكتشاف المشكلات المختلفة ، ولكنها تكاد تكون غير قادرة على إصلاحها. لذلك عندما نواجه أي مشاكل في عملية الاتصال بالإنترنت عبر شبكة لاسلكية ونقوم بتشغيل استكشاف الأخطاء وإصلاحها ، فمن المرجح أن نرى خطأ "مشكلة في محول الشبكة اللاسلكية أو نقطة الوصول" بالحالة "تم اكتشافها" وعلامة تعجب صفراء. وكيفية القضاء على هذا الخطأ غير واضح. ومن وصف المشكلة نفسها ، ليس من الواضح ما هي الأسباب بالضبط. في محول Wi-Fi على جهاز كمبيوتر ، أو على جانب نقطة وصول (جهاز توجيه). كما لو كان هناك ويمكن أن يكون هناك أي شيء ، ولكن سيتعين علينا اكتشاف ذلك بأنفسنا.
كما اكتشفنا بالفعل ، يظهر هذا الخطأ كنتيجة لتشغيل أداة التشخيص في Windows 7 أو Windows 8 أو Windows 10. لكننا عادة لا نقوم بتشغيل أداة التشخيص تمامًا مثل ذلك ، على الأرجح كان هناك نوع من المشاكل في الاتصال بشبكة Wi-Fi. والأرجح أن هذا خطأ في Windows ، غير قادر على الاتصال بشبكة Wi-Fi في Windows 7 أو تعذر الاتصال بهذه الشبكة في Windows 10. ثم ظهر الخطأ "مشكلة في محول الشبكة اللاسلكية أو نقطة الوصول".

أو قد تكون هناك مشكلة عند تعطيل Wi-Fi على الكمبيوتر المحمول وعدم عثور Windows على أي شبكة. على أي حال ، نحتاج إلى معرفة السبب والقضاء عليه. لا يهم إذا كان السبب في جانب المحول في كمبيوتر محمول أو كمبيوتر شخصي ، أو على جانب جهاز التوجيه. إلى جانب هذا الخطأ ، قد يظهر أيضًا خطأ تم تعطيل اللاسلكي.
كيفية إصلاح خطأ المحول اللاسلكي أو نقطة الاتصال في نظام التشغيل Windows 10/8/7؟
مهم! بادئ ذي بدء ، أنصحك بالتأكد من عدم وجود مشكلة في جانب نقطة الوصول. في هذه الحالة ، نقطة الوصول هي جهاز توجيه يوزع شبكة Wi-Fi. يمكن أن يكون أيضًا هاتفًا في وضع المودم ، أو كمبيوتر آخر يقوم بتشغيل توزيع شبكة Wi-Fi. كيفية القيام بذلك: إذا كانت الأجهزة الأخرى متصلة بهذه الشبكة دون مشاكل وكان الإنترنت يعمل عليها ، فعلى الأرجح أن السبب على جهاز الكمبيوتر الخاص بنا (في محول الشبكة اللاسلكية) ، وليس في نقطة الوصول. إذا كان الإنترنت لا يعمل / جميع الأجهزة لا تتصل ، فأنت بحاجة إلى حل المشاكل مع جهاز التوجيه. أعتقد أن هذه المقالة ستكون مفيدة لك: لقد توقف جهاز التوجيه عن توزيع الإنترنت. كيف تجد السبب والقضاء عليه؟
إذا كان جهاز التوجيه ملكك ، فتأكد من إعادة تشغيله. أوقف تشغيل الطاقة لمدة دقيقة أو دقيقتين وأعد تشغيلها. إذا لم يكن جهاز التوجيه والشبكة اللاسلكية ، وفقًا لذلك ، ملكك ، فأنت بحاجة إلى فهم أنه قد يتم حظر جهازك على جانب نقطة الوصول. حتى إذا كانت الأجهزة الأخرى متصلة بهذه الشبكة. في هذه الحالة ، تحتاج إلى التحقق مما إذا كان الكمبيوتر المحمول (الذي حدث فيه هذا الخطأ) يتصل بشبكات أخرى. إذا لم يتصل بنفس الأخطاء ، فالسبب في الكمبيوتر المحمول (في نظام Windows). علاوة على ذلك ، سأقدم العديد من الحلول المتعلقة على وجه التحديد بمحول الشبكة اللاسلكية.
1إزالة معلمات شبكة Wi-Fi
أبسط حل ، والذي غالبًا ما يكون فعالًا للغاية ، هو حذف / نسيان شبكة Wi-Fi وإعادة الاتصال بها. في نظام التشغيل Windows 10 ، تحتاج إلى فتح "الإعدادات" والانتقال إلى قسم "الشبكة والإنترنت" - "Wi-Fi". افتح "إدارة الشبكات المعروفة".

بعد ذلك ، ما عليك سوى النقر فوق الشبكة التي بها الاتصال الذي نواجه مشكلات فيه (إذا كان موجودًا في القائمة) وانقر فوق "نسيت".

المزيد من التعليمات التفصيلية متوفرة على هذا الرابط. وإذا كان لديك Windows 7 - قم بإزالة شبكة Wi-Fi على Windows 7.
بعد هذا الإجراء ، نحاول الاتصال بشبكة لاسلكية.
2إعادة تركيب المحول اللاسلكي
إذا قال Windows أن هناك مشكلة في محول الشبكة اللاسلكية ، فأنت بحاجة إلى إعادة تثبيت هذا المحول. هذا ليس من الصعب القيام به. بدلاً من ذلك ، احذفه في إدارة الأجهزة. وبعد ذلك سيتم إعادة اكتشافه وتثبيته. لكني أريد أن أحذرك على الفور من أن المحول قد لا يتم تثبيته تلقائيًا. خاصة في Windows 7. على أي حال ، أوصي بتنزيل برنامج التشغيل لمحول Wi-Fi الخاص بك ثم إلغاء تثبيته في مدير الجهاز. على الرغم من أنه نظرًا لأن الإنترنت على جهاز الكمبيوتر الخاص بك على الأرجح لا يعمل ، فسيتعين عليك تنزيل كل شيء من جهاز آخر.
يمكن فتح مدير الجهاز باستخدام الأمر devmgmt.msc من خلال نافذة التشغيل (يمكنك فتحه باستخدام اختصار لوحة المفاتيح Win + R).
في علامة التبويب "محولات الشبكة" ، انقر بزر الماوس الأيمن على المحول اللاسلكي وحدد "حذف" من القائمة.

نحن فقط نزيل المحول اللاسلكي ، وليس بطاقة الشبكة. يحتوي اسمه عادة على الكلمات "لاسلكي" ، "AC" ، "ثنائي النطاق" ، "802.11".
لتبدأ ، يمكنك إلغاء التثبيت مع ترك برامج التشغيل (لا تحدد المربع). إذا لم يفلح ذلك ، قم بإزالته مرة أخرى بتحديد المربع بجوار "إزالة برامج التشغيل لهذا الجهاز".

تذكر إعادة تشغيل جهاز الكمبيوتر الخاص بك بعد ذلك.
3تحديث برنامج تشغيل المحول اللاسلكي
تحتاج إلى تنزيل أحدث برنامج تشغيل لمحول Wi-Fi المثبت في الكمبيوتر المحمول أو الكمبيوتر الشخصي لدينا وتثبيته. يمكنك بالطبع تشغيل التحديث من خلال مدير الجهاز في Windows (البحث التلقائي) ، ولكن النظام على الأرجح ببساطة "يقول" إن برنامج التشغيل لا يحتاج إلى التحديث ، فهو الأحدث والأفضل بشكل عام في العالم 🙂

كالعادة ، يجب أن يتم كل شيء يدويًا. إذا كان لديك كمبيوتر محمول ، فيمكن تنزيل برنامج التشغيل من موقع الشركة المصنعة للكمبيوتر المحمول. فقط بشكل صارم لطرازك ونظام Windows المثبت. إذا كان جهاز كمبيوتر شخصيًا ، فمن المرجح أن يكون محول USB أو PCI متصلًا به. يحتوي هذا المحول أيضًا على طراز ومصنع. يحتوي موقع الشركة المصنعة على خيار تنزيل أحدث برنامج تشغيل. عدة مقالات حول هذا الموضوع:
- كيفية تثبيت برامج التشغيل على محول Wi-Fi في Windows 7
- تحديث (تثبيت) برنامج التشغيل على شبكة Wi-Fi في نظام التشغيل Windows 10
- كيف يمكنني معرفة "معرف الجهاز" لمحول Wi-Fi وتحديد الشركة المصنعة والطراز وبرنامج التشغيل؟
بعد تنزيل برنامج التشغيل ، قم ببساطة بتشغيل التثبيت. يكون هذا عادةً ملف Setup.exe.
4إعادة ضبط معلمات الشبكة
من أجل عدم تسلق إعدادات النظام وعدم التحقق من معلمات IP المختلفة ، وما إلى ذلك ، يمكنك ببساطة إعادة تعيين الشبكة. تعليمات لنظامي التشغيل Windows 7 و Windows 8 - على هذا الرابط. بالنسبة لنظام التشغيل Windows 10 ، انظر هنا.
خمسةفحص / إعادة تشغيل خدمة عميل DHCP
تحتاج إلى فتح "الخدمات" (من خلال البحث في نظام التشغيل Windows 10 ، أو عن طريق تشغيل الأمر services.msc في نافذة "تشغيل" (Win + R)). بعد ذلك ، نجد خدمة عميل DHCP (واحدة من الأولى) ، انقر بزر الماوس الأيمن عليها وحدد "إعادة التشغيل".

يُنصح أيضًا بفتح خصائصه والتحقق من ضبط نوع بدء التشغيل على "تلقائي".
في نفس المكان ، نجد ونتحقق مما إذا كانت خدمة "WLAN Auto-Configuration Service" قيد التشغيل (وإعادة التشغيل).

غالبًا ما تنشأ مشاكل مختلفة مع هذه الخدمة. بما في ذلك عندما يبدأ. سأترك رابطًا لتعليمات منفصلة: خدمة الضبط التلقائي لشبكة WLAN. ما هو وكيفية تمكينه في Windows.
أيها الأصدقاء ، كل شيء كالمعتاد: تمكنا من التخلص من الخطأ "مشكلة مهايئ الشبكة اللاسلكية أو نقطة الوصول" - أخبرنا في التعليقات كيف فعلت ذلك وما الحل الذي ساعدك. إذا لم يكن كذلك ، قم بوصف مشكلتك بالتفصيل. إرفاق لقطات (لدينا هذه الفرصة في التعليقات). سأجيب بالتأكيد على الجميع وأحاول المساعدة.