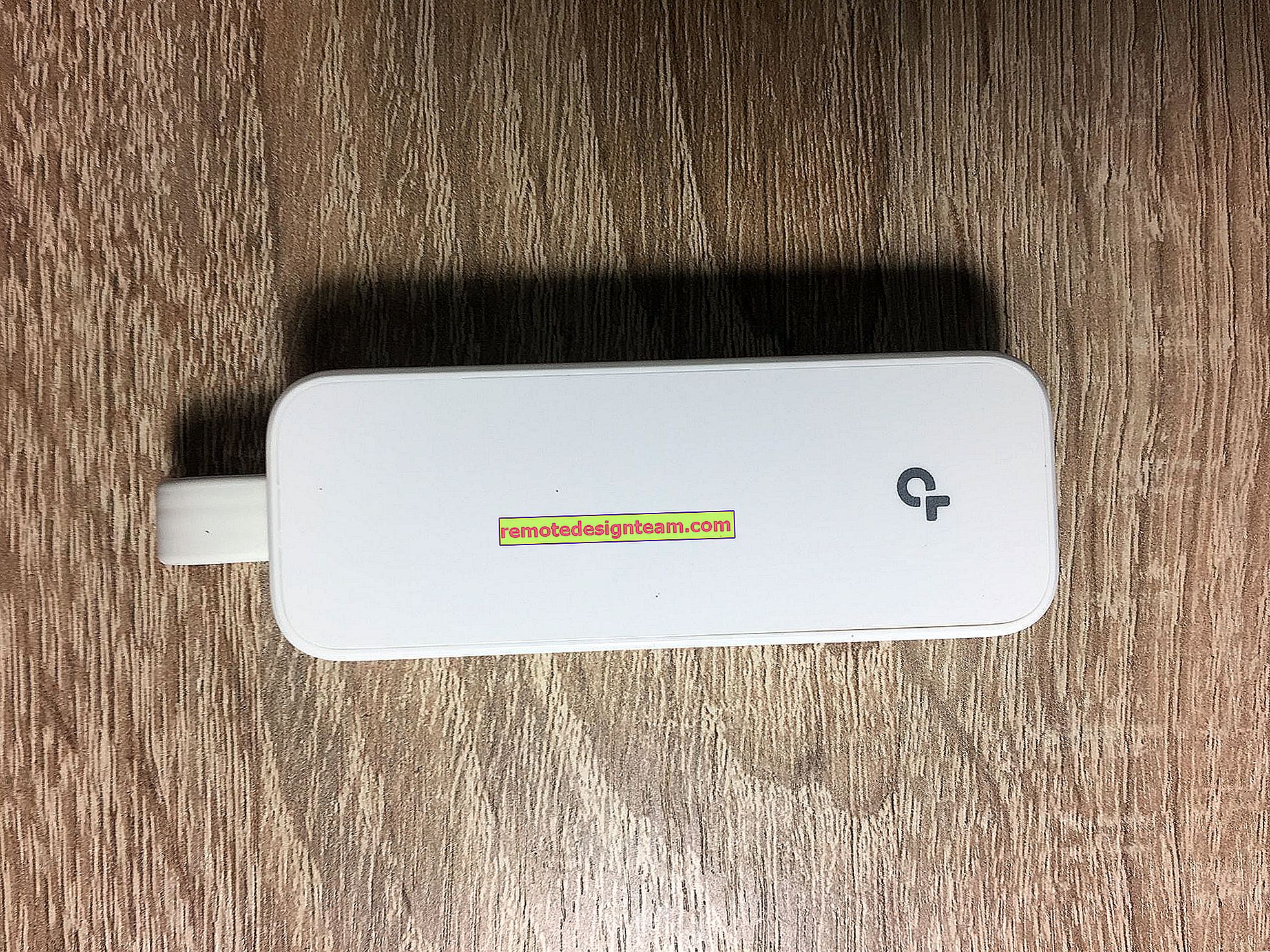ابدأ تلقائيًا بمشاركة Wi-Fi عند تشغيل الكمبيوتر المحمول
ستكون هذه المقالة مفيدة لكل من يوزع Wi-Fi من أجهزة الكمبيوتر المحمولة أو أجهزة الكمبيوتر المكتبية. إذا بدأت شبكة افتراضية بأمر من خلال سطر الأوامر ، فمن المحتمل أنك تعلم أنه بعد كل إعادة تشغيل للكمبيوتر المحمول (إيقاف التشغيل وتشغيله) ، تحتاج إلى إعادة إدخال سطر الأوامر وتنفيذ الأمر المناسب. بعد ذلك فقط ، يبدأ الكمبيوتر المحمول في توزيع Wi-Fi.
حتى إذا قمت بإعداد نقطة وصول من خلال بعض البرامج ، فكل ما عليك فعله هو تشغيل هذا البرنامج ، ثم بدء الشبكة الافتراضية. هذا ليس دائما مناسبا خاصة إذا كنت تستخدم هذه الميزة كثيرًا. يكون الأمر أكثر ملاءمة عندما تبدأ نقطة الوصول تلقائيًا ، فور بدء تشغيل Windows. سأوضح لك الآن كيفية القيام بذلك وأشرح كل شيء بالتفصيل.
في إحدى المقالات المتعلقة بإعداد نقطة اتصال Wi-Fi على جهاز كمبيوتر محمول ، تحدثت عن كيفية إنشاء ملفات .bat لبدء وإيقاف شبكة Wi-Fi افتراضية. لذلك ، سننشئ ملف .bat بنفس الطريقة مع الأمر لبدء الشبكة ، وإضافته فقط إلى التحميل التلقائي. عند تشغيل الكمبيوتر ، سيبدأ تلقائيًا وينفذ الأمر. بعد ذلك سيقوم اللاب توب بتوزيع الانترنت بدون مشاركتك. المهمة واضحة ، دعنا نذهب!
قم بإنشاء ملف .bat لتشغيل نقطة اتصال Wi-Fi على جهاز كمبيوتر محمول
تعمل هذه الطريقة مع Windows 10 و Windows 8 (8.1) و Windows 7.
قبل إنشاء مثل هذا الملف ، يجب تكوين نقطة وصول. كيف أفعل ذلك ، كتبت في التعليمات:
- كيفية مشاركة Wi-Fi من جهاز كمبيوتر محمول على Windows 10؟
- كيف يتم توزيع الإنترنت عبر Wi-Fi من جهاز كمبيوتر محمول يعمل بنظام Windows 7؟
فقط بعد أن يمكن بدء كل شيء يدويًا ، وسيقوم الكمبيوتر بتوزيع الإنترنت ، فمن المنطقي إنشاء ملف لبدء التشغيل.
على سطح المكتب ، انقر بزر الماوس الأيمن فوق منطقة فارغة ، وحدد "جديد" - "مستند نصي".

أعد تسمية الملف إلى start_wifi.bat . يمكن أن يكون الاسم أي شيء (بالأحرف الإنجليزية) ، الشيء الرئيسي هو أن الامتداد هو .bat . بعد إعادة التسمية ، يجب أن يكون الملف مختلفًا.
إذا لم ينجح الأمر ، فربما تكون قد عطلت عرض امتدادات الملفات. اقرأ هنا كيفية إصلاحه.
بعد ذلك ، انقر بزر الماوس الأيمن على الملف وحدد "تعديل".

سيتم فتح المفكرة العادية. الصق الأمر فيه:
netsh wlan بدء تشغيل الشبكة المستضافة
انقر فوق "ملف" - "حفظ" ، أو قم فقط بإغلاق الملف وتأكيد حفظ التغييرات.
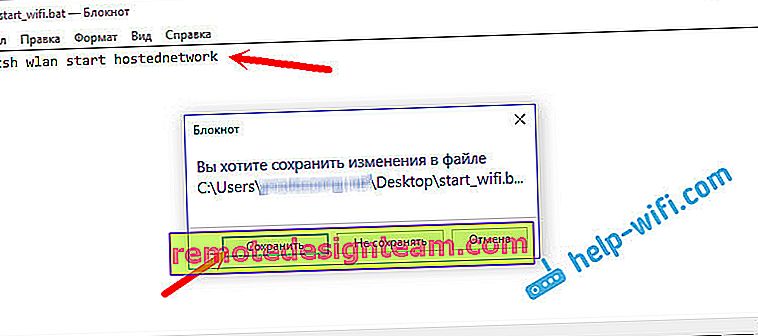
هذا كل شيء ، ملفنا جاهز. الآن ، إذا بدأت تشغيله ، فستبدأ شبكة Wi-Fi الافتراضية. لكي يبدأ هذا الملف تلقائيًا عند تشغيل الكمبيوتر ، نحتاج إلى إضافته لبدء التشغيل. ماذا سنفعل الآن.
إذا لزم الأمر ، يمكنك إنشاء نفس الملف لإيقاف مشاركة Wi-Fi. كل شيء هو نفسه تمامًا ، فقط الأمر سيكون مختلفًا: netsh wlan stop hostnetwork .
أضف ملف .bat إلى بدء تشغيل Windows 10 لبدء شبكة Wi-Fi الافتراضية تلقائيًا
نحتاج إلى نسخ ملف .bat نفسه إلى مجلد بدء التشغيل. لفتح هذا المجلد بسرعة في نظام التشغيل Windows 10 ، اضغط على مجموعة مفاتيح Win + R ، وأدخل الأمر shell: startup في نافذة التشغيل ، وانقر فوق موافق.
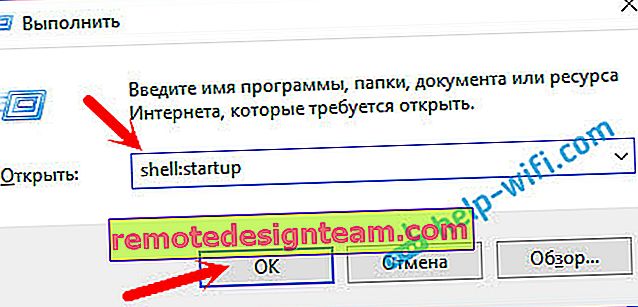
سيؤدي هذا إلى فتح مجلد بدء التشغيل ، الذي نحتاج إلى نسخ ملف .bat إليه.
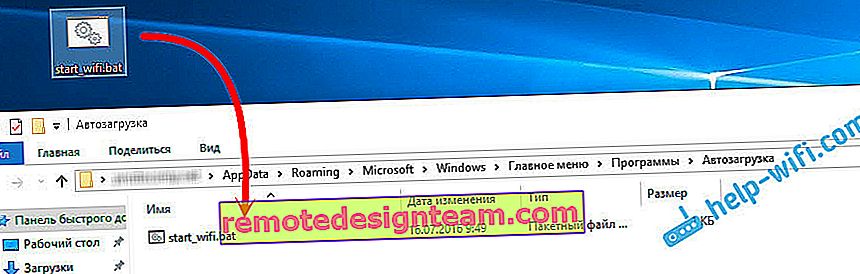
نعيد تشغيل الكمبيوتر ونستمتع بالنتيجة. فور بدء تشغيل Windows ، ستلاحظ كيف تظهر نافذة موجه الأوامر وتختفي بسرعة. هذا يعني أن نقطة الوصول قيد التشغيل.
البدء التلقائي لنقطة الوصول في Windows 7
في Windows 7 ، يمكن العثور على مجلد بدء التشغيل في قائمة ابدأ - كافة البرامج.

افتح المجلد وانسخ ملف .bat فيه.

كل شيء جاهز. لإزالة ملف من بدء التشغيل ، ما عليك سوى حذفه.