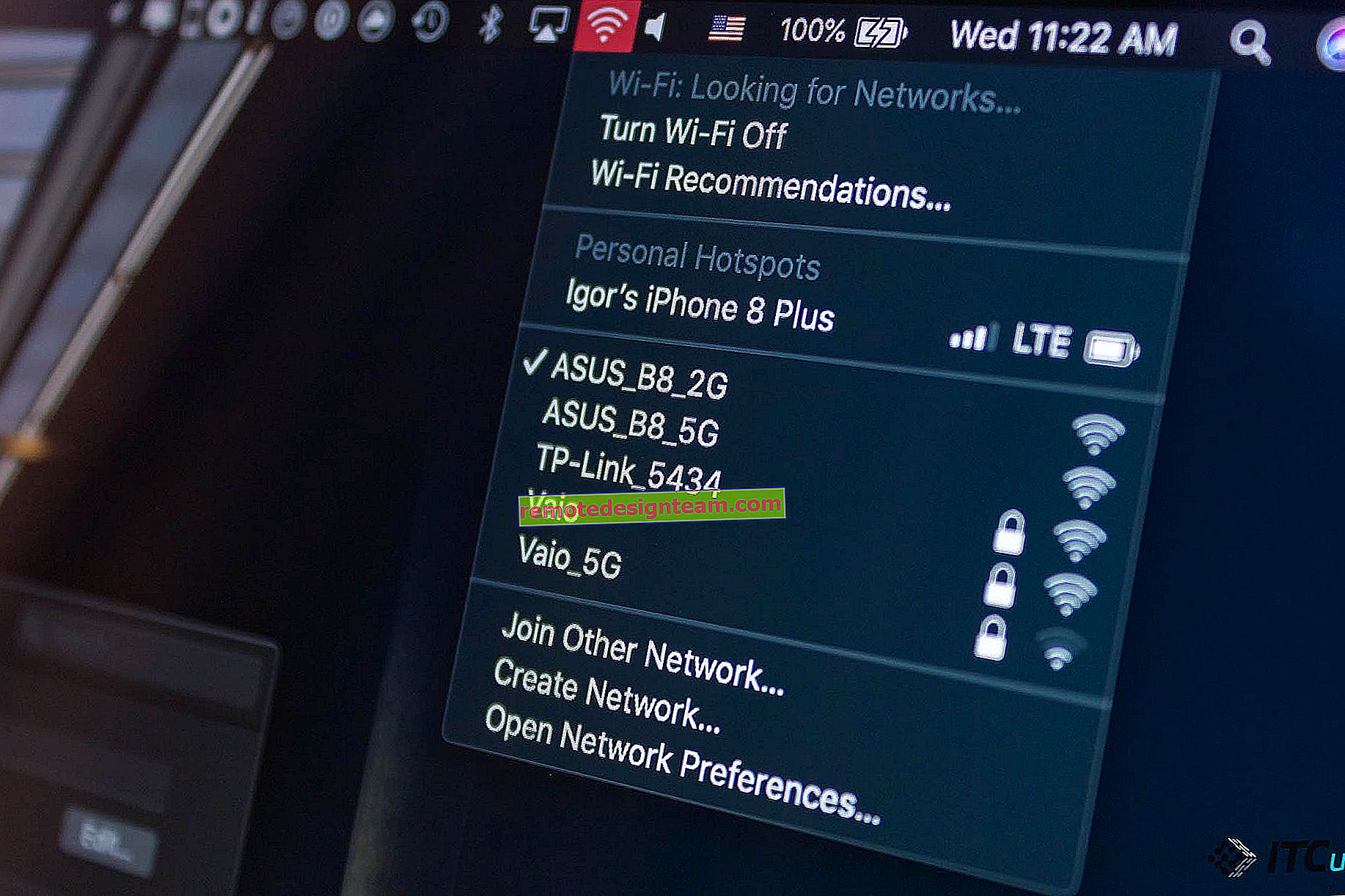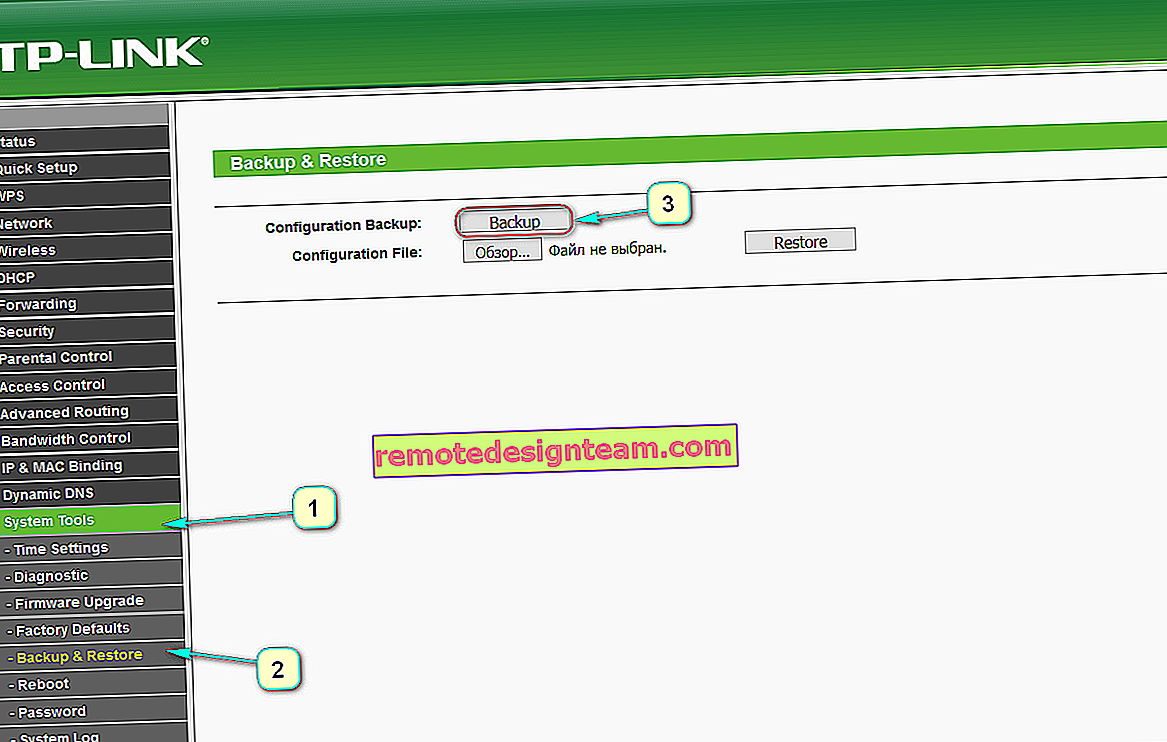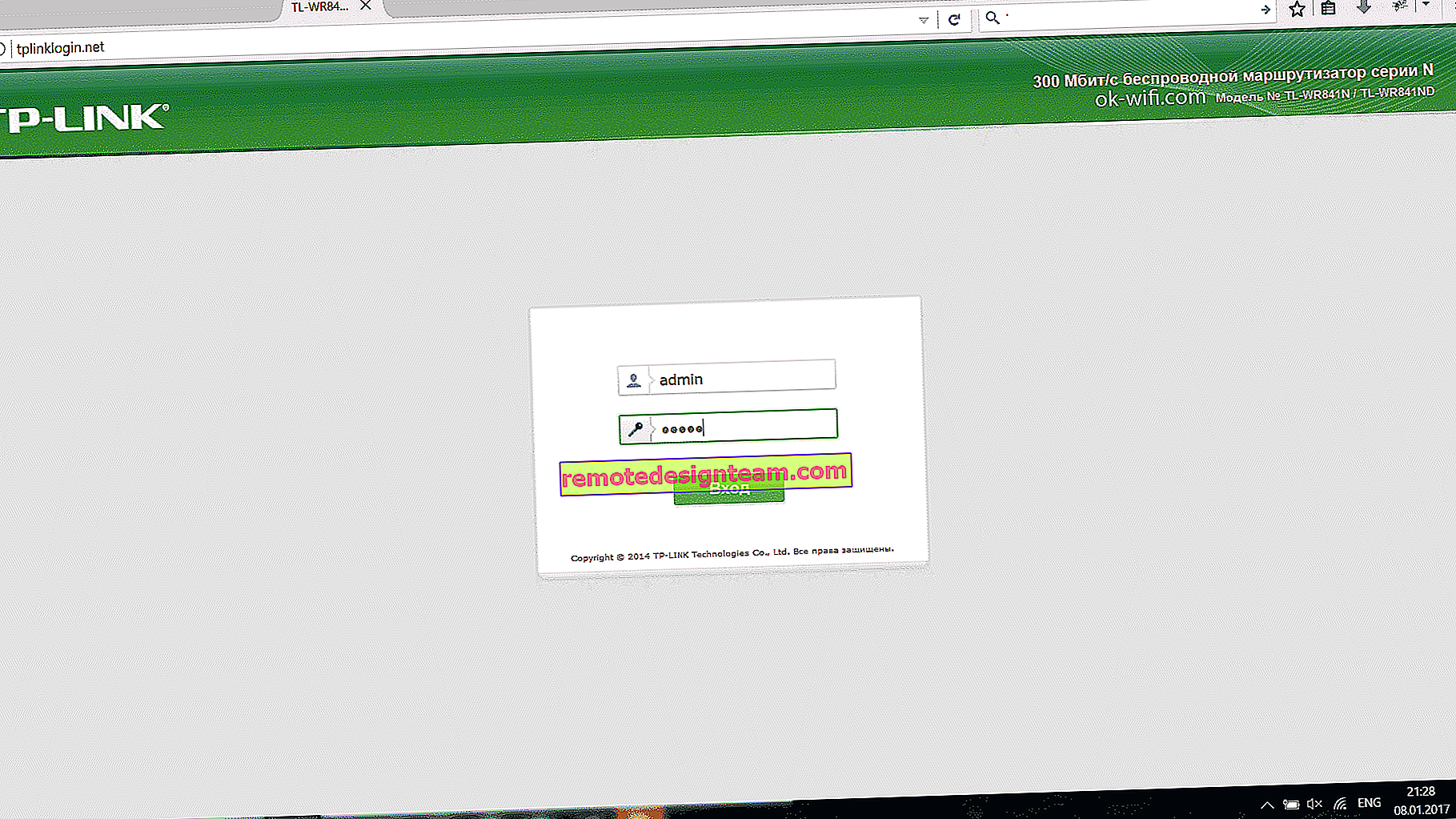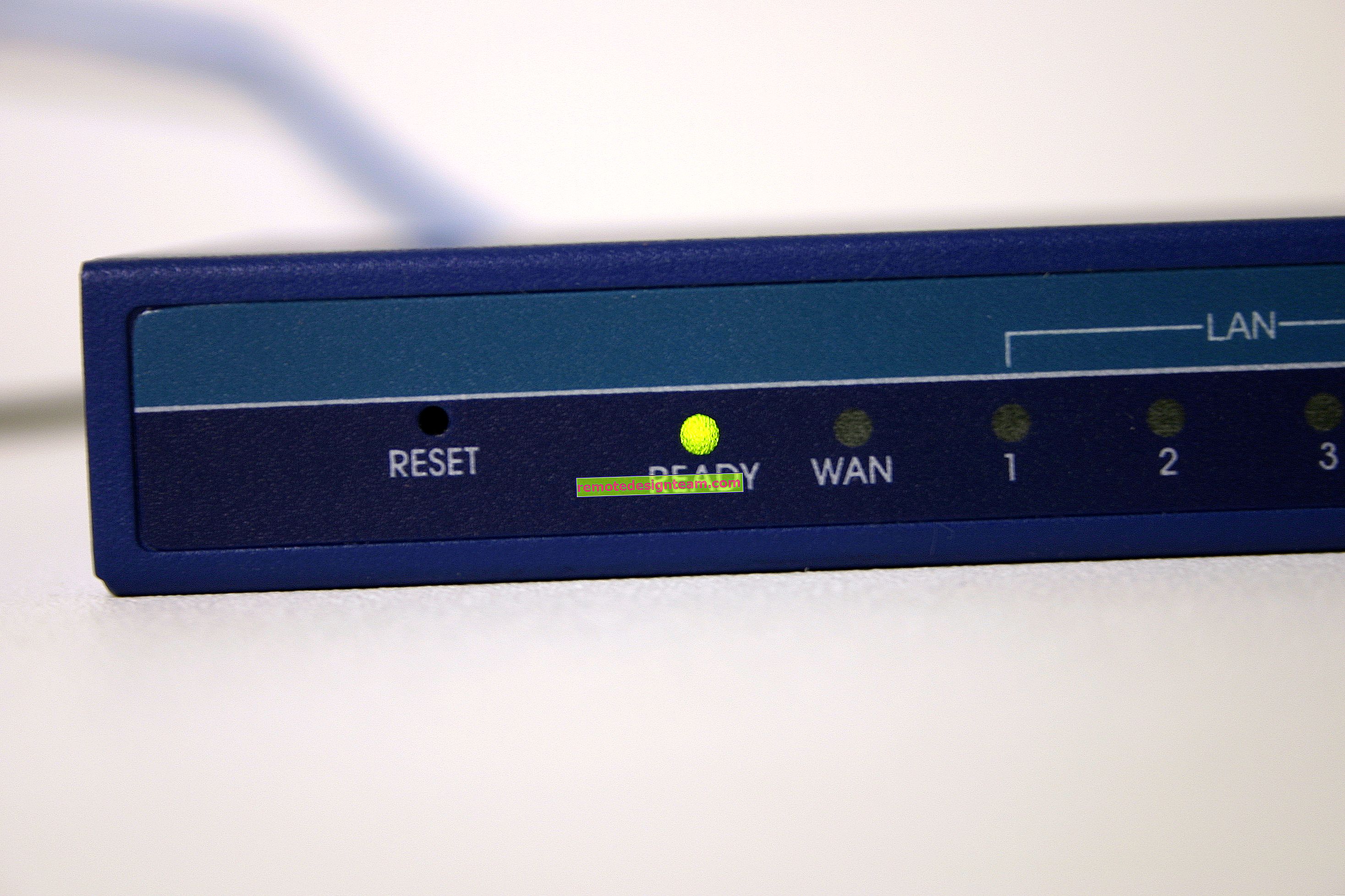كيفية إنشاء نقطة اتصال Wi-Fi على جهاز كمبيوتر محمول. Windows 10 و 8 و 7
دعنا نخمن أنك تريد مشاركة إنترنت Wi-Fi من الكمبيوتر المحمول. استخدم الكمبيوتر المحمول كموجه Wi-Fi. حق؟ إذا كانت الإجابة بنعم ، فأنت في المكان الصحيح. هنا سأخبركم جميعًا عن كيفية إنشاء نقطة اتصال Wi-Fi على جهاز كمبيوتر محمول ، وسأقدم لك روابط لمقالات مفصلة حول الإعداد الأنسب لحالتك.
لقد أعددت بالفعل عدة تعليمات لإعداد نقطة وصول في Windows. بالنسبة لنظامي التشغيل Windows 7 و Windows 10. فقد أوضح كيفية بدء نقطة الوصول من خلال برامج خاصة ، من خلال سطر الأوامر ، وحتى أداة "Mobile Hotspot" القياسية التي ظهرت في Windows 10 بعد آخر تحديث رئيسي. سأقدم في المقالة روابط لهذه التعليمات. أيضًا ، تحدثت بالفعل عن حل المشكلات التي يمكن مواجهتها غالبًا في عملية بدء نقطة وصول على جهاز كمبيوتر محمول.
لكن أولاً ، بالنسبة لأولئك الذين ليسوا في الموضوع ، سأخبركم ما هي نقطة الوصول الموجودة على جهاز كمبيوتر محمول ، وفي هذه الحالات يمكن توزيع Wi-Fi ، وفي هذه الحالات لن يعمل. قد تبدو هذه المعلومات غير ضرورية بالنسبة لك. لكن صدقوني ، هذا ليس كذلك. بناءً على التعليقات ، يواجه العديد من المستخدمين مشاكل في بدء نقطة الوصول على وجه التحديد لأنهم لا يفهمون تمامًا ماهيتها وكيف تعمل. في أي حال ، يمكنك تخطي قسم ، والانتقال إلى القسم التالي ، إلى الإعداد. إذا لم تكن مهتمًا.
ما هو Windows Wi-Fi Hotspot؟
بدءًا من Windows 7 (باستثناء Windows 7 Starter) ، أصبح من الممكن تشغيل نقطة اتصال Wi-Fi افتراضية. هذا يعني أنه يمكن إنشاء محول افتراضي في النظام الذي سيتم من خلاله توزيع الإنترنت عبر Wi-Fi على الأجهزة الأخرى. هذا لشرح بعبارات بسيطة.
انظر: الكمبيوتر المحمول أو الكمبيوتر به محول Wi-Fi يمكننا من خلاله توصيله بالإنترنت لاسلكيًا. هذا هو الغرض المباشر للمحول. ويحتوي Windows على وظيفة نقطة وصول البرامج. هذا يعني أنه من خلال بدء نقطة الوصول ، سيقوم محول الكمبيوتر ببث شبكة Wi-Fi (مثل جهاز التوجيه العادي). ويمكن توصيل الأجهزة الأخرى (الهواتف والأجهزة اللوحية وأجهزة الكمبيوتر المحمولة وما إلى ذلك) بهذه الشبكة. وإذا سمحنا ، في خصائص اتصالنا بالإنترنت ، بالوصول العام للمحول الظاهري الذي تم إنشاؤه ، فسيظهر الوصول إلى الإنترنت على جميع الأجهزة. سيقوم الكمبيوتر المحمول ، مثل جهاز التوجيه اللاسلكي ، بتوزيع الإنترنت عبر شبكة Wi-Fi.
علاوة على ذلك ، بهذه الطريقة يمكنك استقبال الإنترنت عبر Wi-Fi وتوزيعه. هذا يعني أن الكمبيوتر المحمول (الكمبيوتر الشخصي) يعمل بالفعل كمكرر (مضخم لاسلكي). في بعض الحالات ، يمكن أن تكون هذه الميزة مفيدة. على سبيل المثال ، لديك اتصال Wi-Fi ضعيف في غرفتك. وعلى الكمبيوتر ، نظرًا لوجود جهاز استقبال أقوى ، توجد إشارة لاسلكية مستقرة. لقد قمنا فقط بتشغيل نقطة الوصول في Windows وربط الهاتف بها.
ماذا تحتاج لتشغيل نقطة وصول على جهاز كمبيوتر محمول؟
بشكل منفصل ، قررت أن أبرز النقاط التي لا يمكنك الاستغناء عنها إذا كنت ترغب في توزيع الإنترنت عبر Wi-Fi من كمبيوتر محمول أو كمبيوتر مكتبي. انها مهمة جدا.
- نحتاج إلى كمبيوتر محمول أو كمبيوتر مكتبي. إذا كان لديك جهاز كمبيوتر ، فيجب أن يحتوي على USB خارجي ، أو محول PCI Wi-Fi داخلي. على أجهزة الكمبيوتر المحمولة ، إنه مدمج. لقد كتبت عن هذه المحولات لأجهزة الكمبيوتر في هذه المقالة.
- يجب أن يكون جهاز الكمبيوتر أو الكمبيوتر المحمول الخاص بنا متصلاً بالإنترنت. هذا مفهوم ، لأنه من أجل توزيعه ، يجب أن يحصل عليه من مكان ما. يمكن أن يكون الإنترنت عبر إيثرنت عادي (كابل شبكة عادي) أو اتصال عالي السرعة أو عبر مودم 3G / 4G أو عبر Wi-Fi.
- على جهاز كمبيوتر شخصي أو كمبيوتر محمول نريد إنشاء نقطة وصول ، يجب تثبيت برنامج تشغيل محول Wi-Fi. وبسبب برنامج التشغيل أو التثبيت غير الصحيح أو الإصدار ، لا يستطيع العديد من الأشخاص بدء نقطة الوصول. بمعنى ، يجب أن تعمل شبكة Wi-Fi على جهاز الكمبيوتر الخاص بك ، في الإعدادات ، يجب أن تحتوي محولات الشبكة على محول "اتصال شبكة لاسلكية" ، أو "شبكة لاسلكية" (في نظام التشغيل Windows 10).
كيفية التحقق مما إذا كان Windows قد استضاف دعم الشبكات
هناك أمر يمكنك التحقق مما إذا كان جهاز الكمبيوتر الخاص بك يدعم ، بشكل أكثر دقة ، محول Wi-Fi ، أو بشكل أكثر دقة برنامج التشغيل المثبت لتشغيل شبكة مستضافة. هناك إطلاق لشبكة Wi-Fi افتراضية.
قم بتشغيل موجه الأوامر كمسؤول وإصدار الأمر netsh wlan show drivers .

على خط دعم شبكة مستضافة يجب قراءة نعم . إذا قمت بتشغيل الأمر و "Hosted network support" - "No" ، فقم بتثبيت أو تحديث برنامج تشغيل محول Wi-Fi. كيف أفعل ذلك على Windows 7 ، كتبت في هذه المقالة. وإذا كان لديك Windows 10 ، فراجع المقالة: تحديث (تثبيت) برنامج التشغيل على Wi-Fi في Windows 10.
نقوم بتحويل الكمبيوتر المحمول (كمبيوتر شخصي) إلى نقطة وصول Wi-Fi
نقطة مهمة يجب فهمها. تشغيل شبكة Wi-Fi افتراضية على Windows 7 و Windows 8 (8.1) و Windows 10 هو نفسه تقريبًا. مبدأ العملية هو نفسه. أوامر الإطلاق هي نفسها. على الرغم من أنني سأقدم روابط لتشغيل الشبكة على إصدارات مختلفة من Windows في المقالة أدناه ، فمن المهم أن نفهم أن مبدأ التشغيل ، وحتى حل المشكلات الأكثر شيوعًا ، هو نفسه في كل مكان.
توجد عدة طرق يمكنك من خلالها بدء نقطة الوصول:
- المعيار ، وكما يبدو لي الطريقة الأكثر موثوقية ، هو إطلاق نقطة وصول افتراضية باستخدام أوامر خاصة من خلال سطر الأوامر. في Windows 7 و 8 و 10 ، ستكون هذه الأوامر هي نفسها. أدناه سأكتب بمزيد من التفاصيل حول هذه الطريقة ، وأعطي روابط لتعليمات مفصلة. قد تبدو هذه الطريقة معقدة بالنسبة لك ، لكنها ليست كذلك.
- الطريقة الثانية هي إطلاق نقطة ساخنة باستخدام برامج خاصة لجهات خارجية. إذا كنت تريد المزيد من المعلومات ، ففي مقال "برامج توزيع Wi-Fi من جهاز كمبيوتر محمول في نظام التشغيل Windows 10 و 8 و 7" تحدثت بالتفصيل عن هذه البرامج (Virtual Router و Switch Virtual Router و Maryfi و Connectify 2016) وأوضحت كيف باستخدام العمل معهم. إذا قررت تشغيل الشبكة بهذه الطريقة ، فاتبع الرابط الذي قدمته أعلاه ، كل شيء مفصل ومعروض هناك.
- الطريقة الثالثة مناسبة فقط لنظام التشغيل Windows 10 مع التحديث المثبت (الإصدار 1607). هناك ، في الإعدادات ، ظهرت علامة التبويب "نقطة اتصال الهاتف المحمول" بالفعل ، والتي يمكنك من خلالها تشغيل نقطة وصول من جهاز كمبيوتر محمول.
الطريقة العالمية: إطلاق نقطة وصول عبر سطر الأوامر
أنصحك بالذهاب على الفور إلى الصفحة مع الإرشادات التفصيلية التي تناسبك.
- إرشادات مفصلة لإعداد نقطة وصول في Windows 10
- بدء تشغيل شبكة Wi-Fi افتراضية في Windows 7
- إرشادات حول إعداد نقطة وصول إذا كان لديك الإنترنت عبر مودم 3G / 4G.
- إذا كان لديك كمبيوتر ثابت به محول USB Wi-FI ، فراجع هذا الدليل.
لا يهم إصدار Windows الذي قمت بتثبيته. تحتاج فقط إلى تشغيل سطر الأوامر ، وتنفيذ العديد من الأوامر بدورها.
ميزة مفيدة! لكي لا تبدأ الشبكة يدويًا باستخدام الأوامر في كل مرة ، يمكنك تكوين البداية التلقائية لنقطة الوصول في Windows.
تعليمات موجزة
1 الأمر الأول:
تعيين netsh wlan وضع الشبكة المستضافة = السماح ssid = "help-wifi.com" key = "11111111" keyUsage = مستمر
يقوم بتسجيل شبكة جديدة في النظام. ببساطة ، يقوم بتعيين اسم شبكة Wi-Fi التي سيقوم الكمبيوتر المحمول بتوزيعها ، وتعيين كلمة المرور. في الأمر نفسه ، السطر ssid = "help-wifi.com" هو اسم الشبكة. إنه قوي لتغييره. كما أن كلمة المرور هي المفتاح = "11111111". يمكن أيضًا تغيير كلمة المرور.
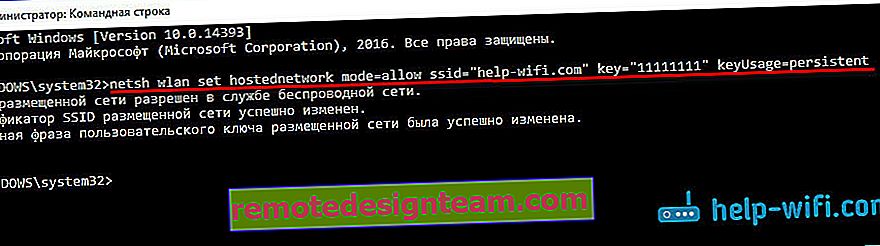
2 الأمر الثاني:
netsh wlan بدء تشغيل الشبكة المستضافة
يبدأ بالفعل الشبكة الافتراضية ، ينشئ المحول. بعد تنفيذ هذا الأمر ، يبدأ الكمبيوتر المحمول بالفعل في توزيع Wi-Fi بالمعلمات التي تم تحديدها في الأمر الأول.

3 بعد ذلك ، في خصائص اتصالنا بالإنترنت ، نحتاج إلى فتح الوصول المشترك لشبكة Wi-Fi الافتراضية التي أطلقناها. حتى يتمكن الكمبيوتر المحمول من توزيع الإنترنت.
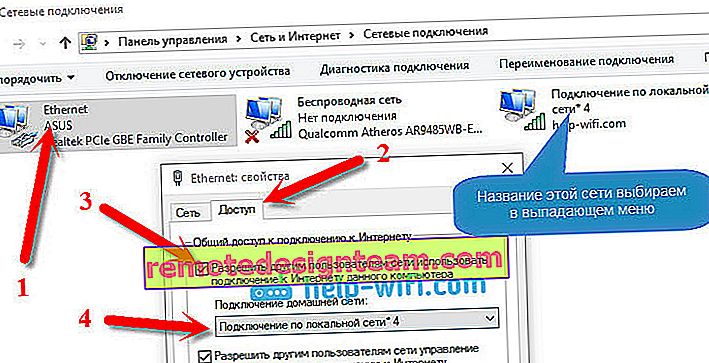
4 يمكنك إيقاف مشاركة Wi-Fi باستخدام الأمر: netsh wlan stop hostnetwork . وركض مرة أخرى بالأمر الذي أعطيته أعلاه. لست بحاجة إلى تشغيل الأمر الأول في كل مرة. فقط عندما تريد تغيير اسم الشبكة (SSID) أو كلمة المرور.
نقطة الوصول في Windows 10 من خلال "نقطة اتصال الجوال"
كما كتبت أعلاه ، بعد تثبيت التحديث على Windows 10 بتاريخ 2 أغسطس 2016 (الإصدار 1607) ، في الإعدادات ، قسم "الشبكة والإنترنت" ، ظهرت علامة التبويب "Mobile Hotspot" ، حيث يمكنك بسهولة وبسرعة بدء توزيع الإنترنت عبر واي فاي. تبدو هكذا:

لدينا مقال كبير ومفصل حول إعداد وظيفة "Mobile Hotspot": //help-wifi.com/nastrojka-virtualnoj-wi-fi-seti/mobilnyj-xot-spot-v-windows-10-zapusk- tochki-dostupa-prostym-sposobom /
الأخطاء التي يمكن مواجهتها عند بدء تشغيل شبكة Wi-Fi افتراضية
من الغريب أنه في عملية إعداد الكمبيوتر المحمول وتحويله إلى جهاز توجيه ، قد تواجه العديد من المشكلات والأخطاء. خاصة في Windows 10 ، حيث توجد مشاكل في الغالب مع السائقين. لذلك ، قمت بإعداد عدة مقالات منفصلة مع حلول للأخطاء الأكثر شيوعًا.
1 إذا قمت ببدء تشغيل الشبكة في Windows 10 عبر Mobile Hotspot ، فقد ترى الخطأ "تعذر تكوين نقطة اتصال الهاتف المحمول لأن الكمبيوتر ليس به اتصال Ethernet أو Wi-Fi أو اتصال خلوي . " في هذه الحالة ، يكون جهاز الكمبيوتر الخاص بك متصلاً بالإنترنت. قد يظهر هذا الخطأ إذا كان لديك اتصال PPPoE من خلال طلب رقم (اسم المستخدم وكلمة المرور). لسبب ما ، لا ترى الوظيفة القياسية مثل هذا الاتصال. حاول بدء الشبكة عبر سطر الأوامر.
2 مرة أخرى ، في نظام التشغيل Windows 10 ، بعد بدء تشغيل الشبكة الافتراضية ، قد يكون لها حالة "لا يوجد وصول إلى الشبكة" ، ولن تتصل الأجهزة بالشبكة التي تم إنشاؤها . لهذه المشكلة ، راجع هذا المقال: //help-wifi.com/nastrojka-virtualnoj-wi-fi-seti/ustrojstva-ne-podklyuchayutsya-k-tochke-dostupa-v-windows-10-poluchenie-ip-adresa/
3 خطأ: "لا يمكن بدء الشبكة المستضافة. المجموعة أو المورد ليس في الحالة الصحيحة لأداء العملية المطلوبة . " إذا واجهت هذا الخطأ ، فراجع هذه المقالة للحصول على حلول: //help-wifi.com/nastrojka-virtualnoj-wi-fi-seti/ne-udalos-zapustit-razmeshhennuyu-set-v-windows/
4 لحل المشكلات المتعلقة بفتح وصول الجمهور إلى الإنترنت للاتصال الذي تم إنشاؤه ، راجع هذه المقالة.
5 إذا بدأت في توزيع Wi-Fi ، فستتصل الأجهزة بالشبكة ، لكن الإنترنت لا يعمل ، فراجع هذا الدليل.
خاتمة
حاولت أن أجعل هذه المقالة بسيطة ومفهومة قدر الإمكان. حتى يتمكن الجميع من فهم كيفية عمل هذه الوظيفة ، وما هو مطلوب لتكوينها ، ووفقًا للتعليمات التي يجب تكوينها في حالة معينة. وكذلك كيفية التعامل مع المشاكل المحتملة التي قد تنشأ أثناء عملية إعداد نقطة وصول في Windows.
إذا فهمت كيفية عمل وظيفة شبكة Wi-Fi الافتراضية ، وإذا لم تكن هناك مشاكل مع الأجهزة (برامج التشغيل) ، فستبدأ الشبكة ببساطة شديدة وتعمل بشكل رائع. على أي حال ، في التعليقات يمكنك مشاركة نصيحتك وطرح الأسئلة. حظا سعيدا!