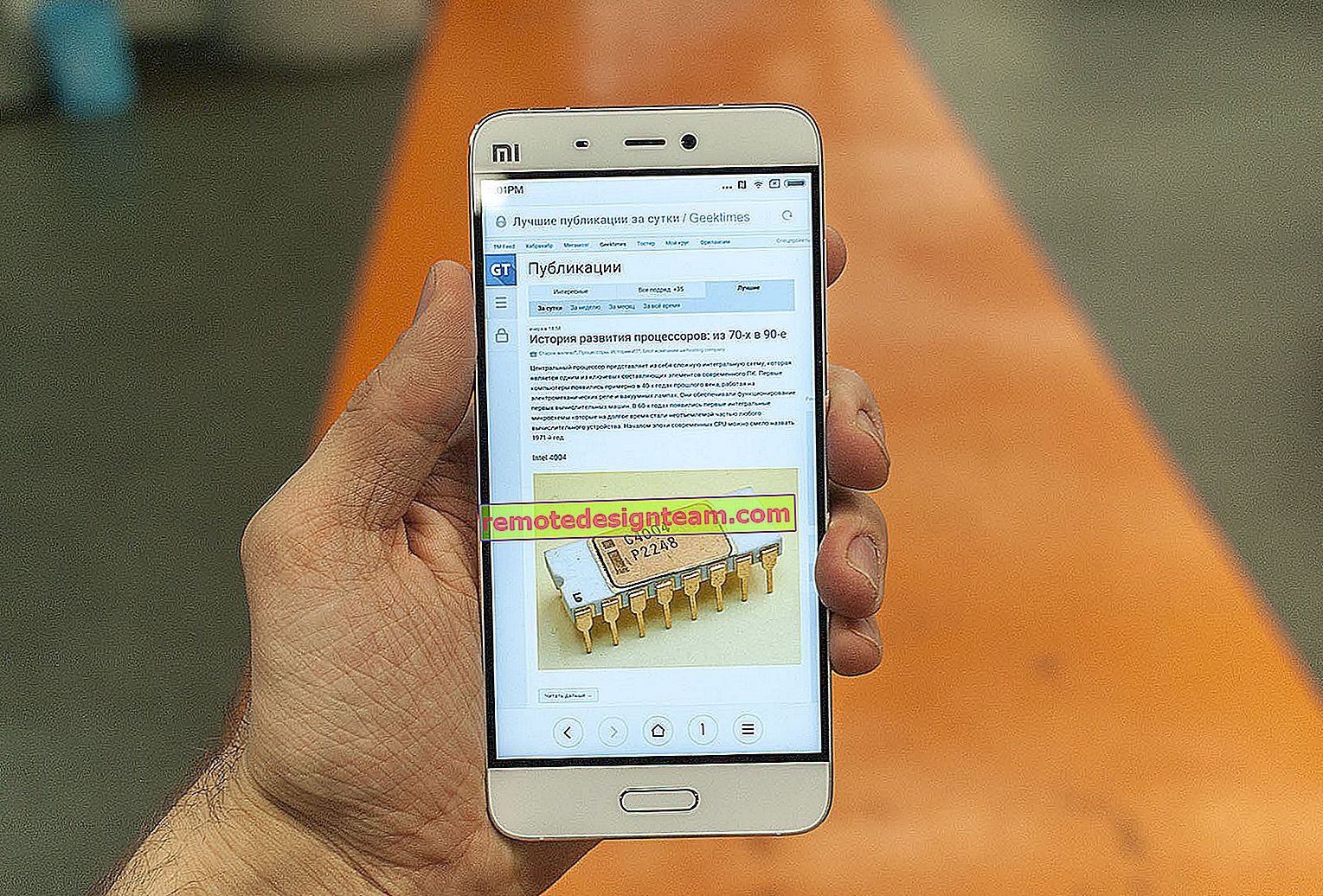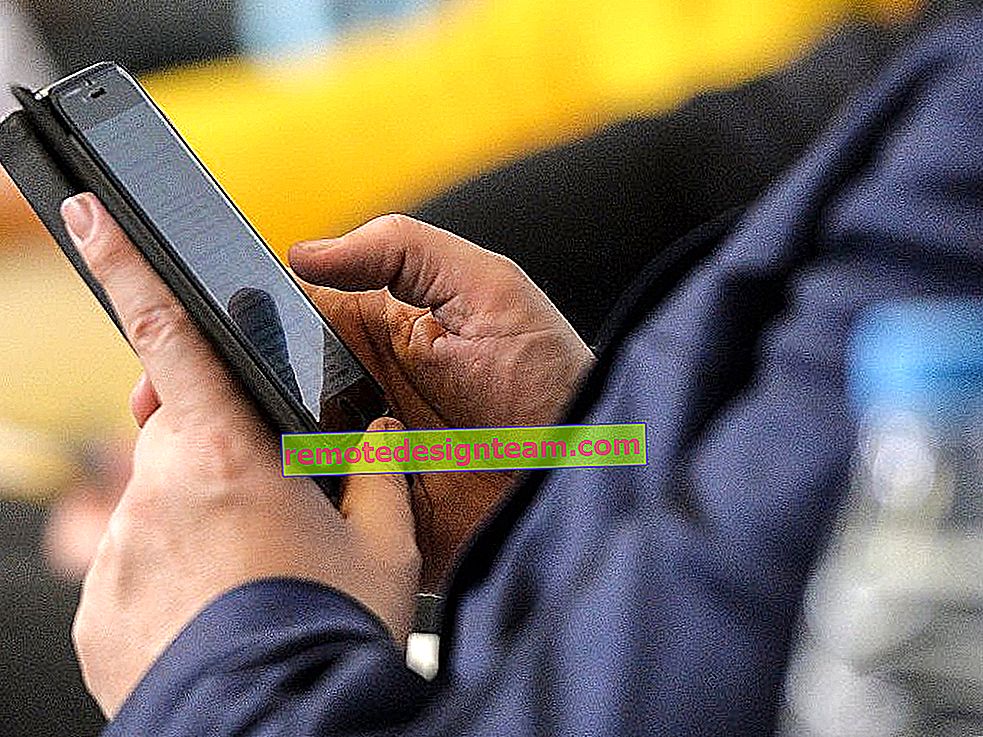يختفي الإنترنت (Wi-Fi) في Windows 10 بعد الاستيقاظ من وضع السكون
مرحبا! أعرف العديد من الحالات في Windows 7 ، بعد الاستيقاظ من وضع السكون ، اختفى الإنترنت على الكمبيوتر. الإنترنت المتصل عبر Wi-Fi. إما أنه توقف عن العمل تمامًا ، أو كان بدون اتصال بالإنترنت. في Windows 10 ، بعد أن يستيقظ الكمبيوتر المحمول من وضع السكون ، يمكنك أيضًا رؤية الخطأ "Limited" ، ولن يعمل الإنترنت عبر Wi-Fi. ستحتاج إلى إعادة تشغيل الكمبيوتر المحمول ، أو محاولة إعادة الاتصال بالشبكة. على أي حال ، فإن الشيء غير سار للغاية وسيكون بالتأكيد مزعجًا.
هذا لأنه لتوفير المال ، يقوم النظام بإيقاف تشغيل محول Wi-Fi. وبعد تشغيله ، لم يعد يعمل بشكل طبيعي ، وبالتالي يختفي الإنترنت. غالبًا ما تحدث هذه المشكلة فقط عند التشغيل على طاقة البطارية. تحدث العديد من المشكلات المماثلة بعد الخروج من وضع السكون: الصوت لا يعمل أو لوحة المفاتيح أو الشاشة بشكل عام. والإنترنت لا يعمل هنا ، هذا أخطر بكثير 🙂
الإنترنت في Windows 10 "مقيد" بعد الاستيقاظ من النوم
كل ما عليك فعله هو منع العشرة الأوائل من تعطيل محول الشبكة اللاسلكية. للقيام بذلك ، يجب أن تذهب إلى لوحة التحكم من خلال قائمة البداية.

حدد عنصر الأجهزة .

بعد ذلك ، افتح Device Manager ، وابحث عن علامة تبويب محولات الشبكة ، وانقر بزر الماوس الأيمن على المحول اللاسلكي (عادةً ما يكون هناك كلمة Wireless) ، وحدد خصائص .

في النافذة الجديدة ، انتقل إلى علامة التبويب إدارة الطاقة ، وقم بإلغاء تحديد المربع السماح بإيقاف تشغيل هذا الجهاز لتوفير الطاقة . انقر فوق موافق .

بعد هذه الخطوات ، تأكد من إلغاء تحديد المحول الثاني "Realtek PCIE FE Controller" بنفس الطريقة (يمكنك تسميته بشكل مختلف). هذا محول بطاقة شبكة. بناءً على التعليقات ، ساعد هذا الحل كثيرًا.
بعد هذه الخطوات ، يجب أن تختفي مشكلة Wi-Fi في Windows 10 بعد خروج الكمبيوتر المحمول والإسبات.
يمكنك أيضًا محاولة ضبط أقصى أداء للمحول اللاسلكي في إعدادات الطاقة. إذا كان هناك أي شيء ، فسوف أكمل المقال بهذه المعلومات.
اكتب في التعليقات حول النتائج ، اطرح الأسئلة.