كيفية توصيل جهاز تلفزيون بجهاز كمبيوتر محمول عبر Wi-Fi أو كابل HDMI في نظام التشغيل Windows 10؟
إذا قررت توصيل التلفزيون بجهاز كمبيوتر أو كمبيوتر محمول يعمل بنظام التشغيل Windows 10 ، فسأعرض عليك الآن وأخبرك بكيفية القيام بذلك. سنتصل بطريقتين: عبر شبكة Wi-Fi لاسلكية وباستخدام كابل HDMI. ضمن اتصال Wi-Fi ، سأدخل الاتصال عبر موجه Wi-Fi ، وإعداد تقنية DLNA. عند استخدام الكمبيوتر ، يمكنك مشاهدة الأفلام والصور والاستماع إلى الموسيقى على التلفزيون. حسنًا ، الاتصال باستخدام كبل HDMI هو اتصال HDMI عادي مع هذا الاتصال ، سيكون تلفزيوننا مثل شاشة في نظام التشغيل Windows 10.
بصراحة ، لا يوجد فرق كبير سواء كان لديك Windows 7 أو Windows 10. الاتصال بجهاز تلفزيون عبر HDMI أو Wi-Fi هو نفسه عمليًا. لكن دعونا نلقي نظرة على مثال جهاز كمبيوتر محمول مثبت عليه نظام التشغيل Windows 10. أعتقد أن هذه المقالة ستكون ذات صلة ومفيدة لفترة طويلة.
نقوم بتوصيل التلفزيون بجهاز كمبيوتر محمول (Windows 10) عبر Wi-Fi. إعداد DLNA
لن نفكر في إعداد تقنية Wi-Fi Direct (عندما يمكنك توصيل تلفزيون بجهاز كمبيوتر محمول بدون موجه لاسلكيًا) و Miracast (لا تدعم جميع الأجهزة هذه التقنية). هذه مواضيع لمقالات فردية.
إذا كنت تريد توصيل التلفزيون بجهاز الكمبيوتر الخاص بك لاسلكيًا ، فيمكنك القيام بذلك على النحو التالي:
- قم بتوصيل الكمبيوتر المحمول (Windows 10) بجهاز التوجيه عبر Wi-Fi.
- قم بتوصيل التلفزيون الخاص بك بنفس الشبكة. فيما يلي إرشادات لتوصيل أجهزة تلفزيون LG وإرشادات لإعداد Wi-Fi على أجهزة تلفزيون Philips (Android TV).
الشيء الرئيسي هو أن الكمبيوتر المحمول والتلفزيون متصلان بنفس جهاز التوجيه. بالمناسبة ، ليس بالضرورة عبر Wi-Fi. يمكن توصيل أحد الأجهزة (أو حتى كليهما) بالموجه عبر الكابل.
بعد توصيل كل شيء ، يمكنك المتابعة لإعداد خادم DLNA على جهاز الكمبيوتر الخاص بك. من خلال تشغيل الخادم على جهاز الكمبيوتر الخاص بك ، يمكنك مشاهدة الأفلام على التلفزيون الخاص بك. يرجى ملاحظة أن التلفزيون لن يعرض سطح المكتب عند استخدام هذه الطريقة. ستتمكن فقط من عرض ملفات معينة. عند إعداد خادم DLNA ، لدينا ثلاث مقالات:
- خادم DLNA في Windows 10. الإعداد والإخراج إلى التلفزيون - في هذه المقالة بدأنا الخادم بدون برامج تابعة لجهات خارجية ، باستخدام الأدوات القياسية في Windows 10.
- إعداد خادم DLNA لتلفزيون Philips. مشاهدة الأفلام من جهاز كمبيوتر على شاشة التلفزيون
- كيف تشاهد الأفلام من جهاز كمبيوتر على تلفزيون LG (عبر شبكة wi-fi أو شبكة)؟ إعداد DLNA عبر Smart Share
على الرغم من حقيقة أنها مكتوبة على مثال Windows 7 ، على Windows 10 ، فإن إعداد خادم DLNA سيكون هو نفسه. لقد تحققت من أن خادم DLNA يعمل على كمبيوتر محمول مثبت عليه Windows 10 معروض على التلفزيون دون مشاكل.
لدي تعليمات حول الروابط أعلاه لأجهزة تلفزيون LG و Philips. ولكن ، سيعمل الخادم الذي تم إطلاقه بالطرق المذكورة أعلاه دون مشاكل على أجهزة التلفزيون الأخرى: Samsung و Sony و Toshiba وما إلى ذلك. قم بتهيئة DLNA باستخدام برنامج "Home Media Server (UPnP و DLNA و HTTP)" (كما فعلت في (انظر مقالة Philips TV). يمكن أن يطلق عليه عالمي.
مع الاتصال اللاسلكي ، أعتقد أنه تم تسويتها. ننتقل إلى الأسلاك.
اتصال HDMI في Winodows 10
إذا كان لديك Windows 7 ، فراجع هذا الدليل حول كيفية توصيل تلفزيون LG بجهاز الكمبيوتر عبر HDMI.نأخذ كابل HDMI عادي. نقوم بتوصيل أحد طرفي الكبل بالتلفزيون في موصل HDMI. يمكن أن يكون هناك العديد منهم ، اتصل بأي واحد.

نقوم بتوصيل الطرف الآخر من الكابل بجهاز كمبيوتر محمول أو كمبيوتر ثابت.

إذا لم تظهر الصورة من الكمبيوتر على التلفزيون ، فغالبًا ما تحتاج إلى تحديد مصدر الإشارة على التلفزيون. يجب أن يحتوي جهاز التحكم عن بعد على زر مخصص. عادةً ما يتم توقيعه باستخدام INPUT أو SOURCES. انقر فوقه وحدد موصل HDMI الذي قمنا بتوصيل الكبل به كمصدر.
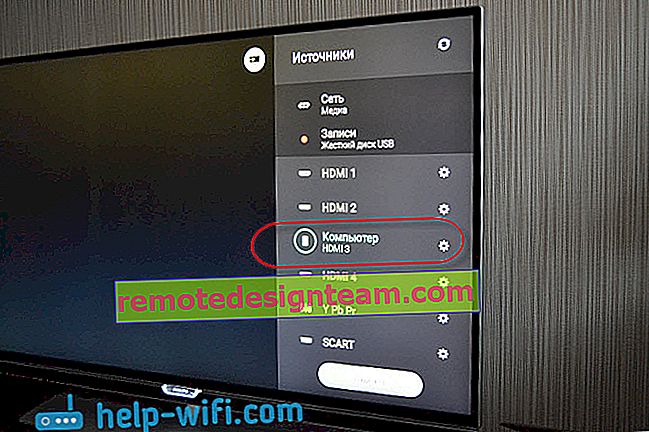
يجب أن تظهر الصورة على التلفزيون.

في Windows 10 ، يمكنك التحكم في الشاشة الثانية. في حالتنا ، هذا تلفزيون. في المراكز العشرة الأولى يسمى هذا "الإسقاط". للوصول إلى هذه القائمة، لمجرد الضغط على لوحة المفاتيح اختصار وين + P . ستظهر قائمة على اليمين حيث يمكنك تحديد أحد الخيارات الأربعة.

على سبيل المثال ، يمكنك عرض الصورة على التلفزيون فقط.
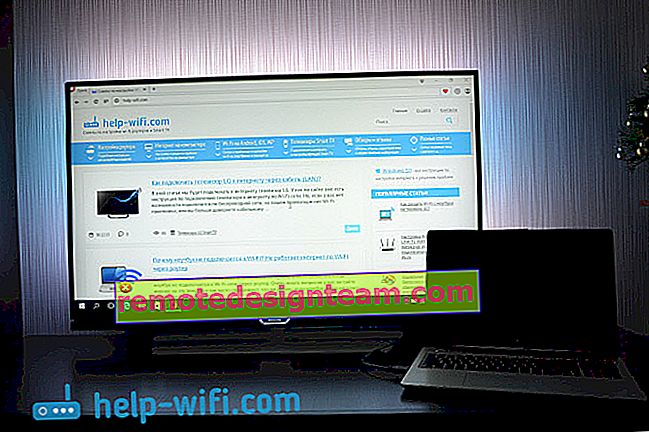
ها هي جميع الإعدادات.
إذا كان الصوت على التلفزيون لا يعمل عند الاتصال بنظام Windows 10 عبر HDMI
ربما بعد توصيل التلفزيون بالكمبيوتر ، لن يتم تشغيل الصوت من مكبرات صوت التلفزيون ، ولكن من مكبرات صوت الكمبيوتر المحمول أو مكبرات الصوت المتصلة. يمكن إصلاح هذا بسهولة.
انقر بزر الماوس الأيمن على أيقونة ضبط الصوت في شريط الإعلام وحدد أجهزة التشغيل .
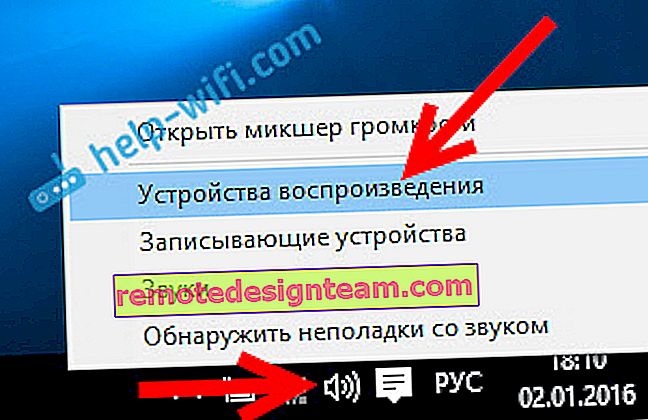
يجب أن يكون التلفزيون الخاص بك في القائمة. انقر بزر الماوس الأيمن فوقه وحدد استخدام كافتراضي .
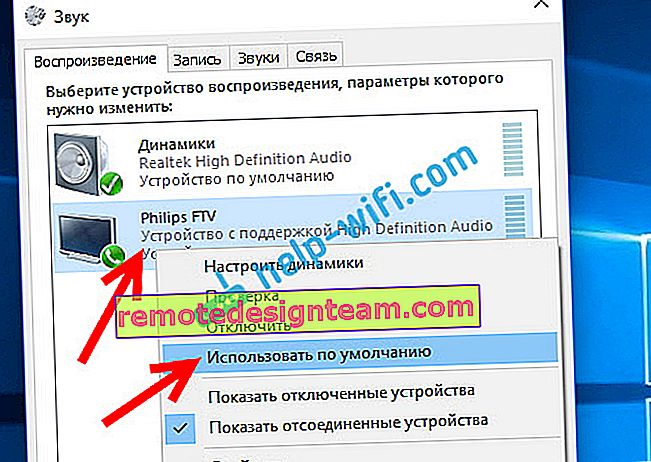
سيتم الآن سماع الصوت من مكبرات صوت التلفزيون.







