نقطة اتصال محمولة في Windows 10. بدء تشغيل نقطة وصول بطريقة سهلة
أخيرًا ، يحتوي Windows 10 على وظيفة قياسية وبسيطة تسمح لك بتوزيع الإنترنت عبر Wi-Fi من جهاز كمبيوتر محمول أو كمبيوتر. هذه الوظيفة تسمى "نقطة الاتصال المتنقلة". هذه علامة تبويب منفصلة في المعلمات ، حيث يمكنك تشغيل نقطة وصول Wi-Fi ببضع نقرات. كل ما عليك فعله هو تعيين اسم وكلمة مرور شبكة Wi-Fi التي سيوزعها الكمبيوتر المحمول ، وتحديد اتصال الإنترنت الذي تريد توزيع الإنترنت منه على أجهزتك. كل شيء بسيط للغاية ومباشر. راجعت كل شيء ، كل شيء يعمل بشكل جيد.
الآن ، من أجل توزيع الإنترنت عبر Wi-Fi في Windows 10 ، لا تحتاج إلى إجراء تكوين معقد لنقطة الوصول من خلال سطر الأوامر ، كما كتبت في المقالة حول إعداد توزيع Wi-Fi من جهاز كمبيوتر محمول على Windows 10 ، أو استخدام برامج الجهات الخارجية. يكفي إعداد "Mobile Hotspot" وتنشيط وظيفة نقطة الاتصال اللاسلكية.
نقطة مهمة! تم تقديم ميزة Mobile Hotspot في الإصدار 1607 من Windows 10 . بعد تثبيت تحديث الذكرى السنوية 2 أغسطس 2016. إذا لم يتم تحديث نظامك (لا يوجد قسم "نقطة اتصال محمولة") ، فهناك خياران: تحديث Windows 10 إلى أحدث إصدار (عبر مركز التحديث ، أو عن طريق تنزيل تحديث من موقع Microsoft على الويب) ، أو بدء نقطة الوصول باستخدام سطر الأوامر ... أعطيت رابط للتعليمات أعلاه.
جربت خيارات تكوين مختلفة لهذه الوظيفة. إطلاق توزيع Wi-Fi من جهاز كمبيوتر محمول ومن كمبيوتر ثابت عبر محول Wi-Fi. صحيح أنه لم يعمل مع جهاز كمبيوتر ، سأكتب في نهاية المقالة حول جميع المشكلات المحتملة التي قد تواجهها أثناء إعداد نقطة وصول للهاتف المحمول في نظام التشغيل Windows 10. قمت بإعداد توزيع الإنترنت ، المتصل عبر كابل شبكة ، عبر مودم 3G / 4G (شبكة خلوية) ، وحتى عبر شبكة Wi-Fi.
لتوزيع الإنترنت ، يجب أن تكون متصلاً بجهاز الكمبيوتر الخاص بك ويجب أن تعمل. أيضًا ، يجب أن يكون لديك محول Wi-Fi. إنه مدمج في جهاز كمبيوتر محمول ، ويمكن استخدام محولات USB على جهاز الكمبيوتر. يجب أن يكون متصلاً ، ويتم تثبيت برنامج التشغيل ، ويجب أن يكون هناك قسم "Wi-Fi" في الإعدادات وزر على لوحة الإشعارات. إذا كنت تواجه مشكلات مع Wi-Fi ، فراجع هذه المقالة.
توزيع الواي فاي من خلال "Mobile Hotspot" في Windows 10
بادئ ذي بدء ، افتح المعلمات. نظرًا لأن لدينا إرشادات مفصلة ، أوضح لك كيفية القيام بذلك:

انتقل إلى قسم "الشبكة والإنترنت".
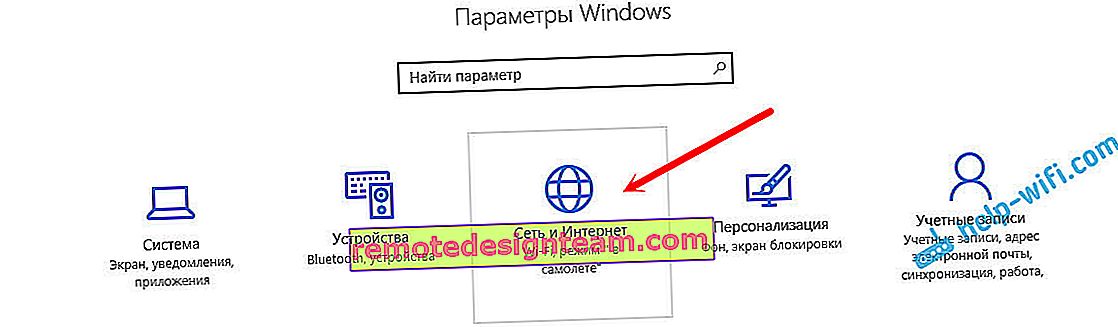
افتح قسم "Mobile Hotspot". سيتم على الفور تعيين الاسم القياسي لشبكة Wi-Fi ، والتي سيتم بثها بواسطة الكمبيوتر وأيضًا تعيين كلمة مرور قياسية يجب استخدامها للاتصال بهذه الشبكة. يمكنك تركهم ، أو يمكنك تغييرهم. للقيام بذلك ، انقر فوق الزر "تغيير".

أدخل اسم الشبكة وكلمة المرور الخاصة بك. يجب أن تكون كلمة المرور 8 أحرف على الأقل.
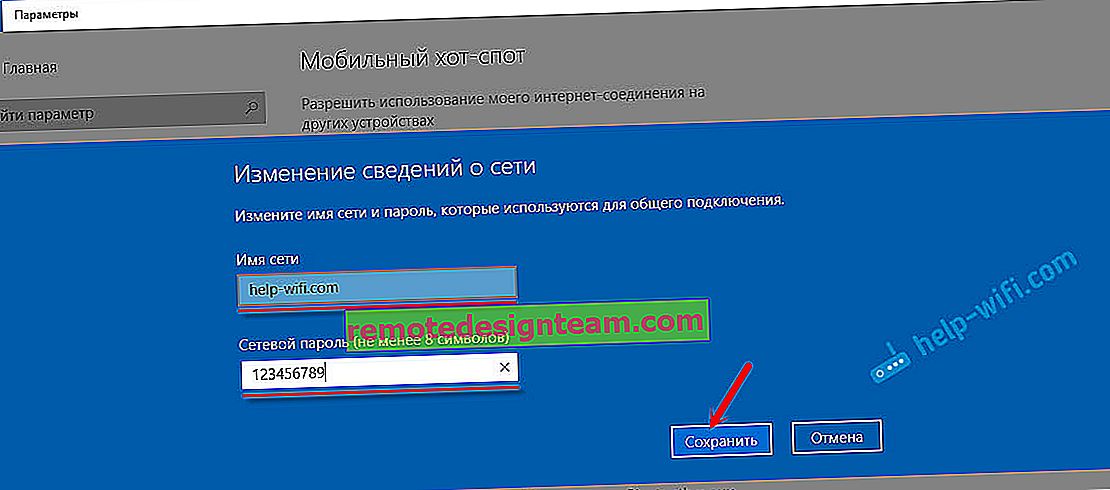
في القائمة المنسدلة "مشاركة اتصال الإنترنت" ، تحتاج إلى تحديد الاتصال الذي يتوفر لديك اتصال بالإنترنت من خلاله. لا يجب أن تكون "إيثرنت". قد يكون هناك اتصال باسم موفر خدمة الإنترنت الخاص بك. لبدء تشغيل نقطة اتصال محمولة ، انقر فوق المفتاح الموجود بجوار العنصر "السماح باستخدام اتصال الإنترنت الخاص بي على الأجهزة الأخرى".

هذا كل شيء ، يقوم الكمبيوتر بتوزيع الإنترنت عبر Wi-Fi. يمكنك توصيل أجهزتك بشبكة الهاتف المحمول باستخدام كلمة المرور المحددة. يمكن توصيل 8 أجهزة كحد أقصى في نفس الوقت. سيتم عرض معلومات عن عملاء نقطة الاتصال المحمولة في نفس النافذة.
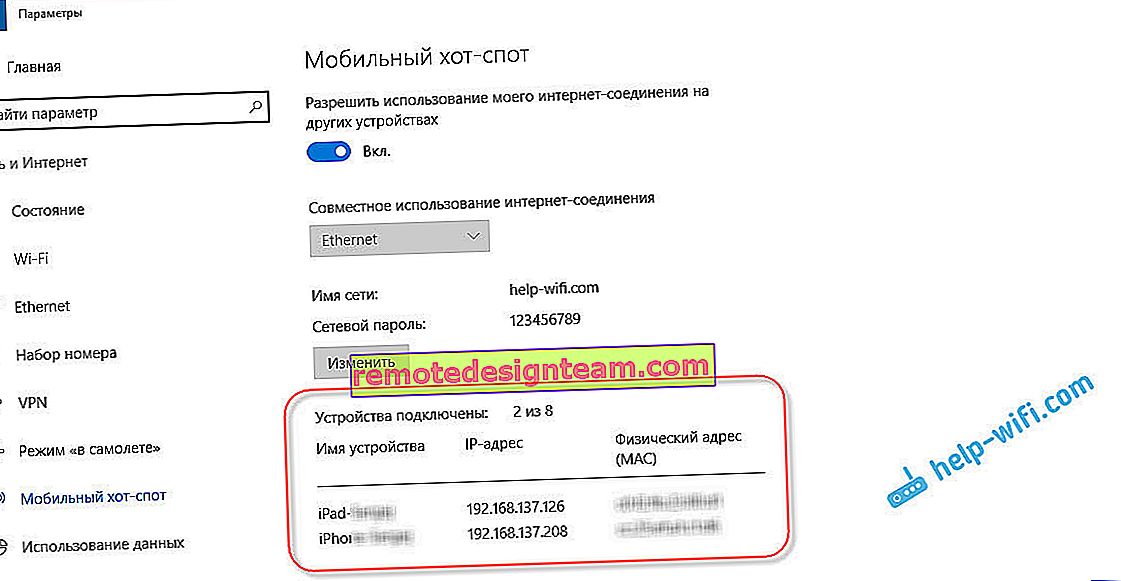
لقد اختبرت كل شيء ، وعمل الإنترنت جيدًا على الأجهزة. لم ألاحظ أي انقطاع في الاتصال.
بدء تشغيل نقطة وصول عندما يكون الإنترنت عبر مودم 3G (شبكة المحمول)
قررت توصيل مودم 3G USB بجهاز الكمبيوتر المحمول الخاص بي ، وحاول تشغيل "Mobile Hotspot". بعد كل شيء ، كثير من الناس يستخدمون الإنترنت على وجه التحديد من خلال أجهزة مودم 3G / 4G ، ويريدون توزيعها على أجهزتهم المحمولة ، دون شراء جهاز توجيه. هذه الطريقة تناسبك ، كل شيء يعمل.
هكذا تبدو:
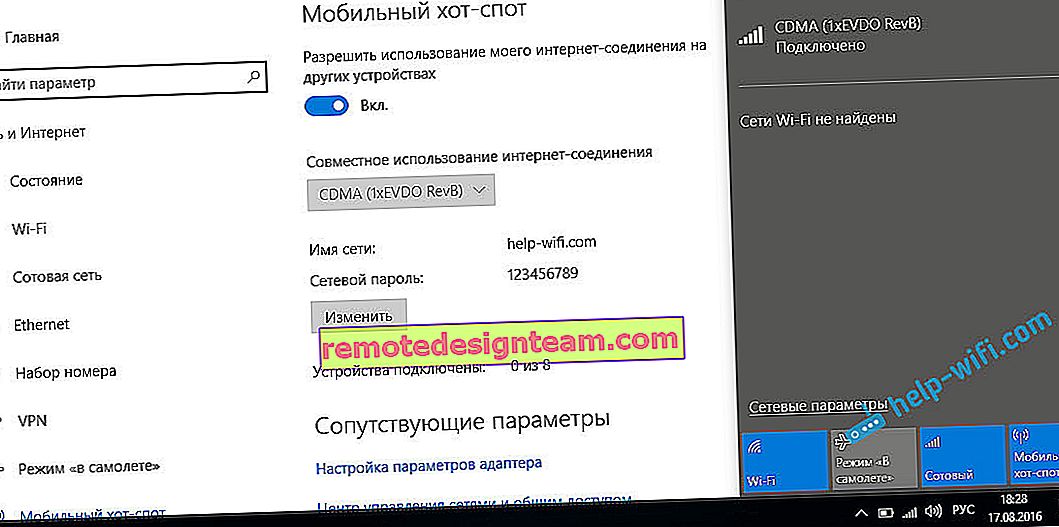
لا أستطيع الجزم بأن هذه الطريقة ستعمل على جميع أجهزة الكمبيوتر وجميع أجهزة المودم ، لكن كل شيء يعمل بالنسبة لي.
نتصل بالإنترنت عبر Wi-Fi ، ونوزع عبر شبكات Wi-Fi
غريب أليس كذلك؟ قررت التحقق من هذه الطريقة أيضًا. ليس هناك الكثير من المعنى في ذلك ، ولكن مع ذلك ، قد يكون مفيدًا لشخص ما. اتضح أنه يمكنك استقبال الإنترنت عبر شبكة لاسلكية ، وتشغيل نقطة وصول وتوزيعها عبر Wi-Fi على أجهزتك. يمكن أن يكون مفيدًا ، على سبيل المثال ، عندما يُسمح لك بتوصيل جهاز واحد فقط بشبكة Wi-Fi. نقوم بتوصيل جهاز كمبيوتر محمول ، ونقوم بالفعل بتوزيع الإنترنت من خلال "Mobile Hotspot".
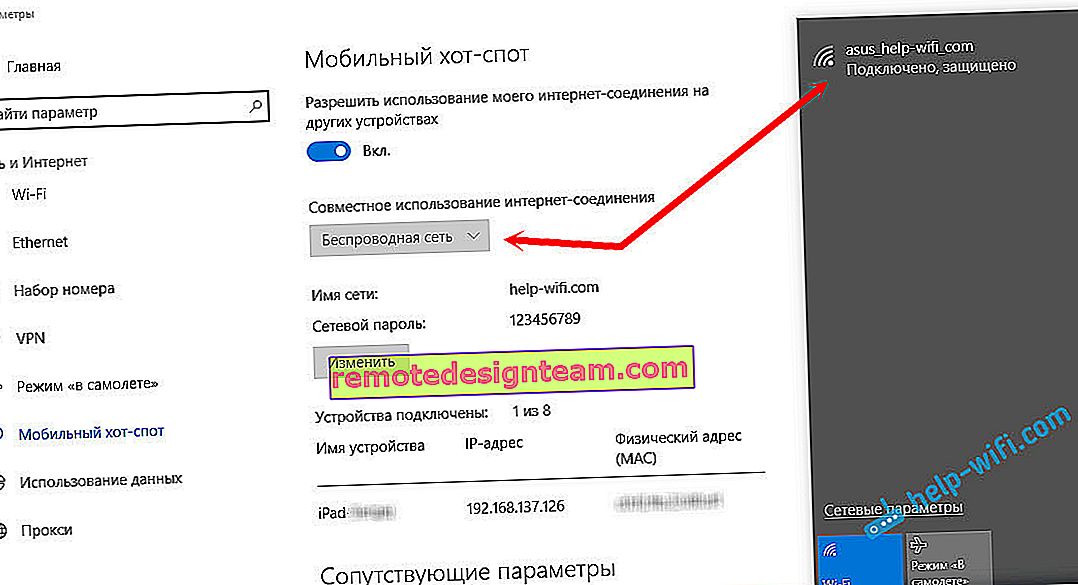
هذه ميزة غريبة ، لكنها تعمل. اتضح أن الكمبيوتر المحمول يعمل كنقطة وصول مع اتصال لاسلكي.
إدارة نقطة الاتصال المتنقلة
يمكنك تعطيل الوظيفة نفسها وإيقاف توزيع الإنترنت ببساطة عن طريق ضبط المفتاح على الوضع "إيقاف التشغيل". في نافذة الإعدادات.

أو من خلال النقر على الزر الذي يظهر عند النقر على أيقونة الاتصال في شريط التنبيهات.

كل شيء مريح وقريب في متناول اليد.
المشاكل المحتملة عند إعداد نقطة وصول وحلولها
إذا كانت لديك أي مشاكل في إعداد توزيع Wi-Fi في نظام التشغيل Windows 10 (لا يمكن تشغيل نقطة الاتصال أو عدم اتصال الأجهزة أو عدم عمل الإنترنت) ، فراجع مقالة منفصلة مع الحلول: //help-wifi.com/nastrojka-virtualnoj -wi-fi-seti / ne-rabotaet-mobilnyj-xot-spot-v-windows-10-ne-poluchaetsya-razdat-wi-fi /كما كتبت أعلاه ، في عملية بدء نقطة الوصول ، قد تواجه العديد من الأخطاء. عندما حاولت تشغيل نقطة اتصال محمولة على جهاز كمبيوتر ثابت باستخدام محول TP-LINK TL-WN721N ، واجهت أيضًا الخطأ "لا يمكن إعداد نقطة اتصال محمولة. قم بتشغيل Wi-Fi". ما لم أتمكن للتو من بدء الشبكة الافتراضية. في نفس الوقت ، على نفس الكمبيوتر ، مع هذا المحول ، من الممكن بدء توزيع الإنترنت من خلال سطر الأوامر دون أي مشاكل. لقد كتبت عن هذا في التعليمات: إعداد نقطة وصول عبر محول Wi-Fi.
خطأ "تعذر إعداد نقطة اتصال الجوال. قم بتشغيل Wi-Fi"
يبدو هذا الخطأ كالتالي:

وفقًا لملاحظاتي ، يظهر هذا الخطأ بسبب مشاكل في برنامج تشغيل محول Wi-Fi ، أو بسبب حقيقة أن المحول الظاهري معطل. في نفس الوقت ، كما كتبت أعلاه ، لم أتمكن من التغلب على هذا الخطأ على جهاز كمبيوتر واحد. على الرغم من وجود جميع برامج التشغيل اللازمة في مدير الجهاز ، وقد عملوا. حتى إذا تم إيقاف تشغيل Wi-Fi بواسطة زر ، فستبدأ نقطة اتصال الهاتف المحمول بسلاسة.
إذا كنت تفكر بشكل منطقي ، فالمشكلة بالتأكيد ليست في غياب برنامج تشغيل محول لاسلكي ، لأنه إذا لم يكن هناك برنامج تشغيل ، فلن تكون علامة التبويب "نقطة اتصال محمولة" موجودة على الإطلاق. بنفس طريقة علامات تبويب "Wi-Fi" في الإعدادات.
ابحث عن المشكلة في مدير الجهاز. بادئ ذي بدء ، حاول تحديث برنامج تشغيل محول Wi-Fi. أعد تثبيته عن طريق تنزيله من موقع الشركة المصنعة. إذا لم يساعدك ذلك ، فانتقل إلى Device Manager وتحقق مما إذا كان هناك "Microsoft Wi-Fi Direct Virtual Adapter". قد يكون لديه رقم في النهاية. من خلال هذا المحول يقوم الكمبيوتر المحمول بتوزيع Wi-Fi بهذه الطريقة.
للقيام بذلك ، يجب عليك أولاً تمكين عرض الأجهزة المخفية. إذا كان هناك رمز بجوار "Microsoft Wi-Fi Direct Virtual Adapter" ، فانقر بزر الماوس الأيمن فوقه وحدد "تنشيط".
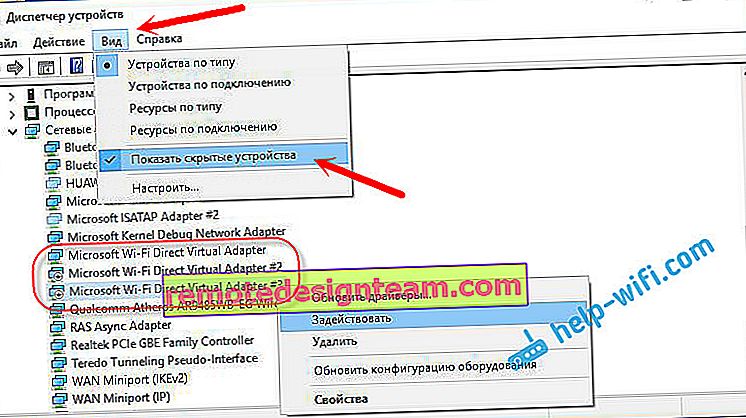
إذا لم يساعد ذلك ، فلا يزال بإمكانك تجربة النصائح من هذه المقالة.
عدد قليل من الحلول
1 خطأ "لا يمكن مشاركة اتصال الإنترنت هذا لأنه لا يوجد اتصال بشبكة الهاتف المحمول . "
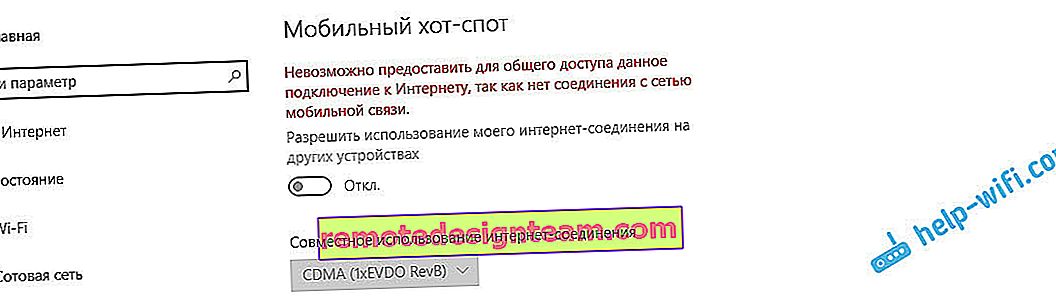
حصلت على هذا الخطأ عندما حاولت بدء توزيع الإنترنت عند الاتصال عبر مودم 3G. تم حل كل شيء ببساطة عن طريق إعادة الاتصال بالإنترنت. تأكد من أن الإنترنت يعمل على جهاز الكمبيوتر الخاص بك. يمكنك إعادة تشغيل الكمبيوتر والاتصال بالإنترنت والبدء من جديد.
2 خطأ: "لا يمكن تكوين نقطة اتصال المحمول لأن الكمبيوتر ليس به اتصال Ethernet أو Wi-Fi أو اتصال خلوي . "

من المرجح أن ترى هذا الخطأ فقط عندما لا يكون جهاز الكمبيوتر الخاص بك متصلاً بالفعل بالإنترنت. تحقق من الاتصال.
يظهر هذا الخطأ أيضًا عند اتصال الإنترنت الخاص بك عبر PPPoE (اتصال عالي السرعة). لا ترى نقطة الاتصال المحمولة هذه اتصالات الإنترنت. لقد كتبت هنا بمزيد من التفصيل: //help-wifi.com/nastrojka-virtualnoj-wi-fi-seti/mobilnyj-xot-spot-v-windows-10-cherez-pppoe-nabor-nomera-vysokoskorostnoe-podklyuchenie/
3 الأجهزة لا تتصل بشبكة Wi-Fi التي تم إطلاقها . لم أواجه مثل هذه المشكلة ، لكن كل شيء يمكن أن يحدث. في أغلب الأحيان ، يتم حظر الاتصال بواسطة برامج مكافحة الفيروسات والجدران النارية. قم بتعطيلها وتحقق من اتصال الشبكة.
منذ أن أصبحت المشكلة شائعة جدًا ، قمت بإعداد مقال منفصل: لا تتصل الأجهزة بنقطة الوصول في Windows 10. الحصول على عنوان IP.
الاستنتاجات
أخيرًا ، قدمت Microsoft حلاً بسيطًا لتكوين مثل هذه الميزة المفيدة والشائعة كنقطة وصول. هذا أكثر ملاءمة من إدخال أوامر غير مفهومة من خلال سطر الأوامر. كل شيء يعمل ، ولكن بالطبع ليس بدون مشاكل. أعتقد أن الأخطاء تظهر غالبًا بسبب برامج التشغيل القديمة. بعد كل شيء ، لم تصدر جميع الشركات المصنعة برامج تشغيل لنظام التشغيل Windows 10. وبالنسبة للعديد من الأجهزة ، لن تتوفر برامج التشغيل هذه.
إذا لم تعمل وظيفة "نقطة اتصال الجوال" في نظام التشغيل Windows 10 لسبب ما ، فحاول بدء نقطة الوصول من خلال سطر الأوامر. لقد أعطيت رابطًا للتعليمات في بداية هذه المقالة.
في التعليقات ، يمكنك طرح الأسئلة ومشاركة النصائح لإعداد نقطة اتصال محمولة على جهاز الكمبيوتر الخاص بك. حظا سعيدا!









