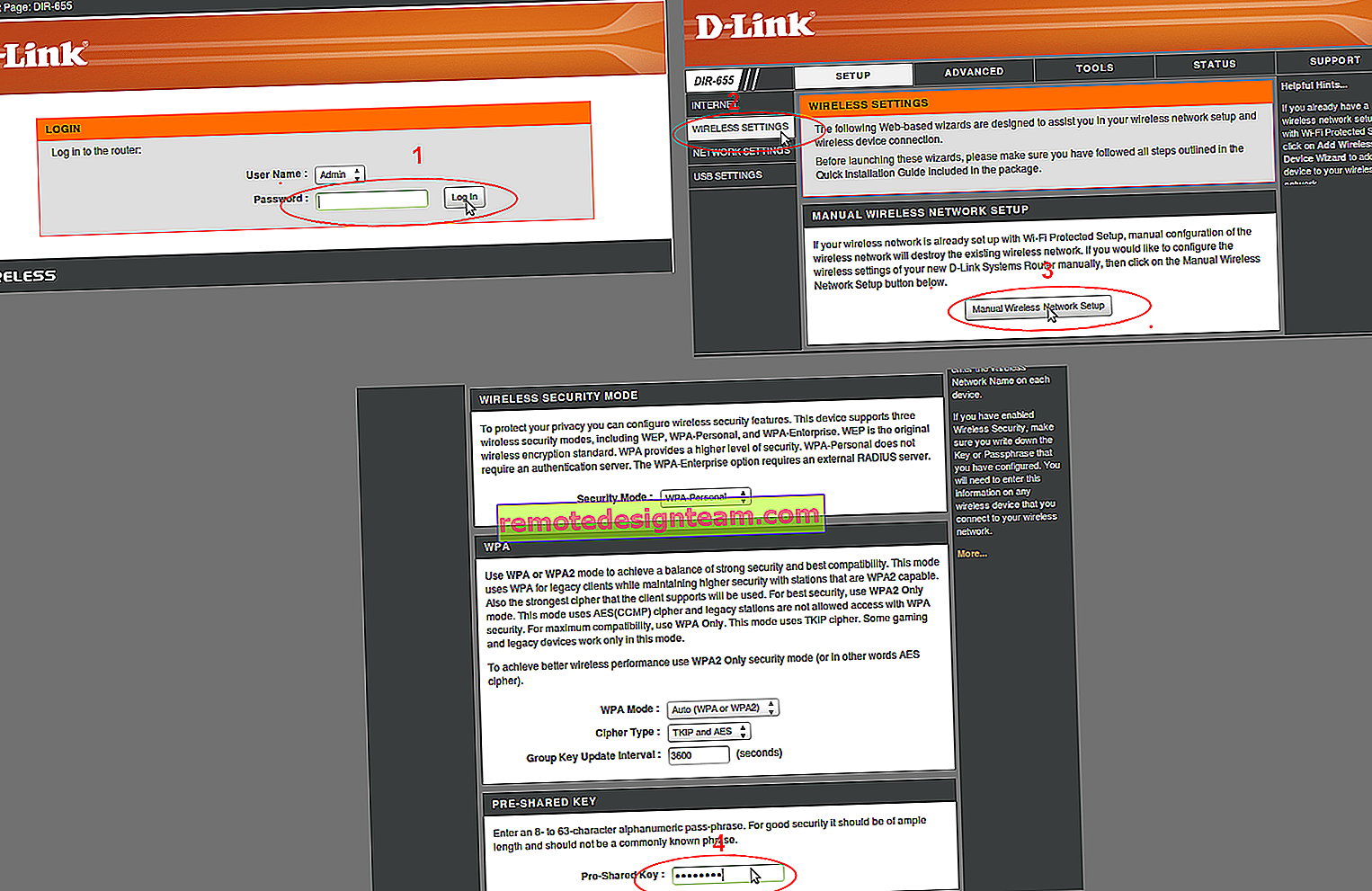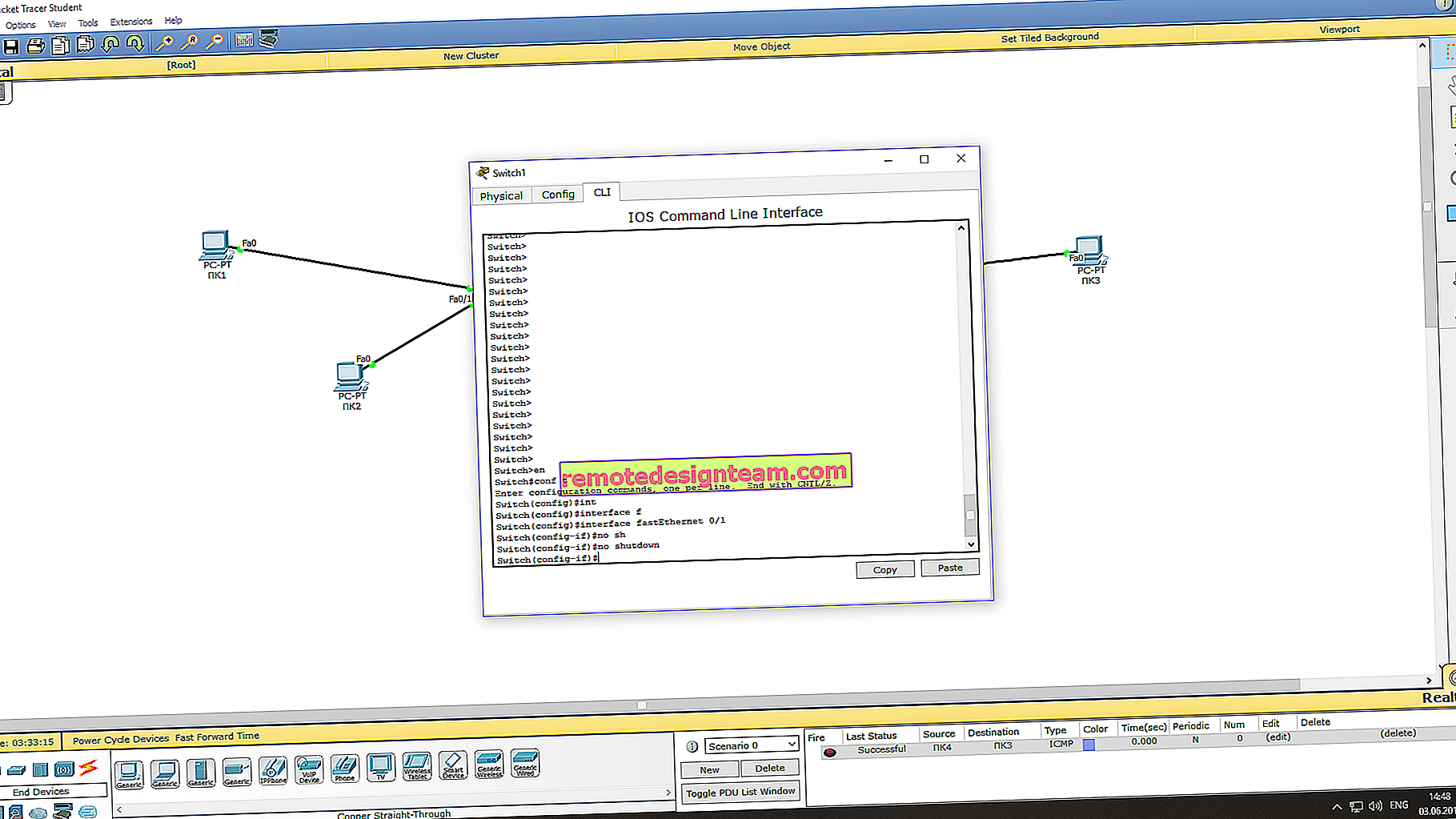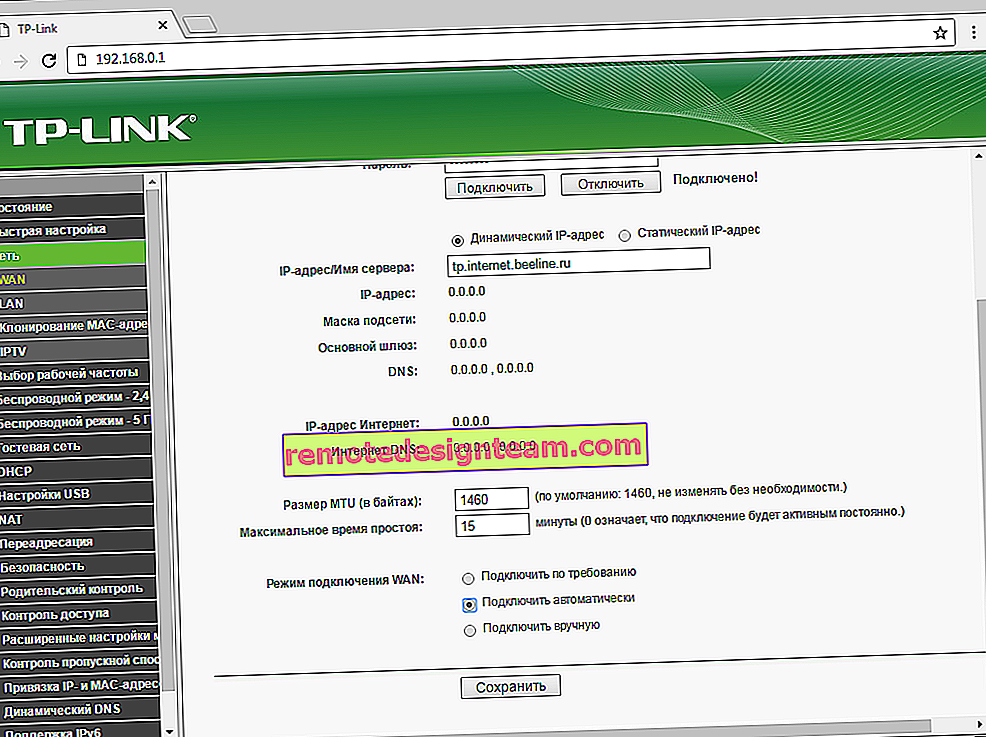تطبيق ASUS Router: تحكم في ASUS Router من الهاتف الذكي (Android ، iOS)
قررت أن أكتب عن برنامج ASUS Router. هذا التطبيق مخصص للأجهزة المحمولة والهواتف الذكية والأجهزة اللوحية التي تعمل بنظام Android أو iOS. باستخدام هذا التطبيق ، يمكنك تكوين جهاز توجيه ASUS الخاص بك بشكل مريح وسهل ، أو ببساطة إدارته. تمكنت ASUS من إنشاء تطبيق رائع وجميل حقًا لإدارة جهاز التوجيه من الأجهزة المحمولة. لقد اختبرت ذلك على هاتف ذكي يعمل بنظام Android و iPhone. وظائف التطبيق ومظهره متماثلان تقريبًا على كلا النظامين الأساسيين.
مميزات تطبيق "ASUS Router":
- تثبيت وتكوين جهاز توجيه جديد من ASUS. نقوم بتأسيس اتصال في البرنامج ، وضبط الإعدادات اللازمة.
- عرض المعلومات في الوقت الفعلي: استخدام حركة المرور ، واستخدام وحدة المعالجة المركزية والذاكرة ، وعرض العميل.
- إدارة شبكة Wi-Fi: تعطيل وتغيير كلمة المرور وعرض كلمة مرور الشبكة اللاسلكية وتنشيط وضع "Wi-Fi Eco".
- عرض وإدارة شبكات Wi-Fi والعملاء السلكي: معلومات حول الأجهزة المتصلة بالموجه ، وحظر الإنترنت ، وتحديد السرعة.
- وظائف أخرى: تحديث البرامج ، تشخيصات جهاز التوجيه ، تشخيصات الأمان ، الرقابة الأبوية ، تشغيل FTP و Samba ، إعداد الإنترنت ، إعادة تشغيل جهاز التوجيه ، إلخ.
أجهزة التوجيه المتوافقة:
البرنامج لا يعمل مع جميع أجهزة التوجيه. على سبيل المثال ، رفضت العمل مع ASUS RT-N12. في متجر التطبيقات (Google Play أو App Store) ، يشير الوصف إلى طرازات أجهزة التوجيه المدعومة. أعتقد أنه في المستقبل القريب ، سيتم تجديد القائمة بنماذج أرخص.
دعنا نلقي نظرة فاحصة على الميزات والإمكانيات الرئيسية. وأيضًا ، دعنا نتعرف على كيفية إعداد موجه ASUS جديد من خلال البرنامج من جهاز لوحي أو هاتف. وهو في معظم الحالات أسهل من الكمبيوتر عبر واجهة الويب. لقد راجعته على جهاز التوجيه ASUS RT-N18U.
نحن نتحكم في جهاز التوجيه ASUS من هاتف ذكي أو جهاز لوحي
يمكنك تثبيت تطبيق ASUS Router من Google Play إذا كان لديك جهاز Android. وإذا كان لديك جهاز محمول من Apple ، فمن App Store. من خلال البحث ، ابحث عن "ASUS Route". البرنامج مجاني بالطبع.
فقط في حالة وجود روابط للبرنامج في متاجر التطبيقات:
- متجر التطبيقات - //itunes.apple.com/ru/app/asus-router/id1033794044؟mt=8
- Android - //play.google.com/store/apps/details؟id=com.asus.aihome&hl=ru
أعتقد أنه لن تكون هناك مشاكل في التثبيت. قم بتثبيت التطبيق وتشغيله. يجب أن تكون متصلاً بجهاز التوجيه ASUS الذي تريد التحكم فيه.
في النافذة الرئيسية ، حدد العنصر "أريد إدارة جهاز التوجيه هذا" (نعم ، الترجمة ممتعة. سأدخل جهاز التوجيه الذي تتصل به حاليًا). بعد ذلك ، حدد جهاز التوجيه الخاص بنا ، وحدد اسم المستخدم وكلمة المرور (التي تحمي إعدادات جهاز التوجيه ، افتراضيًا: المسؤول والمسؤول) ، وانقر فوق الزر "تسجيل الدخول".

سيتم عرض حلقة مثيرة للاهتمام في النافذة الرئيسية ، مع معلومات مختلفة في الوقت الفعلي: حركة المرور ، والمستخدمون ، وحمل وحدة المعالجة المركزية. يمكن قلب المعلومات الموجودة في الحلقة. وإذا قمت بالنقر فوق اسم جهاز التوجيه الخاص بنا ، فسيتم فتح المعلومات التفصيلية على جهاز التوجيه: عنوان IP وعنوان MAC وإصدار البرنامج الثابت ، يمكنك إعادة تعيين الإعدادات وإعادة تشغيل جهاز التوجيه وإيقاف التشغيل وما إلى ذلك.

إدارة الأجهزة المتصلة (العملاء)
يوجد أدناه علامة تبويب "الأجهزة". نفتحه ، ونرى من المتصل حاليًا بجهاز التوجيه ASUS الخاص بك. كتبت هنا عن كيفية عرض العملاء من جهاز كمبيوتر ، من خلال واجهة ويب. سيتم عرض كل من عملاء Wi-Fi والأجهزة المتصلة عبر الكابل هناك. من خلال النقر على الجهاز المطلوب ، يمكنك منع الوصول إلى الإنترنت الخاص به ، وتحديد السرعة لجهاز معين. إنه لأمر مؤسف أنه لا توجد طريقة لحظر العميل بالكامل بواسطة عنوان MAC. ولسبب ما يُظهر أن جهاز iPad متصل عبر كابل شبكة

إعداد شبكة Wi-Fi لجهاز توجيه ASUS من جهاز لوحي أو هاتف ذكي
لتكوين الشبكة اللاسلكية ، تم تحديد علامة تبويب منفصلة "الإعدادات اللاسلكية" أدناه. هناك يمكنك تغيير اسم الشبكة (SSID) أو تغيير كلمة مرور Wi-Fi أو تعطيلها. وأيضًا ، يمكنك تعطيل شبكة Wi-Fi تمامًا. لكن كن حذرا. بعد كل شيء ، بعد إيقاف تشغيل شبكة Wi-Fi ، لن تتمكن من التحكم في جهاز التوجيه. إذا كان لديك جهاز توجيه مزدوج النطاق ، فستكون هناك إمكانية للتحكم بشكل منفصل في شبكة Wi-Fi 5 جيجا هرتز.

ميزات أخرى لتطبيق ASUS Router
لقد غطينا الميزات الرئيسية. دعنا الآن نلقي نظرة على الميزات الموجودة في علامة التبويب المزيد. هناك إعدادات مختلفة:
- إعداد نسخة احتياطية - يمكنك إنشاء نسخة من إعدادات جهاز التوجيه واستعادتها إذا لزم الأمر (شيء مفيد).
- محدد السرعة - يمكنك ضبط حدود السرعة لعملاء مختلفين.
- وحدة المعالجة المركزية وذاكرة الوصول العشوائي - تعرف على مقدار تحميل المعالج وذاكرة جهاز التوجيه.
- تشخيصات الشبكة - أدوات مساعدة متنوعة لتشخيص جهاز توجيه ASUS.
- إعدادات DNS - يمكنك تسجيل DNS الخاص بك يدويًا. مفيد لمشاكل مختلفة في الإنترنت. على سبيل المثال ، عندما لا تفتح بعض المواقع.
- تحديث البرنامج الثابت - تحقق من البرنامج الثابت لجهاز التوجيه ASUS وقم بتحديثه. لكني أنصحك بتحديث البرنامج بنفس الطريقة من جهاز الكمبيوتر الخاص بك. إليك كيفية فلاش أجهزة راوتر ASUS.
- FTP - بدء وإدارة خادم FTP على جهاز التوجيه ASUS. بدلاً من ذلك ، راجع المقالة الخاصة بإعداد FTP عبر إعدادات جهاز التوجيه ASUS.
- فحص أمان الشبكة هو اختبار لاكتشاف نقاط الضعف في جهاز التوجيه الخاص بك. يوفر معلومات حول كلمات المرور السيئة والخدمات الممكنة والإعدادات الأخرى. إعداد جيد لأي شخص مهتم بأمان شبكته.
- الرقابة الأبوية - التحكم في الوصول إلى الإنترنت للأجهزة الفردية. ولكن يبدو لي أنه من الأنسب بكثير إدارة هذه الوظائف في علامة التبويب "الأجهزة".
- الإعداد السريع للإنترنت - هنا يمكنك تعيين معلمات للاتصال بمزود خدمة الإنترنت. تكوين PPPoE ، L2TP ، PPTP ، إلخ. هذا هو معالج الإعداد السريع للموجه.
- مشاركة شبكة Wi-Fi - يمكنك عرض اسم شبكة Wi-Fi وكلمة المرور الخاصة بها (لتوصيل أجهزة جديدة) ، أو إرسال هذه المعلومات عبر الشبكات الاجتماعية.
- Samba - إدارة مشاركة الملفات المخزنة على جهاز تخزين USB متصل بجهاز التوجيه ASUS.
- إحصاءات حركة المرور - سرعة حركة المرور الواردة والصادرة.
- وضع "Wi-Fi eco" - لم أختبره بعد ، ولكن إذا قمت بتمكين هذه الوظيفة ، فسيتم تقليل طاقة Wi-Fi لتوفير الطاقة. حسنًا ، وفقًا للفكرة ، سيكون الإشعاع أقل.
قد يختلف عدد الوظائف حسب طراز جهاز التوجيه. أيضًا ، في الزاوية اليمنى العليا ، يمكنك رؤية إشعارات مع تلميحات حول إعداد جهاز التوجيه.
الآن بعض لقطات الشاشة بإعدادات مختلفة.

هناك الكثير من الإعدادات ، من المستحيل إظهار كل شيء.

كل شيء جميل وعملي. إذا تم الانتهاء قليلاً من الترجمة إلى الروسية ، فسيكون كل شيء على ما يرام. فقط كن حريصًا على عدم تغيير الإعدادات إذا كنت لا تعرف ما هي مسؤوليتها.
إعداد موجه ASUS جديد من جهاز Android أو iOS
إذا كان لديك جهاز توجيه جديد وتريد تكوينه من خلال البرنامج من جهاز محمول ، فقم بالاتصال بشبكته اللاسلكية. سيكون للشبكة اسم قياسي. ويتم الإشارة إلى كلمة المرور (PIN) افتراضيًا (المصنع) على جهاز التوجيه نفسه (على ملصق). ولكن ، هناك ، لا يبدو أن شبكة Wi-Fi الافتراضية محمية.
نقوم بتشغيل جهاز التوجيه ، وتوصيل الإنترنت به (بموصل WAN) ، والاتصال من الجهاز المحمول بشبكة Wi-Fi الخاصة بالموجه الجديد ، والانتقال إلى برنامج ASUS Router. إذا حددت "أريد إعداد جهاز توجيه جديد" في النافذة الرئيسية ، فستظهر تعليمات صغيرة خطوة بخطوة. ولكن نظرًا لأنك متصل بالفعل بالشبكة اللاسلكية لجهاز التوجيه الخاص بك ، فنحن ببساطة نختار العنصر العلوي.
ثم نختار جهاز التوجيه الخاص بنا ، ونحدد كلمة مرور المصنع واسم المستخدم (المسؤول والمسؤول).
الإعدادات الرئيسية التي يجب القيام بها هي إعداد اتصال بالمزود وإعداد شبكة Wi-Fi ، وتعيين كلمة مرور. يمكن القيام بذلك باستخدام معالج الإعداد السريع ، الموجود في علامة التبويب "المزيد" - "إعداد الإنترنت السريع". انقر على زر البداية واتبع التعليمات. هذه طريقة رائعة لإعداد جهاز التوجيه الجديد من ASUS.

بعد الإعداد السريع ، يمكنك تغيير أي معلمات بالفعل من خلال أقسام منفصلة بإعدادات في برنامج ASUS Router. الشيء الرئيسي هو أن الإنترنت من خلال جهاز التوجيه سيعمل.
حماية التطبيق
يمكنك تعيين كلمة مرور يتم طلبها عند الدخول إلى تطبيق ASUS Router. أو استخدم مستشعر بصمة الإصبع (Touch ID). لكن ، لسبب ما ، لم يعمل على جهاز iPhone 6 الخاص بي. لتعيين كلمة مرور ، افتح القائمة ، وحدد "إعدادات متقدمة" ، ثم "رمز القفل" ، وقم بتعيين كلمة مرور.

الآن لن يتمكن أي شخص من الوصول إلى إعدادات جهاز التوجيه من خلال هاتفك الذكي.
اكتب في التعليقات إذا أعجبك البرنامج. يمكنك أيضًا طرح الأسئلة. حظا سعيدا!