TP-Link TL-WN722N: برنامج التشغيل ، الإعداد ، نقطة اتصال Wi-Fi
هذه الصفحة مخصصة بالكامل لمحول TP-Link TL-WN722N Wi-Fi. نموذج شائع جدًا تم بيعه بنجاح لفترة طويلة. محول ممتاز للاتصال بشبكة Wi-Fi لأجهزة الكمبيوتر الثابتة أو أجهزة الكمبيوتر المحمولة. يوجد هوائي خارجي ، وهو بلا شك إضافة كبيرة. بفضله ، يلتقط المحول إشارة Wi-Fi بشكل أفضل. أيضًا من المحترفين ، أود تحديد إعداد بسيط. لا توجد مشكلة مع السائقين (حسنًا ، لا شيء تقريبًا). يعمل بثبات في أنظمة التشغيل Windows 10 و Windows 8 و Windows 7 و Windows XP. توجد مشكلات عندما يتعذر على الكمبيوتر رؤية المحول ، أو عندما يتعذر على TL-WN722N رؤية شبكة Wi-Fi. ولكن هذا ، كقاعدة عامة ، يمكن حله بسهولة ويحدث عادةً بسبب إعدادات نظام التشغيل. حسنًا ، أو من خلال خطأ وعدم خبرة المستخدم نفسه. في هذه المقالة ، سوف نلقي نظرة على المشاكل الأكثر شيوعًا.

في وقت كتابة هذه السطور ، كنت أستخدم محول TP-Link TL-WN722N V 1.0 Wi-Fi لعدة أسابيع. لدي جهاز كمبيوتر محمول ، اعتدت الاتصال عبر وحدة Wi-Fi المدمجة. لكن اضطررت إلى نقل الكمبيوتر المحمول بعيدًا ووضعه على الرف أسفل الطاولة. وبدأت شبكة Wi-Fi في الالتقاط بشكل سيء للغاية (1-2 قسم). اضطررت إلى توصيل هذا المحول من خلال كابل تمديد USB صغير. في نظام التشغيل Windows 10 ، لم أقم بتكوين أي شيء على الإطلاق ، لقد قمت للتو بتوصيله وقام النظام بتثبيت برامج التشغيل نفسها. صحيح ، في مدير الجهاز ، يظهر كـ "Atheros AR9271 Wireless Network Adapter". لكن كل شيء يعمل بشكل جيد.
يوجد إصداران للأجهزة من محول TP-Link TL-WN722N (يوجد V3 على الموقع الرسمي ، ولكن يوجد برنامج تشغيل لـ MAC فقط ، في وقت كتابة هذا التقرير). يعمل إصدار الأجهزة V1 على مجموعة شرائح Atheros AR9271 ، و V2 على REALTEK RTL8188EUS. يحتوي الموقع الرسمي على برامج تشغيل لكل من Windows و MAC و Linux. لن يتم وصف الخصائص ، يمكن عرضها على أي موقع. سرعة شبكة Wi-Fi تصل إلى 150 ميجابت في الثانية.
نقطة أخرى مهمة. من خلال محول TL-WN722N ، لا يمكنك الاتصال بالشبكات اللاسلكية فحسب ، بل يمكنك أيضًا توزيع الإنترنت عبر شبكات Wi-Fi. يمكن أن تعمل كنقطة وصول (SoftAP). يمكنك تخصيص التوزيع باستخدام أدوات Windows ومن خلال أداة خاصة. أدناه سأكتب عن هذا بمزيد من التفصيل ، وأعطي الروابط اللازمة.
تثبيت برنامج التشغيل على TP-Link TL-WN722N
تنحصر عملية إعداد أي محول Wi-Fi تقريبًا في تثبيت برامج التشغيل. بالطبع ، تحتاج أولاً إلى توصيل المحول نفسه بجهاز الكمبيوتر أو الكمبيوتر المحمول.

فقط قم بتوصيله بمنفذ USB.
نصيحة: إذا كان لديك Windows 10 ، فلا تتعجل في تثبيت برامج التشغيل من القرص أو من الموقع. على الأرجح ، سيقوم النظام نفسه بتحديد برنامج التشغيل وتثبيته. ستظهر رسالة سواء تم تثبيت الجهاز أم لا. ويجب أن يظهر المحول نفسه في مدير الجهاز. حسنًا ، رمز اتصال Wi-Fi في شريط الإشعارات. إذا لم يتمكن Windows 10 من تثبيت المحول بمفرده ، أو أنه لا يعمل بشكل جيد (قطع الاتصال ، سرعة منخفضة ، ping) ، فقم بالفعل بتثبيت برنامج التشغيل من القرص ، أو موقع TP-Link على الويب.بالنسبة لإصدار الجهاز الثاني (الإصدار 2) ، يتوفر برنامج التشغيل لجميع إصدارات Windows ، بما في ذلك Windows 10. بالنسبة لإصدار الجهاز الأول (الإصدار 1) ، لا توجد برامج تشغيل لـ TL-WN722N ضمن Windows 10. ولكن ، كما كتبت أعلاه ، كل شيء يعمل معي تلقائيًا. يكتبون على الإنترنت أيضًا أن برامج التشغيل من Windows 8.1 مناسبة ، أو من قرص.
نصيحة: لمعرفة إصدار الجهاز الخاص بالمحول ، انظر إلى الملصق الموجود على المحول نفسه.
إذا لم يكن إصدار الجهاز مدرجًا هناك ، فسيكون V1.
تشتمل المجموعة على قرص مضغوط به برامج تشغيل وأداة مساعدة. يمكنك تثبيت كل شيء من هناك. فقط قم بتشغيل القرص واتبع التعليمات.
نصيحة: عادةً ما يتم تثبيت الأداة المساعدة لإدارة المحول من القرص. يمكنك أيضًا تنزيله من الموقع الرسمي. ليست هناك حاجة خاصة لهذه الأداة. لذا أنصحك بعدم تثبيته. أثناء التثبيت من القرص ، يمكنك إلغاء تثبيت الأداة المساعدة.لتنزيل برنامج التشغيل ، اتبع الرابط //www.tp-linkru.com/download/TL-WN722N_V1.html ، وحدد إصدار الجهاز الخاص بك ، وانتقل إلى علامة التبويب "برنامج التشغيل" وقم بتحميل الملف الأول في القائمة لنظام التشغيل Windows.

التركيب:
- بالنسبة لإصدار الجهاز V2 ، يأتي برنامج التشغيل في شكل ملف exe. ما عليك سوى تشغيل ملف Setup.exe وتثبيته.
- بالنسبة لـ V1 ، يحتوي الأرشيف على مجلدات بها ملفات لإصدارات مختلفة من Windows. في هذه الحالة ، يجب أن تذهب إلى مدير الجهاز ، إلى علامة التبويب "Network adapters" ، وانقر بزر الماوس الأيمن على المحول وحدد "Update driver".
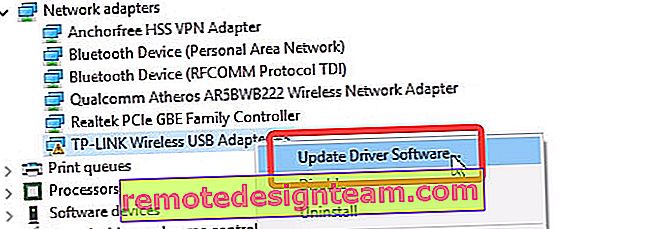 بعد ذلك ، حدد العنصر "البحث عن برامج تشغيل على هذا الكمبيوتر".
بعد ذلك ، حدد العنصر "البحث عن برامج تشغيل على هذا الكمبيوتر". حدد المجلد الذي يحتوي على برنامج التشغيل لإصدارنا من Windows وانقر على "التالي".
حدد المجلد الذي يحتوي على برنامج التشغيل لإصدارنا من Windows وانقر على "التالي".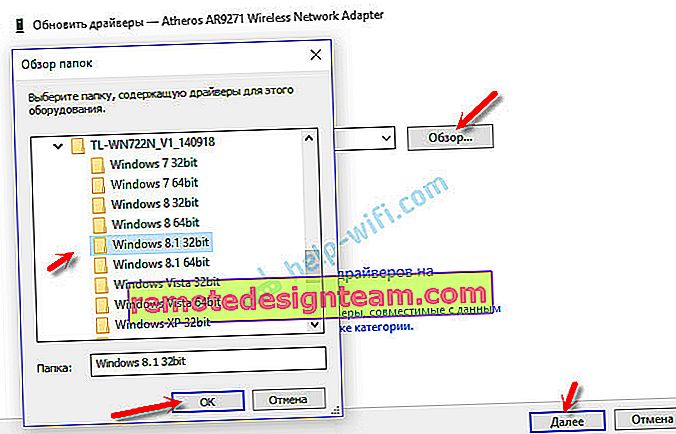 يجب تثبيت كل شيء وسيبدأ TP-Link TL-WN722N في العمل.
يجب تثبيت كل شيء وسيبدأ TP-Link TL-WN722N في العمل.
Windows 10 وأجهزة المحول V1.0
إذا لم يتم تثبيت كل شيء تلقائيًا ، فيمكنك محاولة تثبيت برنامج التشغيل من القرص أو من Windows 8.1. مثله:
- قم بتنزيل الأرشيف مع السائقين لـ V1.
- استخرج المجلدات من الأرشيف.
- انتقل إلى المجلد "Windows 8.1 64bit" (أو 32 بت) ، وانقر بزر الماوس الأيمن على ملف athuwbx.inf وحدد "تثبيت".
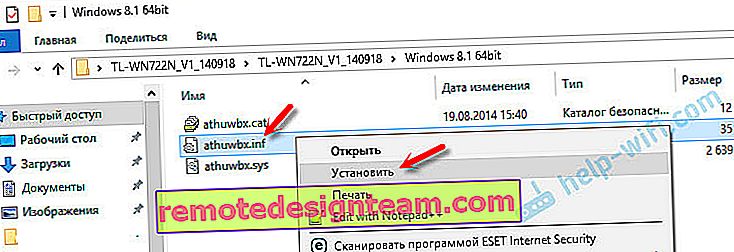 قد تحتاج إلى إعادة تشغيل جهاز الكمبيوتر الخاص بك بعد ذلك.
قد تحتاج إلى إعادة تشغيل جهاز الكمبيوتر الخاص بك بعد ذلك.
أو استخدم الطريقة الموضحة أعلاه.
المشاكل والحلول الممكنة
دعنا نلقي نظرة على أكثر المشكلات شيوعًا التي يواجهها المستخدمون في أغلب الأحيان.
- الكمبيوتر لا يرى TP-Link TL-WN722N. إذا قمت بتوصيل المحول بمنفذ USB بجهاز الكمبيوتر الخاص بك ولم تظهر شبكة Wi-Fi ، فعلى الأرجح أنك تحتاج فقط إلى تثبيت برامج التشغيل. لقد كتبت عن هذا أعلاه. انتقل إلى إدارة الأجهزة وتحقق. إذا لم يتفاعل الكمبيوتر على الإطلاق مع اتصال المحول ، فلن يظهر أي شيء في مدير الجهاز ، ثم حاول توصيله بمنفذ USB مختلف. لا تستخدم كبل تمديد USB. تحقق من جهاز كمبيوتر أو كمبيوتر محمول آخر.
- إذا كان TL-WN722N لا يرى شبكة Wi-Fi. لا توجد اتصالات متاحة. المشكلة الأكثر شيوعًا. يبدو أن كل شيء يعمل ، ولكن لا يتم عرض قائمة الشبكات اللاسلكية المتاحة للاتصال. لكن الأجهزة الأخرى ترى الشبكات المتاحة. في أغلب الأحيان ، يحدث هذا بسبب خدمة التكوين التلقائي لشبكة WLAN المعطلة في Windows. تحتاج إلى التحقق ، وإذا تم تعطيله ، فقم بتشغيله.
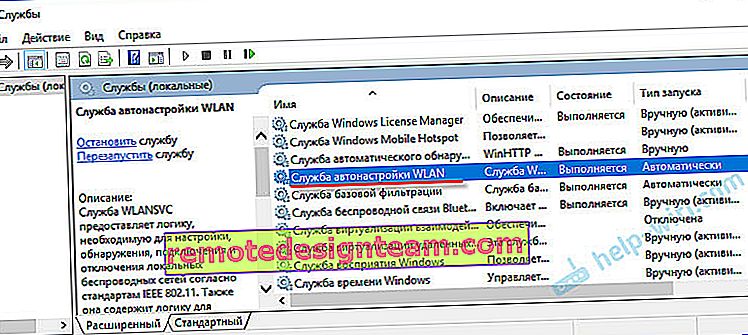 في المقالة WLAN Autoconfiguration Service. ما هو ، وكيفية تمكينه في Window ، كتبت عنه بمزيد من التفصيل. تأكد أيضًا من وجود إشارة لاسلكية في مكان تركيب المحول. تحقق مما إذا كان الهوائي مشدودًا جيدًا.
في المقالة WLAN Autoconfiguration Service. ما هو ، وكيفية تمكينه في Window ، كتبت عنه بمزيد من التفصيل. تأكد أيضًا من وجود إشارة لاسلكية في مكان تركيب المحول. تحقق مما إذا كان الهوائي مشدودًا جيدًا. - سرعة منخفضة ، ينقطع الاتصال. بادئ ذي بدء ، احظر إيقاف تشغيل محول Wi-Fi لتوفير الطاقة. كيف نفعل ذلك - كتب هنا. أعد تثبيت برنامج التشغيل. حاول التثبيت من القرص. إذا كان لديك Windows 10 ، فجرب الحلول من المقالة: يتم إيقاف تشغيل Wi-Fi في Windows 10.
إذا واجهت أي مشاكل أخرى ، فاكتب عنها في التعليقات. خاصة إذا كنت تعرف الحلول 🙂
TL-WN722N كنقطة وصول (نشارك Wi-Fi)
من خلال محول TP-Link TL-WN722N ، يمكنك مشاركة Wi-Fi من جهاز الكمبيوتر الخاص بك ، ومشاركة الإنترنت مع الأجهزة الأخرى. يمكنك تكوين نقطة الوصول من خلال الأداة المساعدة TP-Link الخاصة. يكفي تمكين وضع "SoftAP" وتعيين المعلمات الضرورية (اسم الشبكة وكلمة المرور).

لكنني أوصي بإعداد توزيع Wi-Fi باستخدام Windows وفقًا لتعليماتي. يمكنك استخدام هذا الدليل: كيفية مشاركة الإنترنت عبر محول Wi-Fi على جهاز كمبيوتر يعمل بنظام Windows 10.
أو تعليمات أكثر تفصيلاً:
- إعداد نقطة وصول في Windows 7.
- مشاركة Wi-Fi في Windows 10.
- تكوين SoftAP على Windows 10 عبر Mobile Hotspot.
كل شيء موصوف بتفصيل كبير ويظهر هناك. سوف تنجح!
جميع الأسئلة والإضافات والملاحظات ، "شكرا" ترك في التعليقات. تحويل الأموال إلى البطاقة 🙂 كل خير!
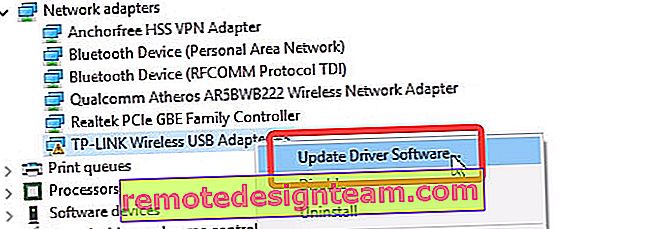 بعد ذلك ، حدد العنصر "البحث عن برامج تشغيل على هذا الكمبيوتر".
بعد ذلك ، حدد العنصر "البحث عن برامج تشغيل على هذا الكمبيوتر". حدد المجلد الذي يحتوي على برنامج التشغيل لإصدارنا من Windows وانقر على "التالي".
حدد المجلد الذي يحتوي على برنامج التشغيل لإصدارنا من Windows وانقر على "التالي".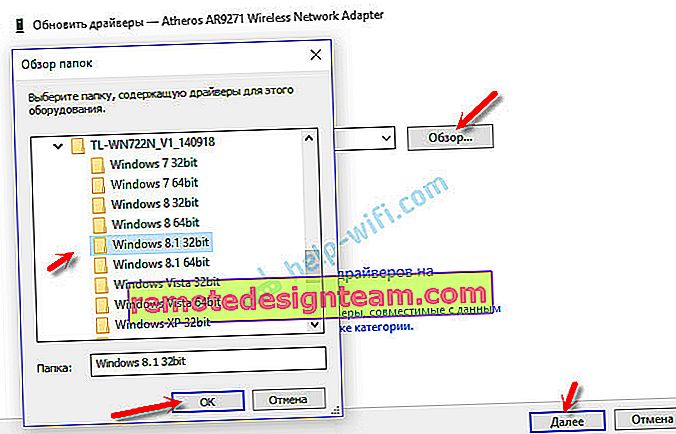 يجب تثبيت كل شيء وسيبدأ TP-Link TL-WN722N في العمل.
يجب تثبيت كل شيء وسيبدأ TP-Link TL-WN722N في العمل.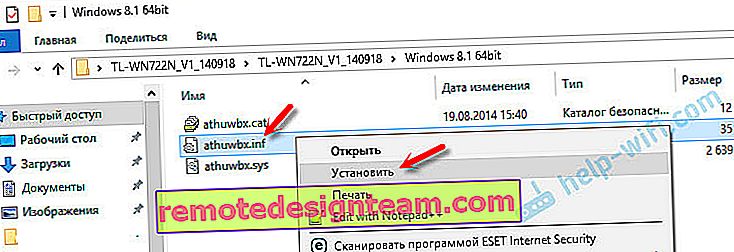 قد تحتاج إلى إعادة تشغيل جهاز الكمبيوتر الخاص بك بعد ذلك.
قد تحتاج إلى إعادة تشغيل جهاز الكمبيوتر الخاص بك بعد ذلك.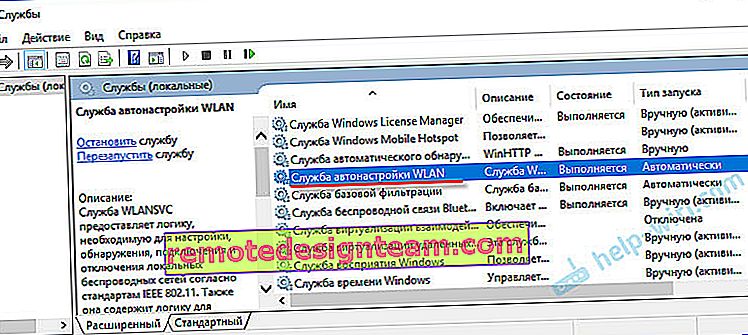 في المقالة WLAN Autoconfiguration Service. ما هو ، وكيفية تمكينه في Window ، كتبت عنه بمزيد من التفصيل. تأكد أيضًا من وجود إشارة لاسلكية في مكان تركيب المحول. تحقق مما إذا كان الهوائي مشدودًا جيدًا.
في المقالة WLAN Autoconfiguration Service. ما هو ، وكيفية تمكينه في Window ، كتبت عنه بمزيد من التفصيل. تأكد أيضًا من وجود إشارة لاسلكية في مكان تركيب المحول. تحقق مما إذا كان الهوائي مشدودًا جيدًا.








