كيف أقوم بتوصيل AirPods بجهاز الكمبيوتر والكمبيوتر المحمول الذي يعمل بنظام Windows؟
لقد صنعت Apple سماعات AirPods رائعة وبسيطة حقًا يمكن توصيلها بأجهزة Apple الأخرى في بضع ثوانٍ دون أي مشاكل. إذا كانت لديك سماعات الرأس هذه ، فمن المحتمل أنك رأيت بالفعل مدى سهولة الاتصال بنفس جهاز iPhone. الأحدث في السوق هما AirPods 2 و AirPods Pro. لكني اليوم لا أريد أن أخبرك عن سماعات الرأس نفسها ، ولكن عن كيفية توصيلها بجهاز كمبيوتر أو كمبيوتر محمول يعمل على Windows 10 أو Windows 8 أو Windows 7. دعنا أيضًا نتعرف على ما إذا كان يمكن استخدام سماعات الرأس هذه كسماعة رأس.
عملية توصيل AirPods بـ Windows ليست معقدة ، ولكنها لا تزال غير سهلة مثل الأجهزة التي تعمل بنظام iOS و Mac OS. أحيانًا أستخدم أجهزة AirPods الخاصة بي مع جهاز كمبيوتر محمول يعمل بنظام Windows 10. وهي متصلة عبر البلوتوث بالطبع. لذلك ، إذا لم يكن لديك جهاز كمبيوتر محمول (حيث يكون Bluetooth مدمجًا بالفعل) ، ولكن لديك جهاز كمبيوتر ثابت ، فستحتاج إلى محول Bluetooth لتوصيل سماعات الرأس اللاسلكية من Apple.

إذا كان الكمبيوتر المحمول أو الكمبيوتر الخاص بك لا يحتوي على Bluetooth ، أو أنه لا يعمل ، فلن تتمكن من توصيل AirPods. وبالتالي:
- في حالة الكمبيوتر المحمول ، حيث تكون وحدة Bluetooth مدمجة عادةً ، فأنت تحتاج فقط إلى تثبيت برامج التشغيل. في Windows 10 ، يجب ألا تكون هناك مشاكل في هذا ، حيث يتم تثبيت برامج التشغيل تلقائيًا عادةً. لا يهم ما هو Windows لديك. تحقق مما إذا كان هناك رمز Bluetooth في الدرج. إذا كان هناك ، فكل شيء على ما يرام ، يمكنك توصيل Airpods. يمكنك أيضًا معرفة ما إذا كانت هناك وحدة مناظرة في مدير الجهاز. إذا لم يتم العثور على Bluetooth في أي مكان ، فحاول تثبيت برامج التشغيل. قم بتنزيلها من موقع الشركة المصنعة للكمبيوتر المحمول لطرازك. مزيد من المعلومات في المقالة كيفية تمكين وتهيئة Bluetooth على كمبيوتر محمول يعمل بنظام Windows 10 وكيفية تمكين Bluetooth على كمبيوتر محمول (توجد أيضًا معلومات حول Windows 8 و 8.1 و Windows 7).
- في حالة الكمبيوتر الشخصي ، ستحتاج على الأرجح إلى اختيار محول Bluetooth وشرائه. بعد ذلك ، تحتاج إلى تثبيته وتكوينه: إعداد Bluetooth على جهاز الكمبيوتر الخاص بك.
إذا كان جهاز الكمبيوتر الخاص بك يحتوي على Bluetooth (رمز علبة ، قسم في الإعدادات ، وما إلى ذلك) ، فيمكنك متابعة توصيل سماعات الرأس.
توصيل AirPods بنظام Windows 10
يمكنك النقر فوق الرمز المقابل في العلبة وتحديد "إضافة جهاز Bluetooth" ، أو الانتقال إلى علامة التبويب "خيارات" - "الأجهزة" - "Bluetooth والأجهزة الأخرى".

نترك النافذة مع المعلمات مفتوحة ، ونأخذ أجهزة AirPods الخاصة بنا ، ونفتح العلبة مع الاستمرار في الضغط على الزر الدائري في الجزء الخلفي من العلبة لمدة ثلاث ثوانٍ. استمر في الضغط عليه حتى يبدأ المؤشر الموجود داخل العلبة في الوميض باللون الأبيض.

في إعدادات Windows ، انقر فوق "إضافة Bluetooth أو جهاز آخر" وفي النافذة الجديدة حدد "Bluetooth".
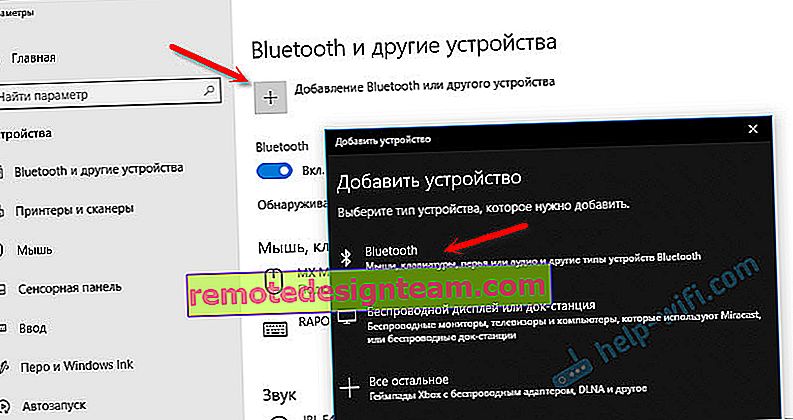
يجب أن يرى الكمبيوتر أجهزة Airpods الخاصة بنا. انقر عليها وستبدأ عملية الاتصال على الفور. عند الانتهاء ، ما عليك سوى النقر فوق الزر "إنهاء".
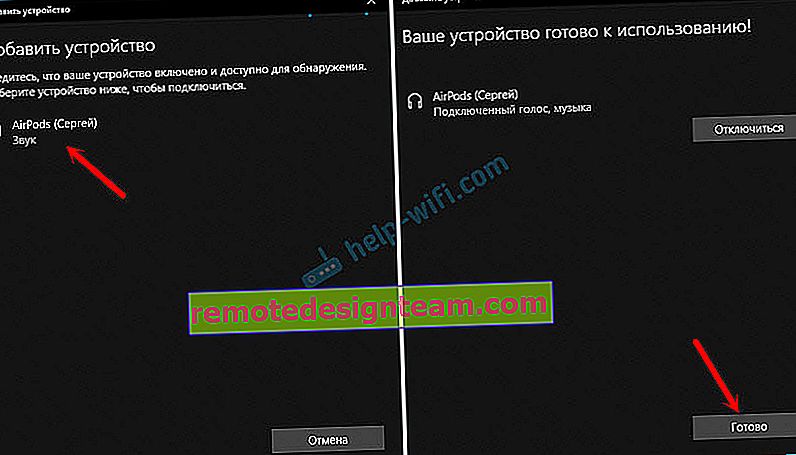
كل شيء جاهز! يقوم Windows بالفعل ببث الصوت إلى سماعات الرأس اللاسلكية الخاصة بنا. وضعهم في الإعداد: AirPods - "صوت متصل ، موسيقى". هناك يمكنك إما تعطيلها أو حذفها يدويًا. بعد الحذف ، ستحتاج إلى تكرار عملية الاتصال مرة أخرى.
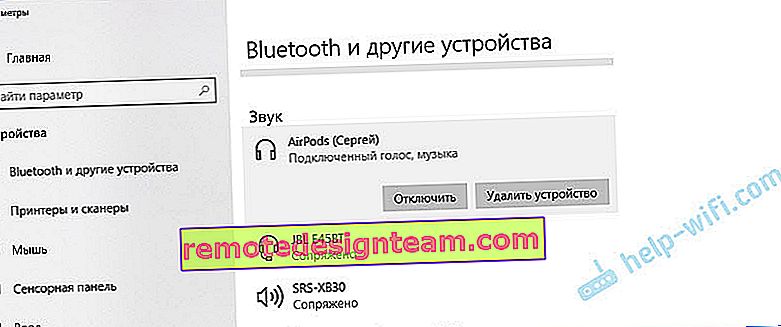
نخرجها من علبة الشحن ، وندخلها في الأذنين ونستمتع بالموسيقى. يمكن استخدام سماعة رأس واحدة فقط.
عندما نخفي كلا السماعتين في العلبة ونغلقهما ، يتم فصل سماعات الرأس تلقائيًا (حالة الاتصال "مقترنة") ويبدأ تشغيل الصوت من خلال مكبرات صوت الكمبيوتر المحمول أو نظام السماعات. بمجرد فتح العلبة باستخدام Airpods ، سيتصلون تلقائيًا بالكمبيوتر وينتقل الصوت إلى سماعات الرأس.
إعداد ميكروفون يعمل كسماعة رأس
في هذا الصدد ، كل شيء هو نفسه كما هو الحال مع سماعات البلوتوث الأخرى. في Windows 10 ، لم أتمكن من تكوين AirPods حتى أتمكن من الاستماع إلى الموسيقى بجودة جيدة (استريو) وعمل الميكروفون.
في خيارات الصوت ، يمكنك تحديد جهاز الإدخال والإخراج. إذا حددت "سماعة AirPods" ، فستعمل سماعات الرأس في وضع سماعة الرأس.
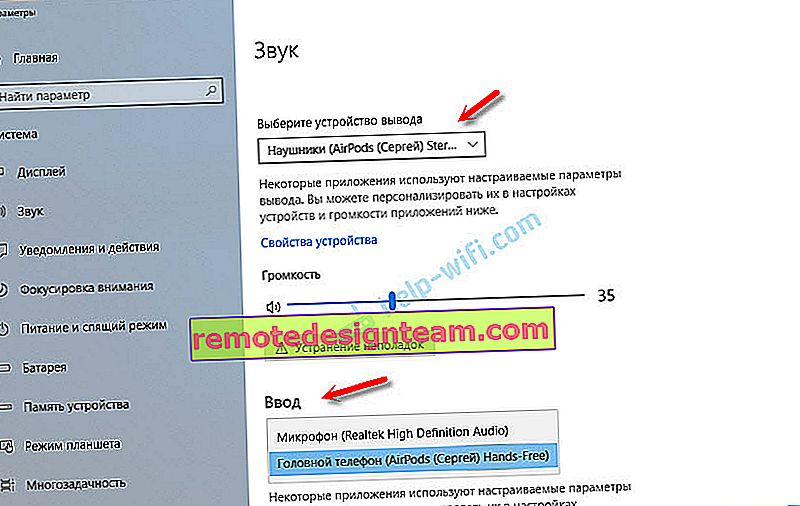
إذا قمت بتوصيل Airpods للتواصل عبر Skype ، فيمكنك ضبط الإعدادات مباشرة في إعدادات البرنامج. اختر سماعات الرأس هذه كميكروفون ومكبرات صوت.

ولكن بعد ذلك لن يقوم النظام بتشغيل الأصوات من خلال سماعات الرأس. تحتاج إلى إعادة جميع الإعدادات مرة أخرى. قد تتمكن من إعداده بشكل مختلف. يمكنك مشاركتنا في التعليقات.
بشكل عام ، في هذا الصدد ، كل شيء بعيد عن المثالية. إذا كنت تستمع فقط إلى الموسيقى ، وتشاهد الأفلام ، وما إلى ذلك ، فعندئذٍ ، نعم ، كل شيء يعمل بشكل جيد. ولكن لضبط الميكروفون ، عليك إجراء تعديلات. وحتى مع ذلك ، فليس من الحقيقة أن كل شيء سينجح.
توصيل وتكوين AirPods على جهاز كمبيوتر يعمل بنظام Windows 7
نظرًا لأنني أيضًا قمت بتثبيت Windows 7 على جهاز الكمبيوتر المحمول الخاص بي بجوار العشرة الأوائل ، فقد قررت محاولة توصيل AirPods به أيضًا. نظرًا لوجود مشاكل في توصيل هذه الأجهزة الجديدة.
فعلت كل شيء كما في Windows 10. فقط قم بتوصيل جهاز جديد. لا تنس تفعيل وضع الاقتران على سماعات الرأس. مع زر منفصل على العلبة.
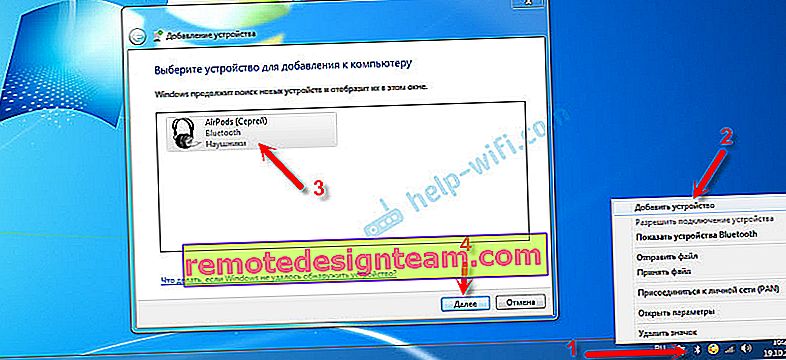
ولكن كما توقعت ، لم يتمكن Windows 7 من العثور على برنامج التشغيل.
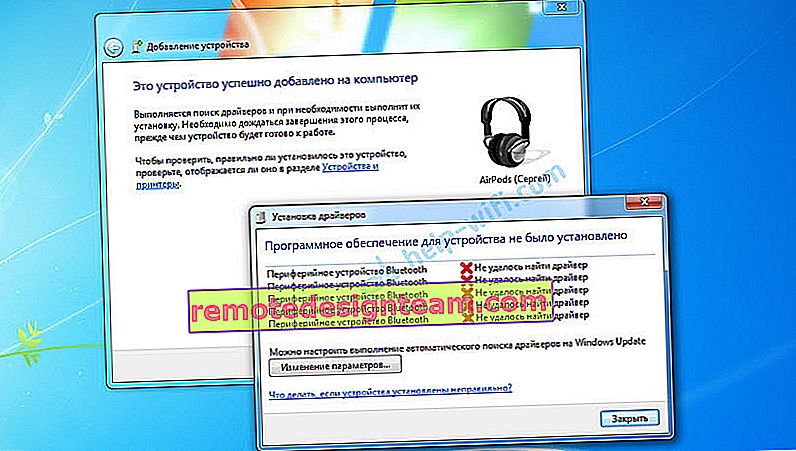
تم توصيل أجهزة airpods ، ولكن مع وجود خطأ (كانت هناك علامة تعجب صفراء بجانبها) وهي ببساطة لم تعمل.
كيف حللت هذه المشكلة؟
تحديث برنامج تشغيل وحدة بلوتوث. ذهبت إلى مدير الجهاز ، وفتحت خصائص محول Bluetooth العام ورأيت أن برنامج التشغيل من عام 2006. الذي تم تثبيت Windows 7 نفسه.
لمزيد من المعلومات حول حل مثل هذه المشكلات في Windows 7 ، اقرأ مقالاً منفصلاً: توصيل سماعات رأس Bluetooth بـ Windows 7. لماذا لا تتصل ، لا صوت ، لا سائق؟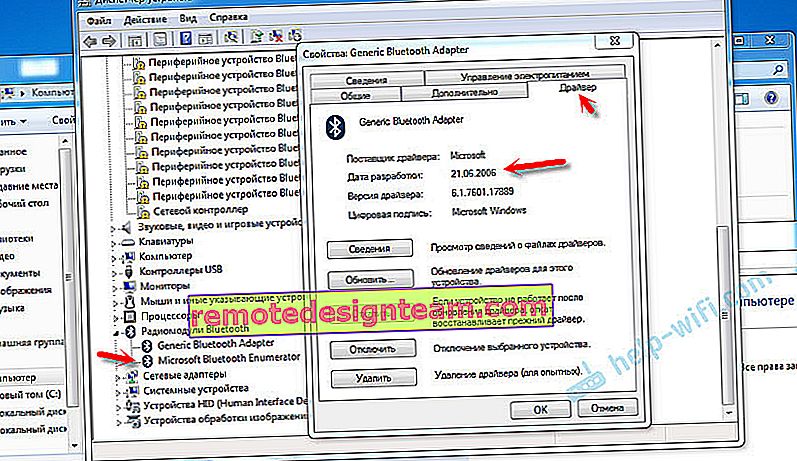
نظرًا لأنني أعرف طراز وحدة Wi-Fi / Bluetooth المثبتة في الكمبيوتر المحمول الخاص بي (لقد قمت بتغييره بالفعل) ، قمت بسرعة بتنزيل برنامج تشغيل جديد وتثبيته من موقع الشركة المصنعة. إذا كنت لا تعرف طراز الوحدة نفسها ، فيمكنك محاولة تنزيل برنامج التشغيل من موقع الشركة المصنعة للكمبيوتر المحمول. ولكن بدقة لطراز الكمبيوتر المحمول الخاص بي. وإذا كان لديك محول USB Bluetooth ، فقم بتنزيل برنامج التشغيل الخاص به.
بعد تحديث السائق:
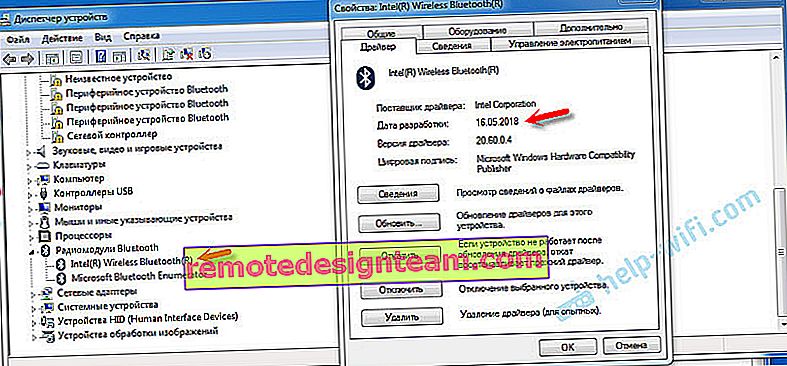
ثم قمت للتو بإزالة AirPods من قائمة الأجهزة المتصلة بالفعل (لأنني حاولت بالفعل توصيلها) وأعدت الاتصال. وهذه المرة ، قام Windows 7 بتثبيت جميع برامج التشغيل تقريبًا. باستثناء "بلوتوث الطرفية". لكن السماعات بدأت العمل دون أي مشاكل ، بالرغم من وجود علامة تعجب صفراء بجانبها.
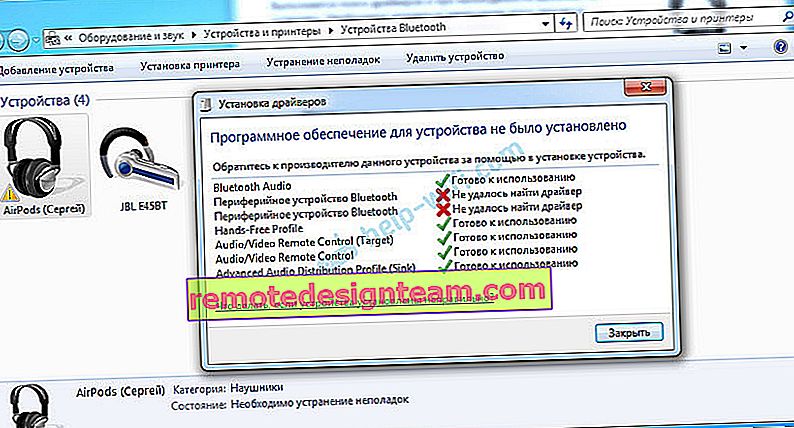
في أجهزة التشغيل ، تحتاج إلى تعيين الحالة "الافتراضية" لها.
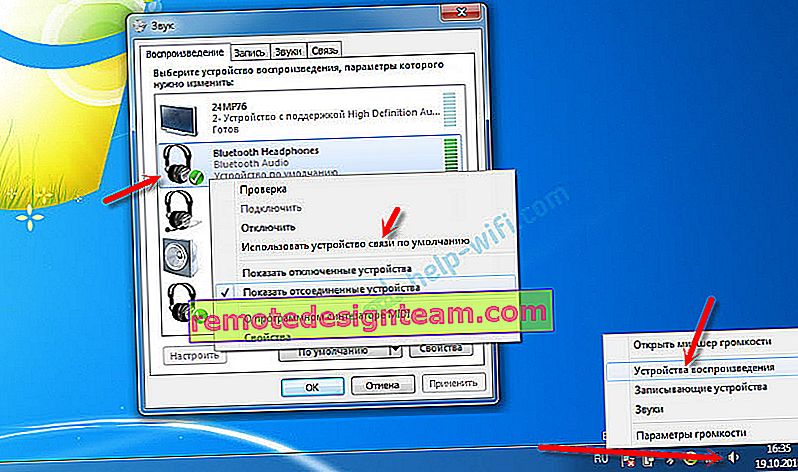
هذه هي الطريقة التي كونت بها صداقات مع سماعات الرأس الجديدة من Apple بنظام التشغيل غير الجديد من Microsoft. في Windows 10 ، يكون الاتصال والتكوين أسهل بكثير. ليس كما هو الحال في أجهزة iOS و Mac OS ، ولكن لا يزال بدون مثل هذه الرقصات مع الدف.
يمكننا مناقشة مختلف المشاكل والإعدادات والحلول وما إلى ذلك حول هذا الموضوع في التعليقات. اترك رسائلك هناك.







