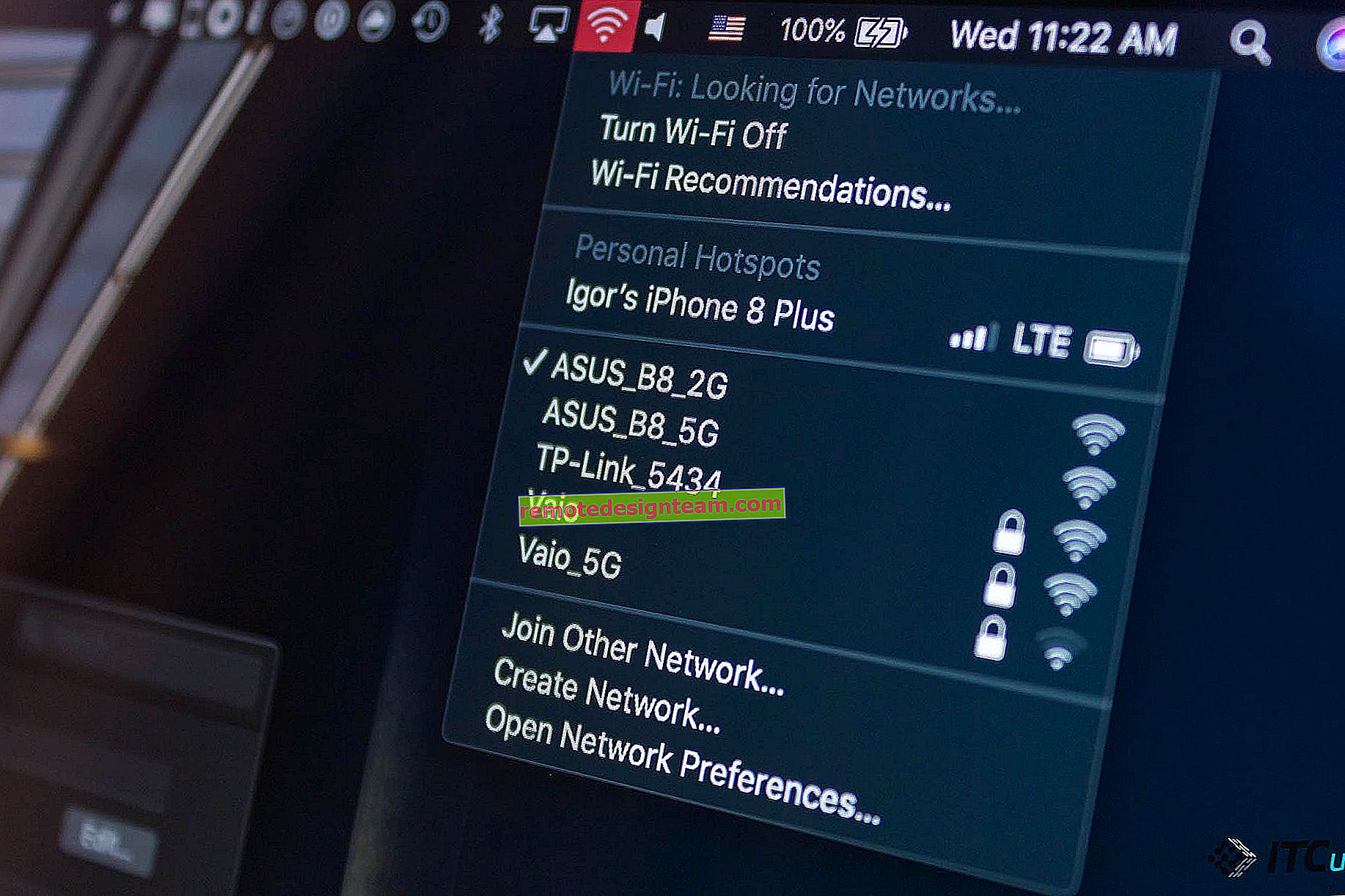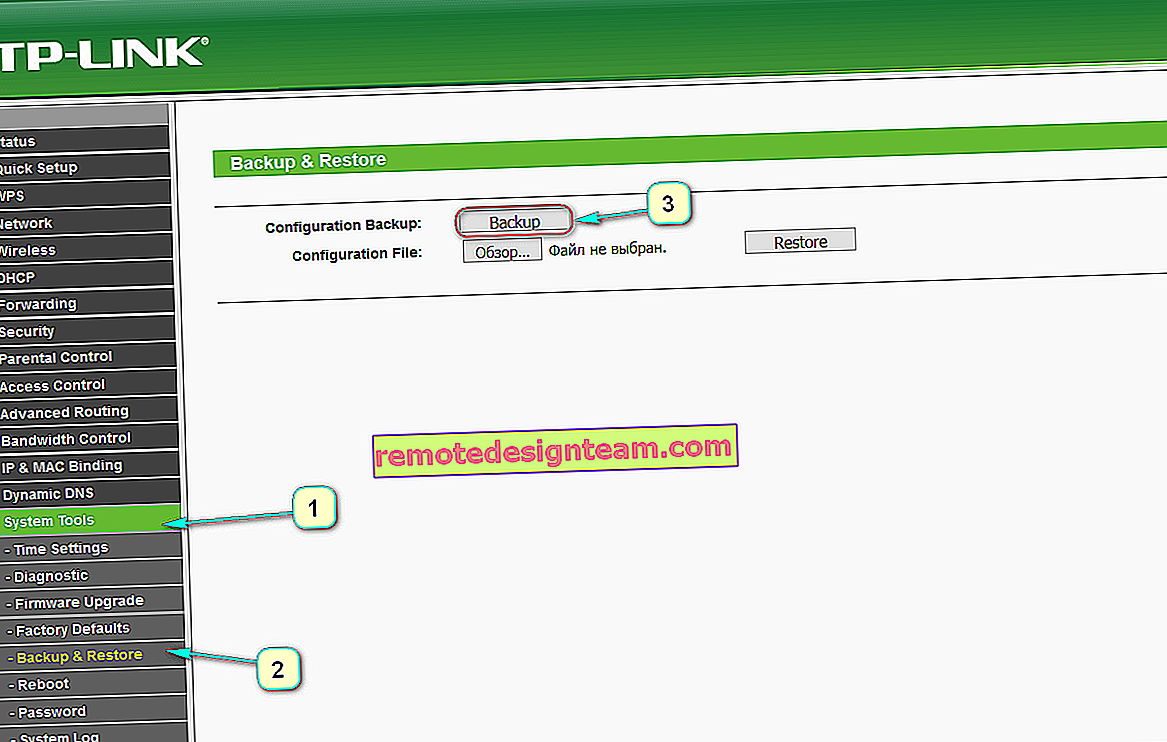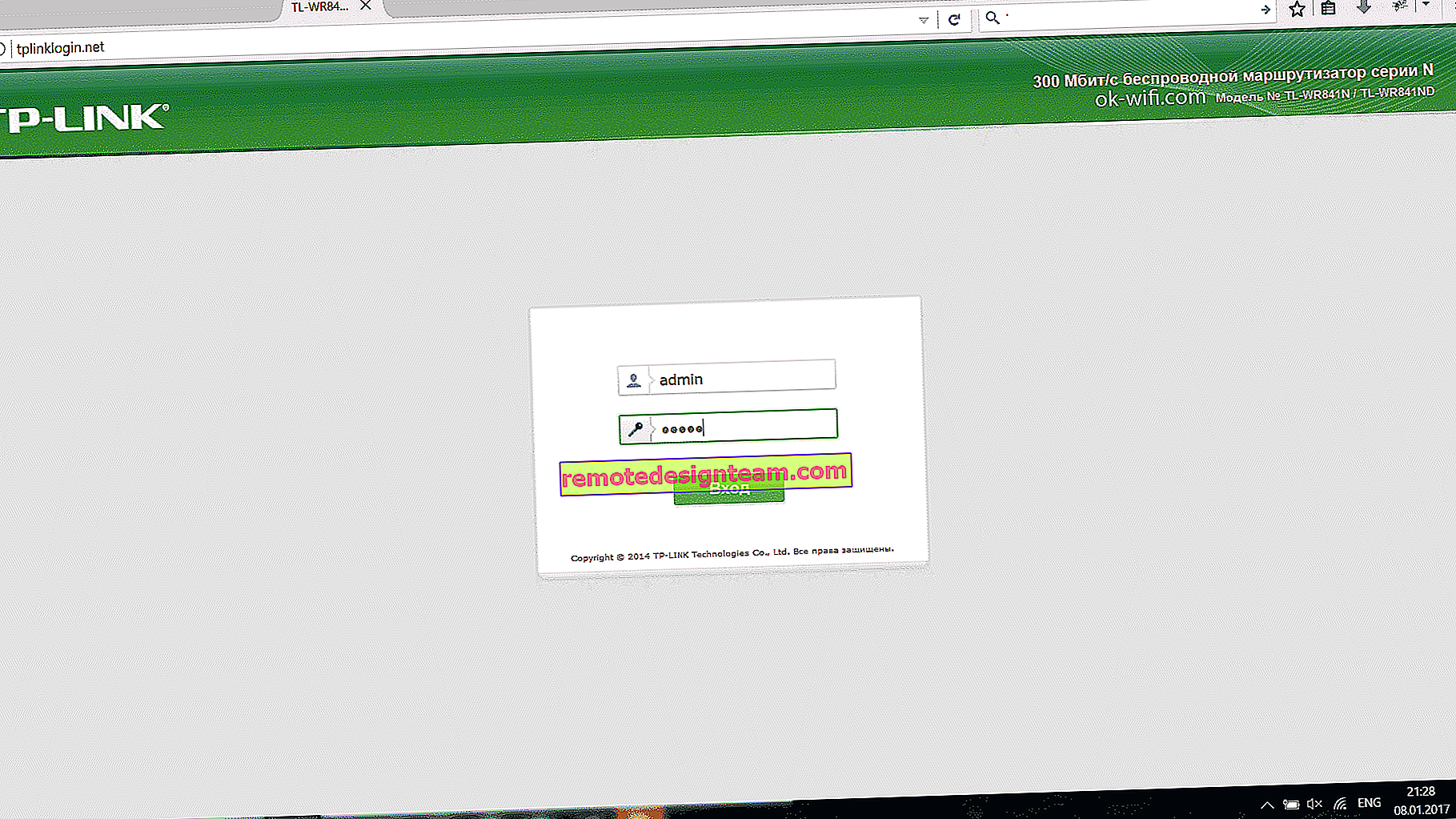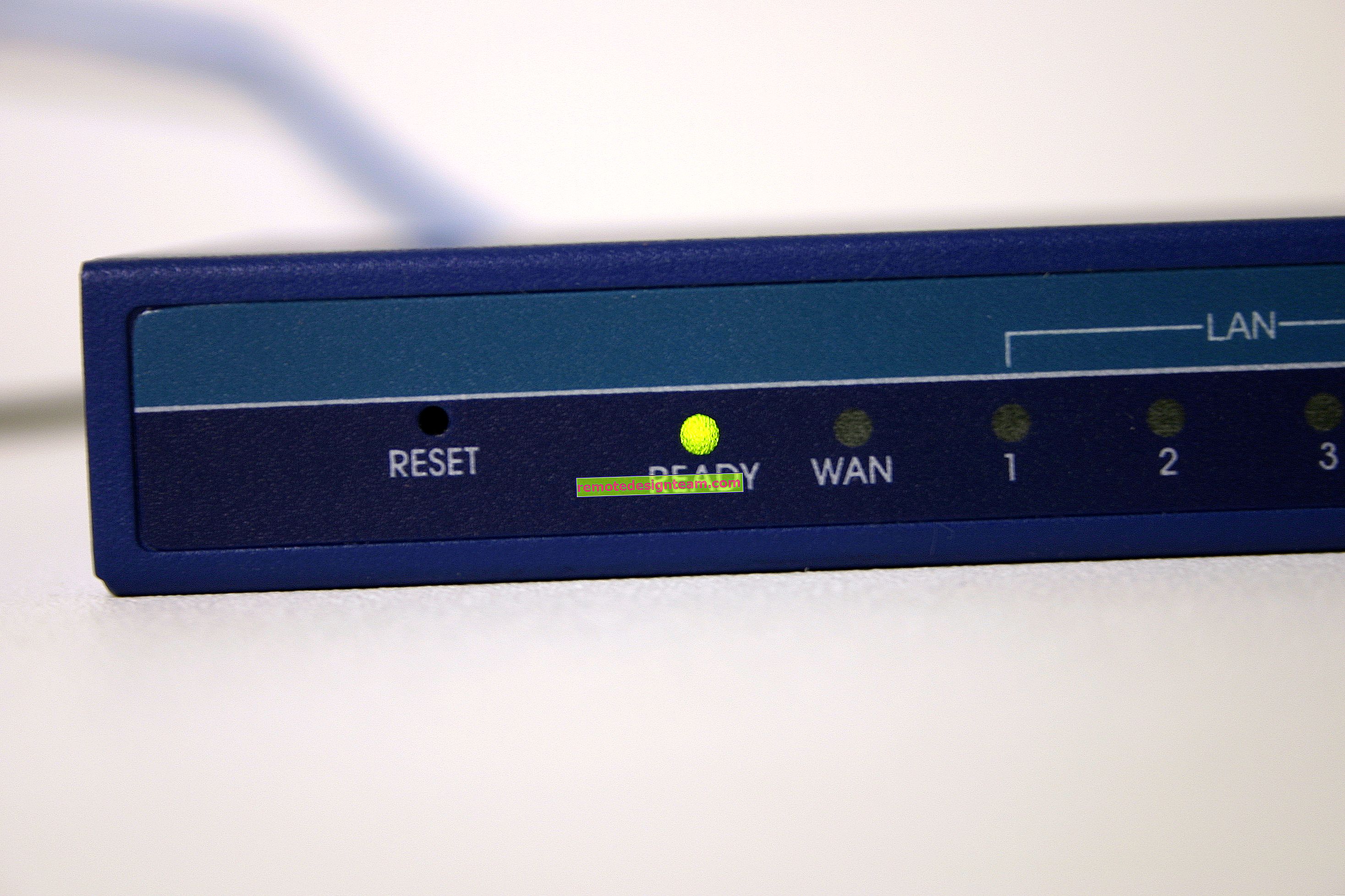الشبكة المنزلية (الخاصة) والعامة (العامة) Windows 10. ما هو الفرق وكيف يمكنني تغييره؟
يعين Windows 10 لكل شبكة Wi-Fi أو Ethernet حالة شبكة خاصة (تعرف أيضًا بالمنزل) أو شبكة عامة (عامة). وفقًا لملف تعريف الشبكة المعين ، يتم تغيير الإعدادات الافتراضية لاتصال معين (شبكة). توجد إعدادات إدخال لمشاركة الملفات والطابعات. الذي يحدد ما إذا كانت الأجهزة الأخرى سترى جهاز الكمبيوتر الخاص بك على الشبكة المحلية.
عندما نتصل بشبكة Wi-Fi لأول مرة ، أو نتصل بالإنترنت عبر كبل شبكة ، يسألنا Windows 10: "هل تريد السماح لأجهزة الكمبيوتر والأجهزة الأخرى الموجودة على هذه الشبكة باكتشاف جهاز الكمبيوتر الخاص بك؟"

إذا حددت "نعم" ، فسيعين النظام لهذه الشبكة حالة المنزل. وإذا اخترت "لا" (أو لم تختر شيئًا) ، فسيتم تعيين ملف تعريف الشبكة "العام".
يمكنك عرض حالة الشبكة الحالية في مركز الشبكة والمشاركة.

في الإعدادات ، يمكنك دائمًا تغيير الشبكة العامة إلى شبكتك المنزلية ، والعكس صحيح. لكن دعنا أولاً نكتشف الفرق ، وما الذي يتأثر بحالة الشبكة ، وما هي المشكلات التي يمكن أن تحدث إذا تم تعيين موقع الشبكة بشكل غير صحيح.
ما هو الفرق بين الشبكة المنزلية والشبكة العامة؟
كما كتبت أعلاه ، يكمن الاختلاف في إعدادات المشاركة التي يتم تطبيقها على الشبكة افتراضيًا بعد تعيين ملف تعريف الشبكة لها. انه سهل:
- الشبكة الخاصة ، أو المنزل - سيتم اكتشاف الكمبيوتر على الشبكة بواسطة أجهزة أخرى وستتوفر مشاركة الملفات والطابعات. بالطبع ، يوصى بتعيين ملف تعريف الشبكة هذا لشبكة Wi-Fi ، أو اتصال Ethernet ، فقط عندما تثق في الشبكة نفسها. على سبيل المثال ، هم متصلون بشبكتهم المنزلية ، في العمل ، إلخ. وإذا كانت هناك حاجة إلى مشاركة الكمبيوتر في الشبكة المحلية.
- الشبكة العامة ، أو العامة ، هي عكس ذلك. بالنسبة إلى ملف التعريف هذا ، يتم تعيين الإعدادات الافتراضية بحيث لا يشارك جهاز الكمبيوتر الخاص بك في الشبكة المحلية. لن يتم اكتشافه بواسطة الأجهزة الأخرى الموجودة على الشبكة وسيتم حمايته إلى أقصى حد. عندما نتصل بشبكات Wi-Fi مفتوحة وغير معروفة ، أو حتى مباشرة عبر كبل شبكة من مزود ، يوصى بتعيين ملف تعريف الشبكة هذا.
يمكن تغيير إعدادات المشاركة بشكل منفصل لكل ملف تعريف. أو لجميع الشبكات دفعة واحدة. يمكن القيام بذلك في لوحة التحكم. في: لوحة التحكم \ كافة عناصر لوحة التحكم \ مركز الشبكة والمشاركة \ خيارات المشاركة المتقدمة

يمكن أن تكون هذه الإعدادات مفيدة على سبيل المثال عند إعداد شبكة محلية. لكن من الأفضل عدم تغيير المعلمات إلا إذا لزم الأمر. خاصة في قسم "جميع الشبكات" و "الضيف أو العام".
بالمناسبة ، ألق نظرة على لقطة الشاشة أعلاه. بجانب ملف التعريف الذي تم تحديده للشبكة التي تتصل بها حاليًا ، سيكون هناك نقش "ملف التعريف الحالي". هذه هي معلمات ملفات تعريف الشبكة. ولدينا مقال حول موضوع مختلف قليلاً. سأوضح لك الآن كيفية تغيير الشبكة العامة إلى شبكة خاصة والعكس صحيح في نظام التشغيل Windows 10.
أي ملف تعريف الشبكة يجب أن تختار؟
إذا كان لديك اتصال بالإنترنت عبر كابل من جهاز التوجيه المنزلي ، فيمكنك تحديد ملف التعريف "خاص". وإذا كان الإنترنت متصلاً مباشرة من مزود خدمة الإنترنت ، فمن الأفضل تعيين "عام".
بالنسبة لشبكات Wi-Fi ، كل شيء بسيط هنا. إذا كنت تثق في الشبكة (في المنزل ، في العمل ، مع الأصدقاء) ، فيمكنك اختيار "خاص". وإذا كانت الشبكة موجودة في مكان ما في مقهى ، أو فندق ، أو متجر ، وما إلى ذلك ، فإننا بالطبع نمنع الوصول العام عن طريق تحديد الملف الشخصي "عام".
قم بتغيير ملف التعريف الخاص بك من عام إلى خاص (أو العكس) في Windows 10
هناك عدة طرق يمكنك من خلالها تغيير نوع الشبكة. لنبدأ بأبسط واحد. هذه الطريقة مناسبة لكل من شبكات Wi-Fi واتصالات Ethernet.
افتح المعلمات ، ثم انتقل إلى قسم "الشبكة والإنترنت". في علامة التبويب "الحالة" ، انقر فوق "تغيير خصائص الاتصال".

ونقوم فقط بتغيير ملف تعريف الشبكة إلى الملف المطلوب.

كل شيء جاهز.
كيفية تغيير ملف تعريف الشبكة لشبكة Wi-Fi؟
يمكنك الوصول إلى الإعدادات بشكل أسرع. انقر فوق رمز الاتصال وحدد "إعدادات الشبكة والإنترنت".

بعد ذلك ، انتقل إلى علامة التبويب "Wi-Fi" وحدد شبكة Wi-Fi التي تتصل بها.

تغيير موقع الشبكة الخاص بك.

بمجرد التهيئة ، سيكون الكمبيوتر إما متاحًا على الشبكة أو مخفيًا.
تكوين موقع الشبكة لاتصال Ethernet في نظام التشغيل Windows 10
كما كتبت في بداية المقال ، بالنسبة لاتصال Ethernet (عبر كبل الشبكة) ، يمكنك أيضًا تغيير موقع الشبكة من "الشبكة العامة" إلى "الشبكة المنزلية". وبترتيب عكسي.
بنفس الطريقة ، انتقل إلى المعلمات وفي قسم "الشبكة والإنترنت" ، افتح علامة التبويب "Ethernet". انقر فوق اتصال لفتح إعداداته.

يبقى فقط لتحديد ملف التعريف المطلوب.

بدلاً من تكوين ملف تعريف الشبكة ، قد يكون هناك خيار "جعل هذا الكمبيوتر قابلاً للاكتشاف". إذا وضعت المفتاح في وضع "إيقاف التشغيل" ، فلن يتم العثور على الكمبيوتر على الشبكة (الشبكة العامة). وإذا قمت بوضع "تشغيل" ، فسيتم تطبيق ملف تعريف "الشبكة الخاصة".
بعض الفروق الدقيقة
ليس نادرًا ، نظرًا لوجود ملف تعريف شبكة محدد بشكل غير صحيح ، لا يمكن ، على سبيل المثال ، إعداد مشاهدة الأفلام على جهاز تلفزيون باستخدام تقنية DLNA. نظرًا لأن التلفزيون ببساطة لا يرى الكمبيوتر على الشبكة بسبب ملف التعريف المثبت "عام". أو لا يمكنك إعداد مشاركة الملفات والطابعات. لذلك ، في الشبكة حيث تخطط لتبادل الملفات ، والوصول إلى محتوى الوسائط من الأجهزة الأخرى ، تحتاج إلى تنشيط ملف التعريف "خاص" وتكوينه إذا لزم الأمر.
من أجل سلامتك ، قم دائمًا بمنع أجهزة الكمبيوتر الأخرى من اكتشاف جهاز الكمبيوتر الخاص بك على الشبكة إذا كنت لا تثق في الشبكة ولا يمكنك التأكد من أمانها. ما عليك سوى تنشيط ملف التعريف "العام" ، أو النقر فوق "لا" ردًا على السؤال الذي يظهر فورًا عند الاتصال بالشبكة.