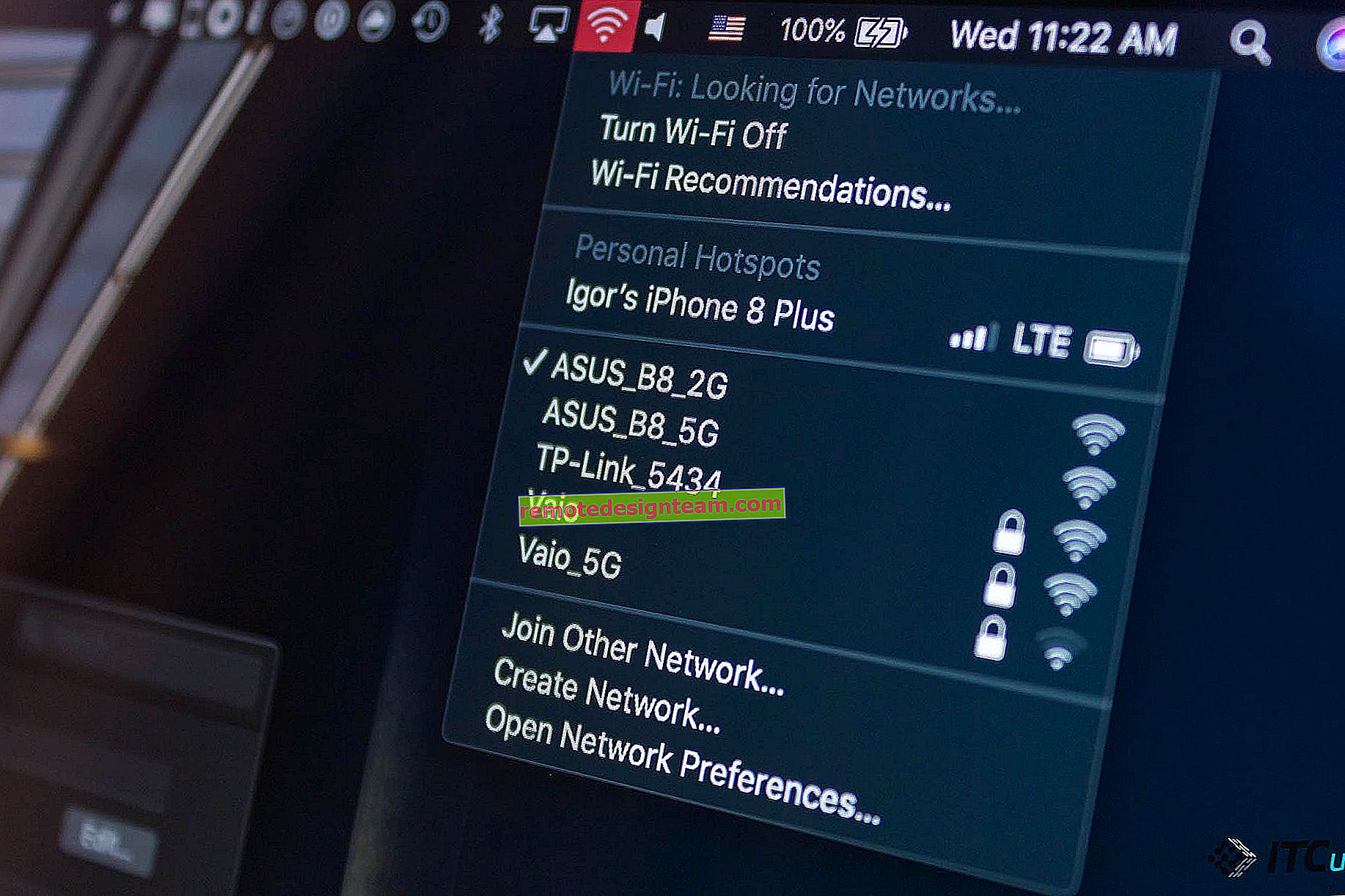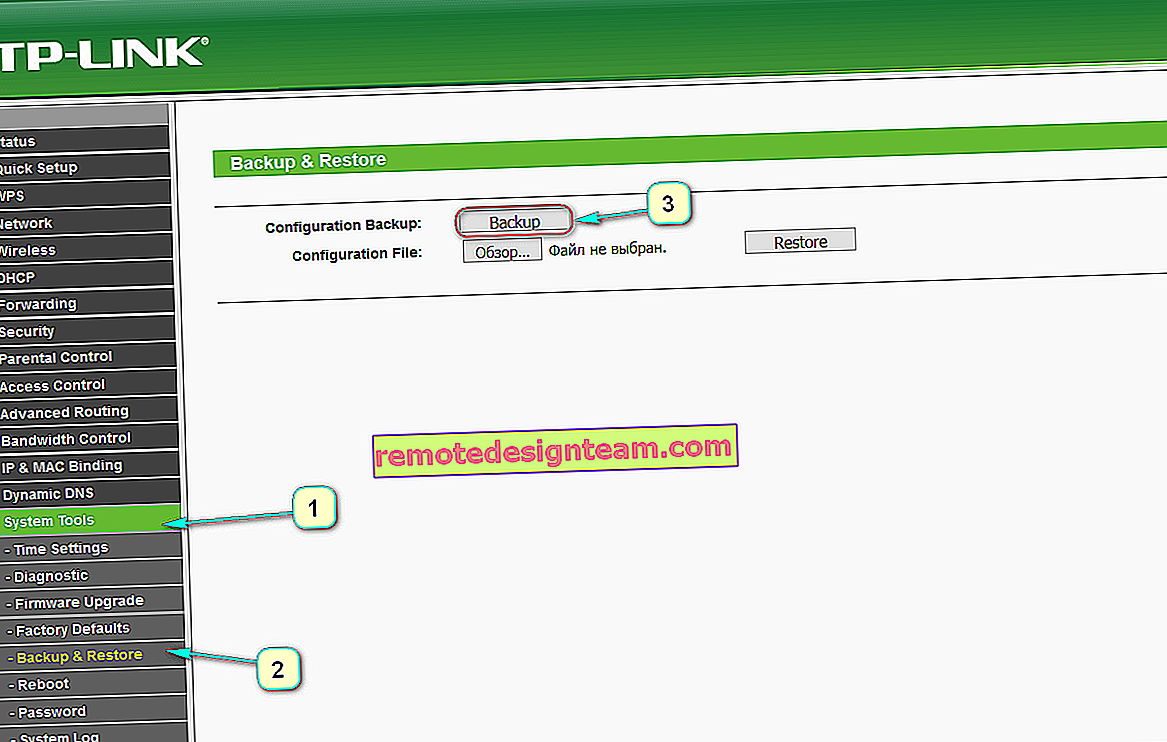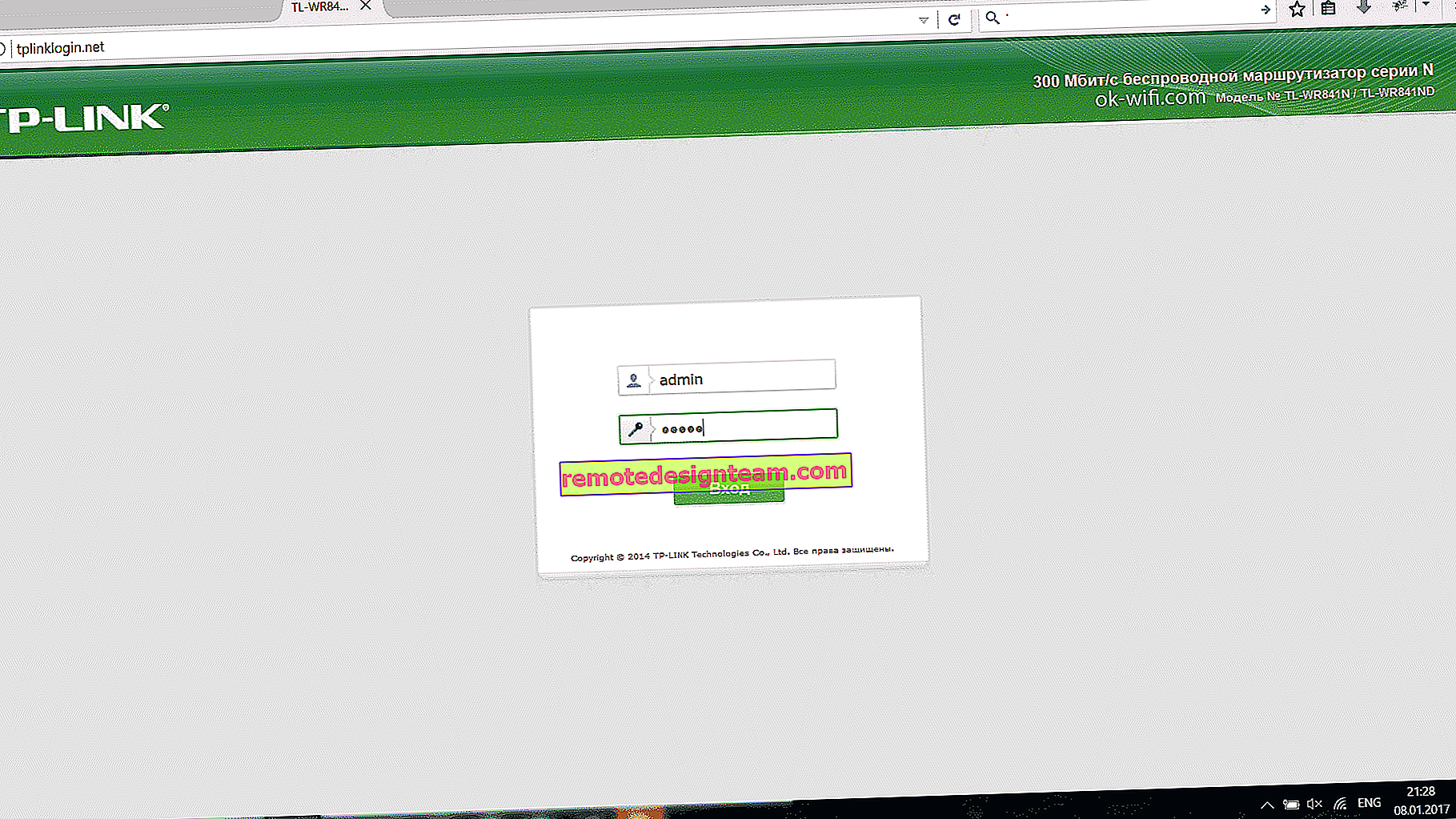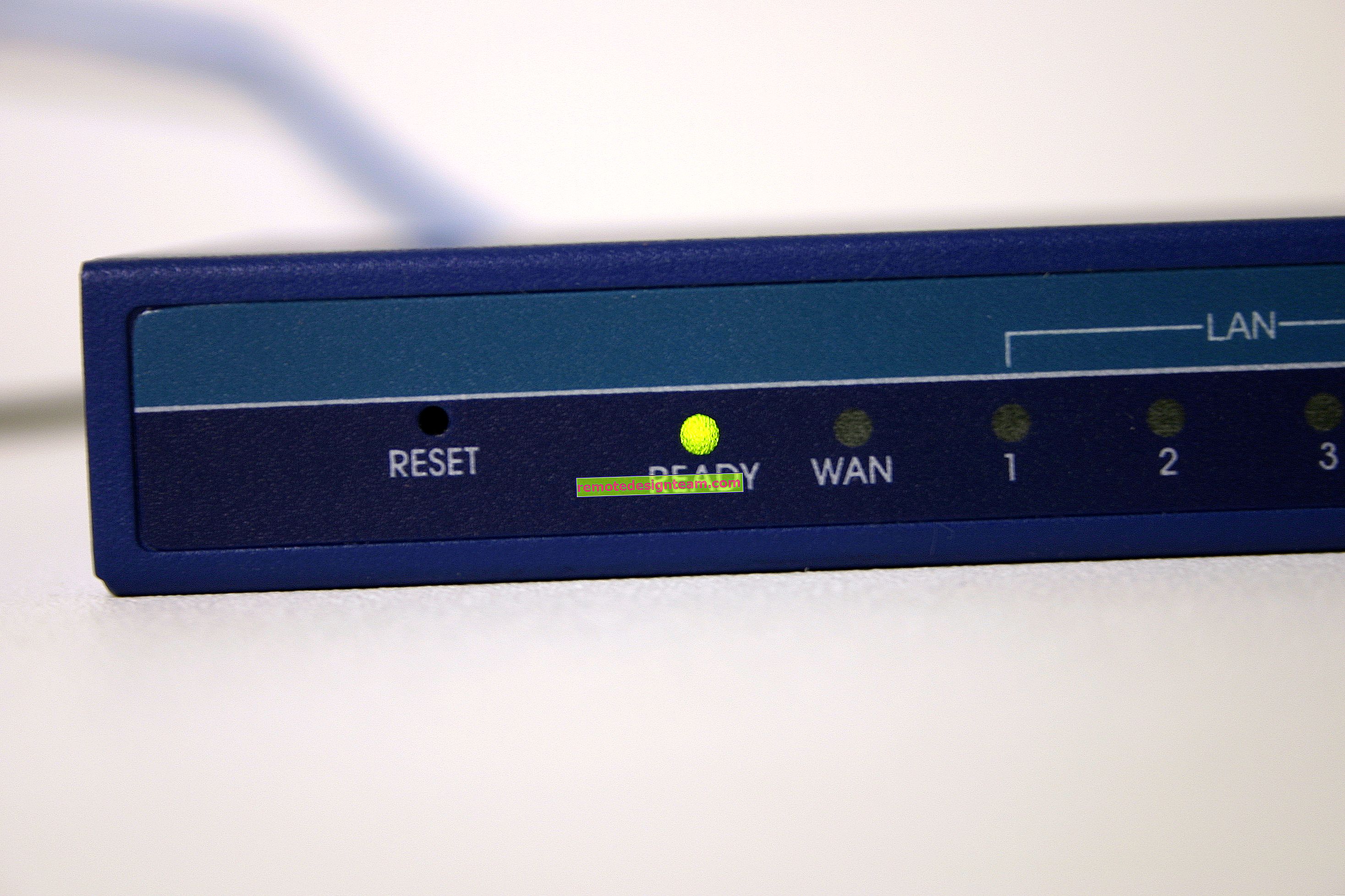قم بتوصيل وتكوين طابعة شبكة في Windows 10 للطباعة عبر شبكة محلية من أجهزة كمبيوتر أخرى
على الشبكة المحلية ، لا يمكنك تبادل الملفات فحسب ، بل يمكنك أيضًا استخدام مشاركة الطابعة. وظيفة مفيدة للغاية لكل من المنزل والمكتب. في هذه المقالة ، سنرشدك خلال عملية إعداد طابعة شبكة على جهاز كمبيوتر يعمل بنظام Windows 10. وسأوضح لك العملية برمتها: من تغيير إعدادات مشاركة الطابعة إلى توصيل طابعة شبكة على أجهزة كمبيوتر أخرى على الشبكة المحلية. لقد فحصت بالفعل كل شيء على أجهزتي وأخذت لقطات شاشة. تمكنت من إعداد كل شيء ، كل شيء يعمل بشكل جيد ، مما يعني أنك ستنجح.
لكن أولاً ، دعنا نتعرف على كيفية عمله ، وكيف يمكنك استخدام مخطط الاتصال هذا ، وما هي الفروق الدقيقة. عندما تفهم كيف يتم ترتيب شيء ما وعمله ، يكون تكوينه أسهل بكثير.
ما هي طابعة الشبكة وما هي؟
كقاعدة ، لدينا عدة أجهزة كمبيوتر ، ولكن هناك طابعة واحدة فقط ، وهي متصلة بجهاز كمبيوتر واحد. وللطباعة من أجهزة كمبيوتر أو أجهزة كمبيوتر محمولة مختلفة ، تحتاج إلى الاتصال بالطابعة مباشرة (باستخدام كابل USB) في كل مرة ، وحمل الطابعة ، وما إلى ذلك. هذا أمر غير مريح للغاية. إذا كانت جميع أجهزة الكمبيوتر الخاصة بك متصلة بنفس الشبكة (بنفس جهاز التوجيه أو المحول) ، فإنها تكون في نفس الشبكة المحلية. تحتاج فقط إلى تغيير بعض خيارات المشاركة في إعدادات Windows وستكون جميع أجهزة الكمبيوتر قادرة ليس فقط على تبادل الملفات ، ولكن أيضًا للوصول إلى الطابعة المتصلة بأحد أجهزة الكمبيوتر على الشبكة المحلية.
على سبيل المثال: الطابعة الخاصة بنا متصلة بجهاز كمبيوتر ، والكمبيوتر متصل بجهاز توجيه عبر كابل شبكة أو عبر Wi-Fi. على هذا الكمبيوتر المكتبي ، قمنا بإعداد مشاركة الطابعة. ويمكنك إرسال ملفات للطباعة من جميع أجهزة الكمبيوتر وأجهزة الكمبيوتر المحمولة المتصلة بنفس جهاز التوجيه.
ملحوظة! طريقة الاتصال هذه مناسبة لتلك الطابعات التي لا توجد فيها إمكانية للاتصال المباشر بالموجه. تدعم العديد من الطابعات الحديثة وظيفة الطباعة عن بُعد. هذا يعني أنه يمكن توصيلهم مباشرة بالموجه باستخدام شبكة Wi-Fi أو كبل شبكة. ستكون هذه الطابعة متاحة بنفس الطريقة من جميع الأجهزة الموجودة على الشبكة المحلية. لكننا لم نعد بحاجة إلى تكوين طابعة شبكة على جهاز كمبيوتر معين. ولسنا بحاجة إلى الاحتفاظ بهذا الكمبيوتر دائمًا حتى تطبع الأجهزة الأخرى. تعمل الطابعة بشكل مستقل ، وتكون دائمًا على الشبكة المحلية وجاهزة للطباعة من أي جهاز.
إذا لم يكن لدى الطابعة واجهات شبكة (LAN ، Wi-Fi) ، فكل ما تبقى هو توصيلها بجهاز كمبيوتر وتهيئة الوصول عبر الشبكة المحلية. سابقًا في نظام التشغيل Windows 10 ، يمكن القيام بذلك باستخدام مجموعة المشاركة المنزلية. ولكن نظرًا لأنه تمت إزالته في نظام التشغيل Windows 10 1803 وفي الإصدارات الجديدة ، لم تعد هناك وظيفة مثل "مجموعة المشاركة المنزلية" ، فسيتعين عليك تكوينها يدويًا (بدون معالج الإعداد).
يمكنك الطباعة إلى طابعة متصلة بجهاز كمبيوتر يعمل بنظام Windows 10 من أجهزة كمبيوتر أخرى على نفس العشرات ، Windows 8 ، Windows 8.1 ، Windows 7. ولكن مع نظام التشغيل Windows XP ، قد تنشأ مشاكل. لكن اليوم لم يعد هذا وثيق الصلة بالموضوع.
إعداد طابعة شبكة في نظام التشغيل Windows 10
مهم! يجب توصيل الطابعة نفسها بالكمبيوتر وتكوينها (تثبيت برامج التشغيل). يجب تشغيل الطابعة.قبل إعداد الطابعة ، يُنصح بتكوين إعدادات المشاركة في نظام التشغيل Windows 10 وفقًا لهذه التعليمات: كيفية تكوين الشبكة المحلية في نظام التشغيل Windows 10؟ خيارات المشاركة ومشاركة المجلدات في Windows 10. إذا لم تقم بذلك ، فسيتعين علينا أيضًا أثناء عملية الإعداد تغيير خيارات المشاركة (سأعرض هذا).
انتقل إلى الخيارات ، ضمن قسم "الأجهزة" ، في علامة التبويب "الطابعات والماسحات الضوئية". يجب أن تكون طابعتنا هناك. انقر فوقه ، ثم انقر فوق الزر "إدارة".

بعد ذلك ، افتح "خصائص الطابعة".

في النافذة الجديدة ، انتقل إلى علامة التبويب "الوصول". نضع علامة بجوار العنصر "مشاركة هذه الطابعة" . إذا أردت ، يمكنك تغيير "اسم المورد" (الطابعة). انقر فوق الزر "تطبيق".

إذا تم تمكين Network Discovery and Sharing (اكتشاف الشبكة ومشاركتها) على جهاز الكمبيوتر الخاص بك ، تكون قد انتهيت ، فالطابعة يمكن الوصول إليها بالفعل من أجهزة الكمبيوتر الأخرى الموجودة على الشبكة المنزلية.
تكوين إعدادات مشاركة الطابعة
لقد فتحنا الوصول العام إلى الطابعة. ولكن إذا تم تعطيل إعدادات Windows 10 ، فلن تتمكن أجهزة الكمبيوتر الأخرى من الوصول إلى الطابعة. أنت بحاجة للتحقق / تكوين إعدادات المشاركة.
أولاً ، قم بتعيين اتصالك بشبكة "خاصة". تعرف على المزيد في Windows 10 Home (الخاص) والشبكات العامة (العامة).يمكنك فتح الإعدادات التي نحتاجها من خلال "الخيارات" - "الشبكة والإنترنت" - "خيارات المشاركة". أو انقر على "مركز الشبكة والمشاركة" في نافذة "الوصول" (مع إعدادات الطابعة). ثم انتقل إلى "تغيير خيارات المشاركة المتقدمة".

في نافذة جديدة ، في علامة التبويب "خاص (ملف التعريف الحالي)" ، تحتاج إلى "تشغيل اكتشاف الشبكة" و "تشغيل مشاركة الملفات والطابعات" .
علاوة على ذلك ، في نفس النافذة ، في علامة التبويب "جميع الشبكات" ، تحتاج إلى "تعطيل المشاركة المحمية بكلمة مرور" (إذا كنت تثق بأجهزة الكمبيوتر الموجودة على شبكتك ولا تريد إدخال كلمة مرور الحساب عند الوصول إلى طابعة شبكة) و "تمكين المشاركة حتى تلك الشبكة المستخدمين ... " (هذا نوع من غير الضروري لكي تعمل الطابعة).

تم فتح الوصول إلى الطابعة وتم تمكين اكتشاف الشبكة وتم أيضًا تمكين الوصول من الشبكة إلى الكمبيوتر (الذي كانت الطابعة متصلة به). كل شيء جاهز ، يمكنك توصيل هذه الطابعة بأجهزة كمبيوتر أخرى في الشبكة المحلية والطباعة.
الاتصال بطابعة مشتركة من أجهزة كمبيوتر تعمل بنظام Windows 10
نظرًا لأنني تحققت من كل شيء على جهازي كمبيوتر مثبت عليهما Windows 10 ، فسننظر في عملية الاتصال بطابعة شبكة باستخدام هذا النظام كمثال. سأعرض كذلك باستخدام مثال Windows 7. في Windows 8 ، كل شيء متماثل تقريبًا.
افتح "الخيارات" - "الأجهزة" - "الطابعات والماسحات الضوئية". انقر فوق الزر "إضافة طابعة أو ماسح ضوئي". بمجرد بدء البحث ، انقر فوق "الطابعة المطلوبة ليست في القائمة".

نضع المفتاح بجوار "تحديد طابعة مشتركة بالاسم" وانقر على الزر "استعراض".

سيفتح المستكشف (علامة تبويب الشبكات). إذا لم يتم تمكين اكتشاف الشبكة ومشاركتها على جهاز الكمبيوتر الخاص بك ، فسيظهر إشعار مقابل في الأعلى. انقر فوقه وحدد "تشغيل اكتشاف الشبكة ومشاركة الملفات". وإذا ظهرت نافذة أخرى ، فحدد العنصر "لا ، اجعل الشبكة التي يتصل بها هذا الكمبيوتر خاصة" فيها.

يجب أن تظهر أجهزة الكمبيوتر من الشبكة المحلية. افتح الكمبيوتر الذي تم تكوين طابعة الشبكة عليه ، وحدد الطابعة وانقر فوق الزر "تحديد".

تم تحديد الطابعة ، انقر فوق الزر "التالي".

نؤكد تثبيت برنامج تشغيل طابعة الشبكة.

بعد اكتمال التثبيت ، يمكنك ببساطة النقر فوق الزر "إنهاء" ، أو طباعة صفحة اختبار.

لقد طبعت صفحة اختبار ، كل شيء يعمل بشكل جيد.

تظهر طابعة الشبكة في علامة التبويب الطابعات والماسحات الضوئية. هناك يمكنك فتح قائمة انتظار الطباعة أو تغيير إعدادات الطابعة أو حذفها من النظام.

كل شيء يعمل!
الاتصال بطابعة في نظام التشغيل Windows 7 (8 ، 8.1)
نظرًا لأنه قد يكون لديك أجهزة كمبيوتر على شبكتك على نظامي التشغيل Windows 7 و Windows 8 ، سأوضح لك طريقة أخرى (عالمية ، تعمل أيضًا في Windows 10) كيف يمكنك الاتصال بسرعة بطابعة شبكة.
مهم! يجب تمكين اكتشاف الشبكة على الكمبيوتر الذي تريد الاتصال منه بالطابعة المشتركة. إذا تم تعطيله ، فسيظهر عرض في المستكشف لتمكينه (انظر أدناه).افتح مستكشف Windows وانتقل إلى علامة التبويب "الشبكة". إذا تم تعطيل اكتشاف الشبكة ومشاركتها (ستظهر رسالة) ، فقم بتمكينها (عن طريق النقر بزر الماوس الأيمن على الرسالة).
بعد ذلك ، افتح الكمبيوتر الذي تمت مشاركة الطابعة عليه. يجب عرض طابعتنا هناك. تحتاج إما إلى النقر فوقه مرتين بزر الفأرة الأيسر ، أو النقر بزر الماوس الأيمن واختيار "اتصال".

يبدأ البحث عن برامج التشغيل وتثبيتها للطابعة. بعد التثبيت الناجح ، ستظهر الطابعة في لوحة تحكم الأجهزة والطابعات ويمكن استخدامها للطباعة من أي برنامج. إذا كانت لديك أي مشاكل في تثبيت برامج التشغيل - انتبه للتوصيات أدناه في هذه المقالة.
الكمبيوتر لا يرى طابعة الشبكة ، لا يتصل
من جانب الكمبيوتر المضيف (الذي تتصل به الطابعة عن طريق الكبل) ، لا توجد عادةً مشاكل. الشيء الرئيسي هو أن برامج التشغيل مثبتة ، ويكشف النظام الطابعة ويتم تكوينها بشكل صحيح وفقًا للإرشادات أعلاه (الجزء الأول من المقالة).
ولكن عند توصيل أجهزة كمبيوتر أخرى بطابعة مشتركة ، فهناك العديد من المشكلات والأخطاء (0x00000002 ، 0x00000006 ، "تم رفض الوصول" ، لا يرى الكمبيوتر الطابعة ، وما إلى ذلك). عادةً ما ترتبط كل هذه المشكلات بإعدادات المشاركة أو برامج تشغيل الطابعة أو بجدار حماية (مضاد فيروسات).
لا يرى الكمبيوتر الطابعة على الشبكة المحلية
هذه المشكلة نادرة. عادةً ما يكون ذلك بسبب تعطيل اكتشاف الشبكة ومشاركتها على الكمبيوتر (أو كلا الجهازين اللذين تم لصق الطابعة بهما والتي تحاول الاتصال بها). في هذه المقالة ، لقد كتبت بالفعل عدة مرات كيف وأين أدرج كل هذا. إذا كانت مشكلتك هي بالضبط أن الطابعة (أو أجهزة كمبيوتر أخرى من الشبكة المحلية) لا تظهر في علامة تبويب الشبكة ، فتحقق من إعدادات المشاركة على كلا الجهازين.
لقد كتبت المزيد عن هذا في المقالة لا يتم عرض المجلدات المشتركة وأجهزة الكمبيوتر الشبكية ومحركات الأقراص المحمولة ومحركات الأقراص في علامة التبويب "الشبكة" في مستكشف Windows.
أيضًا ، قم بإيقاف عمل برنامج مكافحة الفيروسات مؤقتًا أو جدار الحماية المضمن فيه.
خطأ "تعذر على Windows الاتصال بالطابعة. تم رفض الوصول"
يبدو هذا الخطأ كما يلي:

يمكن أن يكون رمز الخطأ مختلفًا: 0x00000057 ، 0x00000002 ، 0x0000000a ، 0x00000006 ، 0x00000214 ، 0x0000007e ، إلخ. يظهر عادةً في مرحلة توصيل طابعة شبكة وتكوينها.
حلول:
- التحقق من خيارات المشاركة في إعدادات Windows 10. لقد كتبت عن هذا أعلاه.
- قم بتعطيل برنامج مكافحة الفيروسات / جدار الحماية على الكمبيوتر الذي تتصل به الطابعة.
- نتحقق من البرامج المسموح بها في إعدادات جدار الحماية. يجب أن يكون هناك تمكين "مشاركة الملفات والطابعات" ويجب أن تكون هناك علامة اختيار بجوار "خاصة" (إذا كنت تستخدم ملف التعريف هذا).
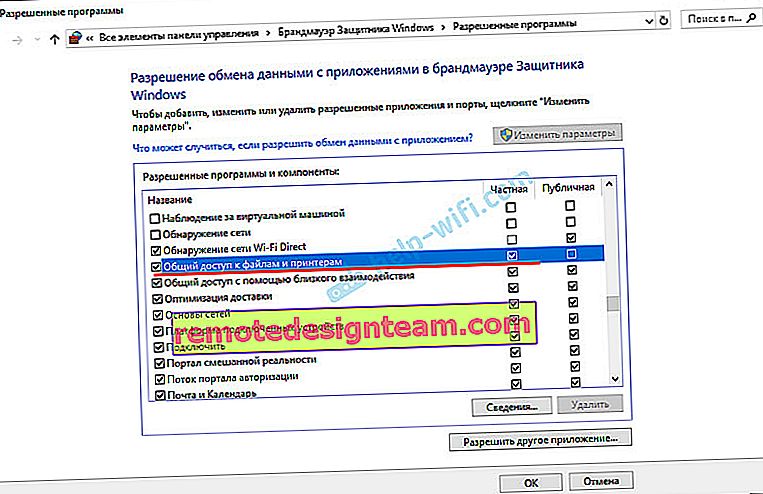 يمكنك محاولة تعطيل (إلغاء تحديد) هذا العنصر "مشاركة الملفات والطابعات" تمامًا.
يمكنك محاولة تعطيل (إلغاء تحديد) هذا العنصر "مشاركة الملفات والطابعات" تمامًا. - يمكنك محاولة تعطيل التحقق من التوقيع الرقمي للسائقين.
- إذا كان اسم الكمبيوتر الخاص بك مكتوبًا بأحرف روسية ، فقم بتغييره في خصائص النظام. اكتب اسم الكمبيوتر بالأحرف الإنجليزية.
خطأ "فشل في العثور على برنامج التشغيل"
نظرًا لأنه عند الاتصال بهذه الطابعة من أجهزة كمبيوتر أخرى ، سيتم نقل برامج التشغيل إليها ، فقد تكون هناك مشكلات هنا. على سبيل المثال ، على جهاز الكمبيوتر الخاص بي Windows 10 64 بت. ويتم تثبيت برامج تشغيل الطابعة فقط لنظام 64 بت. وإذا أردنا توصيل جهاز كمبيوتر يعمل بنظام التشغيل Windows 32 بت (x86) بطابعة الشبكة هذه ، فلن تتمكن ببساطة من تحميل برامج التشغيل ولن تعمل الطابعة. تظهر الرسالة "Failed to find driver".
تحتاج إلى إضافة برنامج تشغيل لأنظمة 32 بت. أو العكس ، كل هذا يتوقف على أجهزتك ، ونظامك ، وبرامج التشغيل المثبتة. تحتاج إلى النقر فوق الزر "برامج تشغيل إضافية" (في علامة التبويب "الوصول" نفسها) وتحديد المربع بجوار x86 (أو x64). ثم انقر فوق "موافق" ، ثم "استعراض" وحدد المسار إلى المجلد الذي يحتوي على برامج تشغيل لطابعتك لنظام 32 بت و / أو 64 بت. ومرة أخرى "موافق".

يجب أن يقوم النظام بتحميل وحفظ برامج التشغيل لإصدارات مختلفة من Windows (للإصدارات 32 بت و 64 بت).
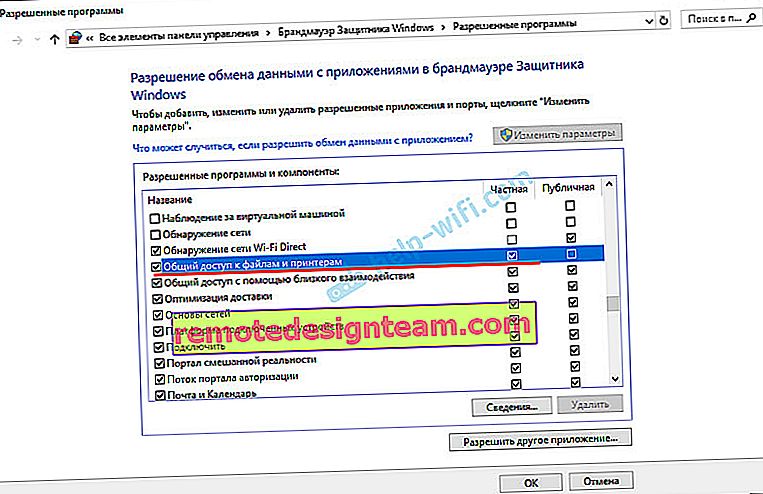 يمكنك محاولة تعطيل (إلغاء تحديد) هذا العنصر "مشاركة الملفات والطابعات" تمامًا.
يمكنك محاولة تعطيل (إلغاء تحديد) هذا العنصر "مشاركة الملفات والطابعات" تمامًا.