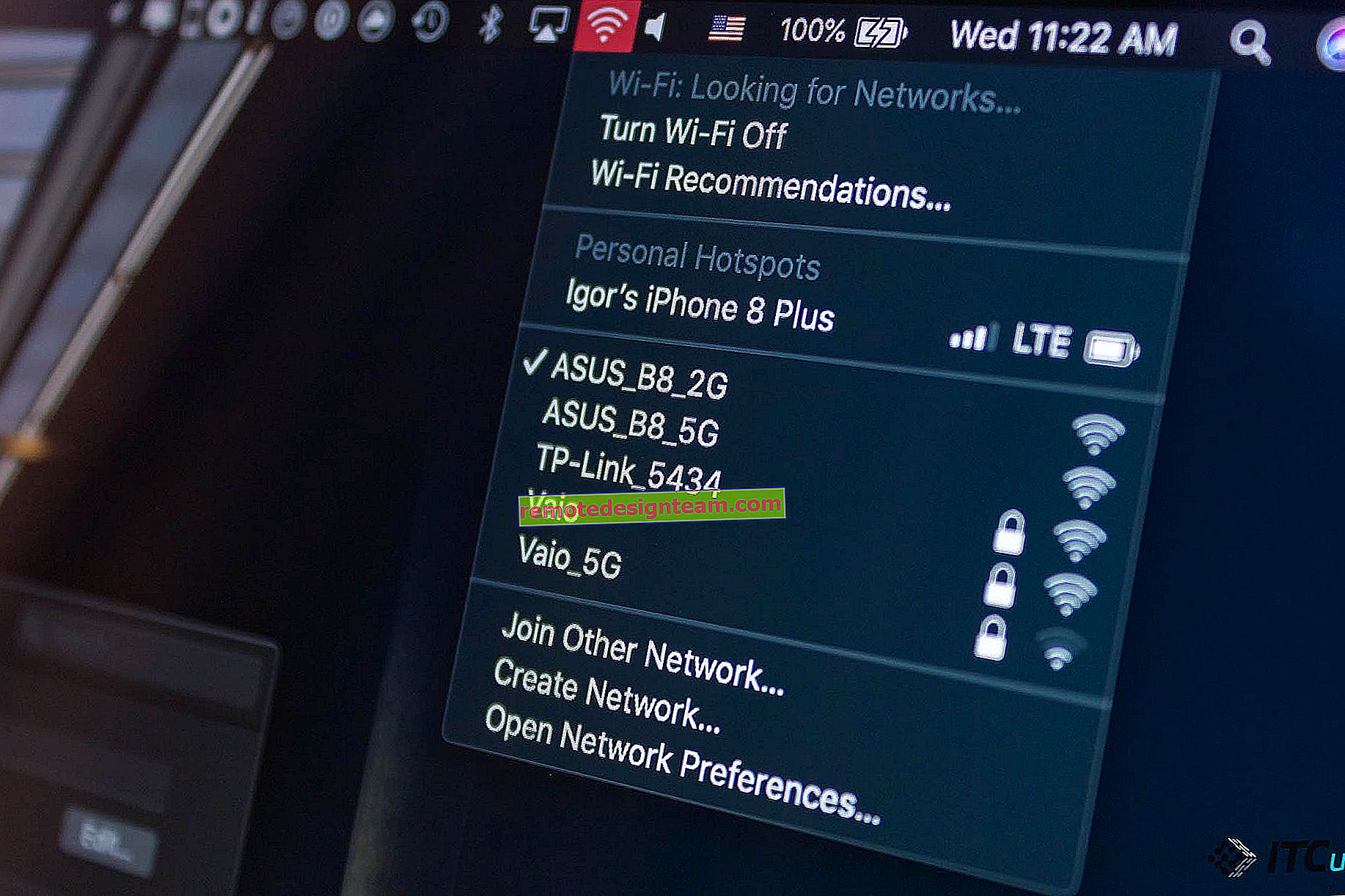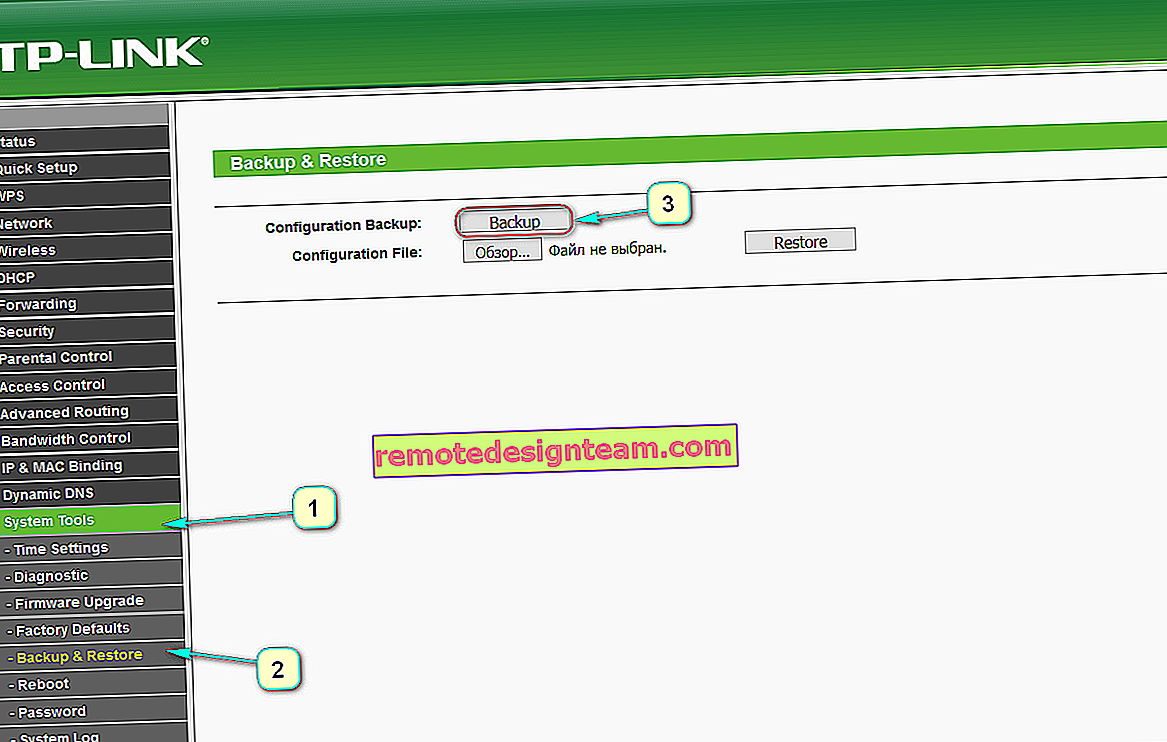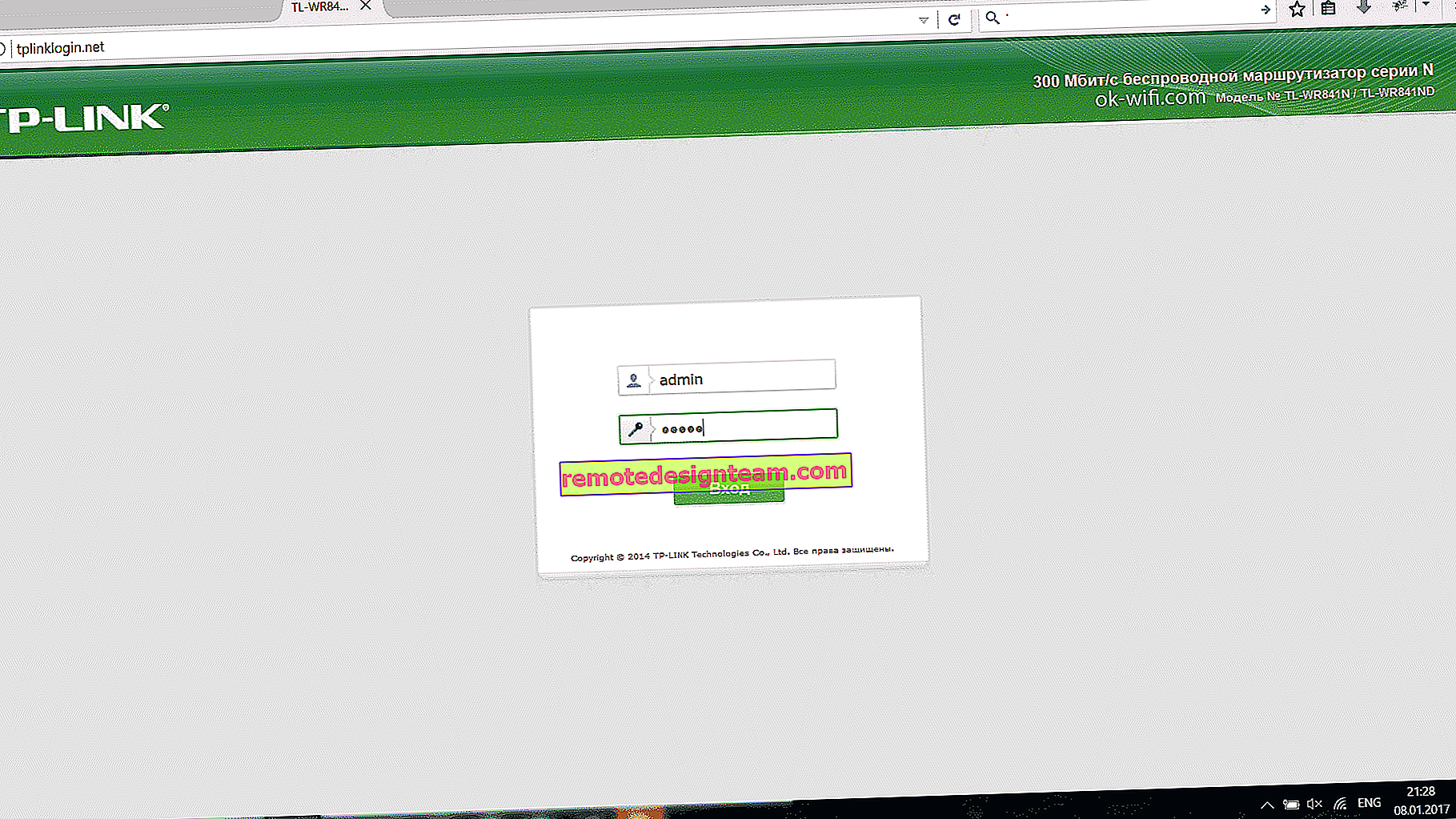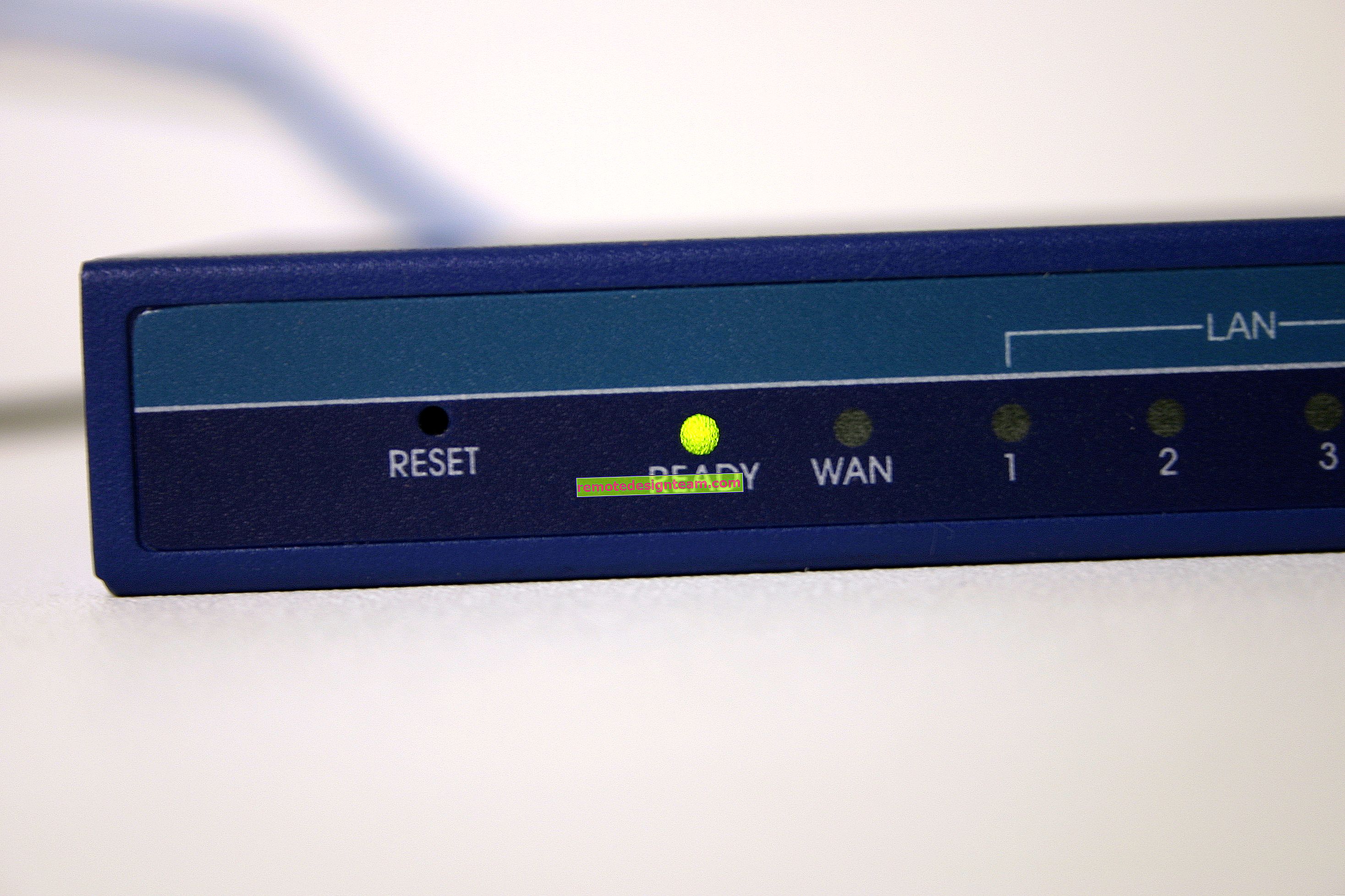شبكة منزلية عبر موجه Wi-Fi بين Windows 10 و Windows 7 (عبر مجموعة المشاركة المنزلية)
تحديث! منذ أن تم حذف مجموعة المشاركة المنزلية في نظام التشغيل Windows 10 بدءًا من الإصدار 1803 ، لم تعد هذه المقالة ذات صلة. لقد أعددت دليلًا جديدًا لإعداد شبكة محلية وإدارة المجلدات والملفات المشتركة في نظام التشغيل Windows 10: كيفية إعداد شبكة محلية في نظام التشغيل Windows 10؟ خيارات المشاركة ومشاركة المجلدات في Windows 10.في المقالة السابقة ، كتبت عن إعداد شبكة محلية على Windows 7. ولكن نظرًا لأن عدد مستخدمي Windows 10 يتزايد كل يوم ، فقد قررت إعداد إرشادات لإعداد شبكة محلية في Windows 10. وفقًا لهذه الإرشادات ، يمكنك دمج كل شيء في شبكة محلية منزلية. أجهزة الكمبيوتر التي قمت بتوصيلها بجهاز توجيه Wi-Fi واحد. سأعرض باستخدام مثال إعداد شبكة بين جهاز كمبيوتر يعمل بنظامي التشغيل Windows 10 و Windows 7. ولكن ، يمكن لأجهزة الكمبيوتر التي تعمل بنظام التشغيل Windows 8 أو العديد من أجهزة الكمبيوتر على Windows 10 أيضًا المشاركة في هذه الشبكة. التعليمات عامة ، وإذا كان لديك العديد من أجهزة الكمبيوتر الثابتة العادية وأجهزة الكمبيوتر المحمولة متصلة بنفس جهاز التوجيه ، ثم يمكنك دمجها في شبكة محلية دون أي مشاكل. وفي الوقت نفسه ، لا يهم على الإطلاق إصدار Windows الذي يتم تشغيلهم عليه (باستثناء Windows XP).
بعد إنشاء شبكة محلية ، يمكنك:
- مشاركة الملفات بين أجهزة الكمبيوتر على الشبكة المنزلية الخاصة بك.
- شارك الطابعة. على سبيل المثال: قمت بتوصيل طابعة بجهاز كمبيوتر واحد في الشبكة المحلية ، ويمكن طباعة المستندات من أجهزة كمبيوتر أخرى.
- العب الألعاب عبر الشبكة المحلية.
وكل هذا يمكن أن يتم عن طريق الجو. إذا كانت أجهزة الكمبيوتر وأجهزة الكمبيوتر المحمولة الخاصة بك متصلة بالموجه عبر شبكة Wi-Fi. هذا هو كيف نفعل ذلك. يمكنك توصيل بعض أجهزة الكمبيوتر عن طريق الكبل وأجهزة الكمبيوتر المحمولة ، على سبيل المثال ، عن طريق Wi-Fi. كل شيء سوف يعمل.
لقد قمت بإعداد شبكة محلية بين جهازي كمبيوتر (كمبيوتر ثابت وجهاز كمبيوتر محمول). أحدهما يعمل على Windows 10 ، والثاني على Windows 7. قمت بإعداده من خلال مجموعة المشاركة المنزلية. أعتقد أن هذه هي الطريقة الأكثر صحة وأمانًا. يمكنك أيضًا تكوينه عن طريق تعطيل المشاركة مع الحماية بكلمة مرور ، كما فعلت في إرشادات إعداد شبكة محلية في Windows 7.
كيف تعمل الشبكة المحلية من خلال إعداد مجموعة المشاركة المنزلية؟ نقطة مهمة للغاية ، نظرًا لأن الإعدادات هناك مشوشة قليلاً ، فإن الشيء الرئيسي هو فهم كيفية عمل كل شيء ، وسيكون من الأسهل تكوينه بالفعل. هذا يعني أننا أنشأنا مجموعة منزلية على أحد أجهزة الكمبيوتر وحصلنا على كلمة مرور (لقد أنشأتها على Windows 7 ، لا يهم). وجميع أجهزة الكمبيوتر الأخرى التي نريد توصيلها بالشبكة ، ننضم ببساطة إلى مجموعة المشاركة المنزلية باستخدام كلمة المرور المستلمة. هذا كل شئ. هذا هو المخطط الذي سننظر فيه الآن بمزيد من التفصيل.
لقد قمت بعمل رسم تخطيطي صغير من أجل الوضوح (قد يكون لديك أجهزة كمبيوتر أكثر أو أقل ، ولا تحتاج الطابعة إلى الاتصال):

قبل متابعة الإعداد ، تأكد من التحقق من الوقت والتاريخ. تأكد من تطابق الوقت والتاريخ على جميع أجهزة الكمبيوتر التي ستشارك في الشبكة.
كيفية إنشاء مجموعة مشاركة منزلية في Windows 7
إذا كان لديك ، على سبيل المثال ، جميع أجهزة الكمبيوتر على Windows 10 ، فإننا نقوم بإنشاء مجموعة منزلية على أحد أجهزة الكمبيوتر مع "عشرة" ، كل شيء متماثل تمامًا هناك. أو في Windows 8 ، على سبيل المثال.
انقر بزر الماوس الأيمن على أيقونة الاتصال بالإنترنت في شريط الإشعارات. ثم حدد مركز الشبكة والمشاركة .

سيكون هناك اتصالنا بالموجه (عبر الكابل أو شبكة Wi-Fi). من المهم أن يكون لديه حالة الشبكة المنزلية. إذا كانت لديك شبكة عامة مثل شبكتي في لقطة الشاشة ، فانقر فوق هذا الرابط وحدد الشبكة المنزلية .

أغلق نافذة اختيار موقع الشبكة. الآن اتصالنا هو "الشبكة المنزلية". اذهب إلى Home Group .

انقر فوق الزر Create Home Group .

حدد العناصر المطلوب مشاركتها (المجلدات المشتركة) وانقر فوق التالي .

اكتب أو التقط صورة من كلمة المرور التي ستكون لديك. باستخدام كلمة المرور هذه ، سنقوم بتوصيل أجهزة الكمبيوتر الأخرى بشبكتنا.

هذا يكمل إنشاء المجموعة الرئيسية. إذا قمت بإعادة الدخول إلى مركز إدارة الشبكة والمشاركة - مجموعة المشاركة المنزلية ، فيمكنك تذكر كلمة المرور الخاصة بك وتغييرها والخروج من المجموعة وتغيير إعدادات المشاركة وما إلى ذلك ..

هذا كل شيء ، تم إنشاء المجموعة. لدينا كلمة المرور. الآن نقوم بتوصيل أجهزة الكمبيوتر الضرورية في شبكتنا بمجموعة المشاركة المنزلية.
إعداد شبكة محلية في Windows 10: الاتصال بمجموعة مشاركة منزلية
دعنا ننتقل إلى كمبيوتر آخر. سأعرض الآن ، باستخدام جهاز كمبيوتر يعمل بنظام Windows 10 كمثال ، كيفية الاتصال بمجموعة مشاركة منزلية لإنشاء شبكة محلية منزلية. باستخدام هذا النظام ، لا يمكنك فقط توصيل أجهزة الكمبيوتر المثبت عليها Windows 10 ، ولكن أيضًا مع Windows 7 و Windows 8.
وفقًا للمخطط القياسي ، انقر بزر الماوس الأيمن فوق رمز الإنترنت ، وحدد Network and Sharing Center (مركز الشبكة والمشاركة) . انتقل إلى المجموعة الرئيسية .

إذا تلقيت الرسالة "مجموعة المشاركة المنزلية غير متاحة لأنك غير متصل بشبكتك المنزلية." ، ثم انقر فوق تغيير الموقع في الشبكة ، وانقر فوق الزر " نعم" .

ننتظر قليلاً ، ونرى رسالة مفادها أنه يمكننا الانضمام إلى مجموعة المنزل. انقر على زر الانضمام .

سيظهر موجه كلمة المرور. نشير إلى كلمة المرور التي تلقيناها عند إنشاء مجموعة مشاركة منزلية على كمبيوتر آخر. انقر فوق موافق .

تظهر رسالة تفيد بأنك انضممت إلى مجموعة المشاركة المنزلية. انقر فوق " إنهاء" .

إذا قمت بفتح Network and Sharing Center - Homegroup ، فيمكنك إعداد المشاركة ، وترك المجموعة ، وعرض كلمة المرور ، وما إلى ذلك.

هذا كل شيء ، الشبكة المحلية بين أجهزة الكمبيوتر تعمل بالفعل. افتح المستكشف (هذا الكمبيوتر) ، وانتقل إلى اليسار في علامة تبويب الشبكة ، وشاهد أجهزة الكمبيوتر الموجودة على الشبكة المحلية. يمكننا فتحها وعرض المجلدات المشتركة. يمكن لجهاز كمبيوتر يعمل بنظام Windows 10 رؤية جهاز كمبيوتر مثبت عليه Windows 7 على الشبكة بسهولة.

وبالمثل ، يرى جهاز كمبيوتر يعمل بنظام التشغيل Windows 7. ويسجل الدخول إلى جهاز كمبيوتر يعمل بنظام التشغيل Windows 10. وبهذه الطريقة ، يمكنك توصيل أجهزة كمبيوتر أخرى. أحد الشروط هو أنها متصلة بجهاز التوجيه الخاص بك.
ما العمل التالي؟ كيف يمكنني استخدام شبكة محلية؟
كل هذا يتوقف على الغرض من دمج أجهزة الكمبيوتر في شبكة واحدة.
- إذا كنت تريد اللعب عبر الإنترنت ، فيجب أن يعمل كل شيء بالفعل. في بعض الأحيان ، تقوم برامج مكافحة الفيروسات بحظر مثل هذه الاتصالات. لذلك ، إذا كانت هناك مشاكل عندما لا ترى أجهزة الكمبيوتر بعضها البعض ، فحاول فقط تعطيل برنامج مكافحة الفيروسات لفترة من الوقت .
- لمشاركة الملفات ، يمكنك استخدام المجلدات المشتركة. ما عليك سوى نسخ الملفات ، على سبيل المثال ، إلى مجلد "My Pictures" (بشرط أن نشارك هذا المجلد أثناء عملية الإعداد) ، وستكون متاحة من جميع أجهزة الكمبيوتر على الشبكة. إذا كنت ترغب في مشاركة المجلد الخاص بك على محرك أقراص محلي ، فاتبع هذه التعليمات. انظر بعد العنوان "تكوين مشاركة الملفات والمجلدات".
- وعند إعداد طابعة مشتركة ، سأقوم بإعداد مقال منفصل.
هذه هي النصائح. آمل أن تكون هذه المقالة مفيدة لك.