كيفية مشاركة Wi-Fi من جهاز كمبيوتر محمول على Windows 10؟
تمت كتابة الكثير من المقالات بالفعل حول موضوع تشغيل شبكات Wi-Fi الافتراضية على أجهزة الكمبيوتر المحمولة. سنقوم الآن بتهيئة توزيع الإنترنت عبر Wi-Fi في Windows 10. بصراحة ، يمكنك توزيع الإنترنت من جهاز كمبيوتر محمول ، إذا كان يعمل على Windows 10 ، بنفس الطريقة كما في Windows 7 ، أو 8. هناك ، عمليًا لم يتغير شيء. لكني أعتقد أن مقالًا خاصًا حول إعداد نقطة وصول في نظام التشغيل Windows 10 لن يكون بالتأكيد غير ضروري.
إذا لم تكن بعد في موضوع ماهية شبكة Wi-Fi الافتراضية بشكل عام ، وكيف يمكن توزيع الإنترنت على أجهزة أخرى من كمبيوتر محمول أو كمبيوتر ثابت (مع محول لاسلكي) ، فسأحاول الآن شرح كل شيء. انظر ، لديك ، لنقل ، كمبيوتر محمول ، الإنترنت متصل به عبر كابل شبكة. أيضًا ، لديك هاتف أو جهاز لوحي أو كمبيوتر محمول آخر أو أي جهاز آخر يمكن توصيله بالإنترنت لاسلكيًا. نعم يمكنك شراء راوتر وتوزيع الانترنت على الاجهزة الاخرى. أو يمكنك تخطي شراء جهاز توجيه واستخدام الكمبيوتر المحمول كموجه.
يمكن أن يكون مثل هذا الشيء مفيدًا أيضًا إذا كان لديك الإنترنت عبر مودم 3G ، وتحتاج إلى توزيعه على أجهزة أخرى. على أي حال ، فإن الميزة مفيدة وهي تعمل حقًا. سنقوم الآن بإعداد نقطة اتصال على Windows 10.
تحديث: معلومات مهمة! تقوم Microsoft بإلغاء ميزة Soft AP في نظام التشغيل Windows 10. ببساطة ، لن يعمل تشغيل توزيع Wi-Fi عبر سطر الأوامر في Windows 10. لم يعد يعمل على الأجهزة التي تحتوي على وحدات Wi-Fi جديدة (محولات). تقوم Microsoft ببساطة بإزالة هذه الميزة من برنامج التشغيل الخاص بها. لقد كنت أراقب هذه المشكلة لفترة طويلة. لقد كتبت عن مرات عديدة في التعليقات. بالنسبة للعديد من الأجهزة ، لم تعد هذه التعليمات ذات صلة.بدلاً من Soft AP (التشغيل بواسطة الأوامر) ، سيتم استخدام نقطة وصول محمولة عبر Wi-Fi Direct. هذه هي ميزة Mobile Hotspot التي كانت في المراكز العشرة الأولى منذ الإصدار 1607 (انظر التحديث أدناه). في إدارة الأجهزة ، بدلاً من Microsoft Hosted Network Virtual Adapter ، سيتم الآن استخدام Microsoft Wi-Fi Direct Virtual Adapter ، والذي يعمل من خلاله Mobile Hotspot. وهذا جيد ، لا توجد أوامر أو إعدادات أكثر تعقيدًا ، إلخ. لقد قمنا بتشغيل نقطة الاتصال ، واخترنا اتصالاً لمشاركة اتصال الإنترنت ويقوم الكمبيوتر بتوزيع Wi-Fi. ولكن هناك مشكلة واحدة في الوقت الحالي ، وهي أن نقطة الاتصال لا تعمل مع اتصالات PPPoE.
التحديث: بعد تثبيت تحديث الذكرى السنوية بتاريخ 2 أغسطس 2016 ، أصبح بإمكان Windows 10 (الإصدار 1607) الآن تشغيل نقطة الاتصال من خلال الإعدادات. تسمى الميزة Mobile Hotspot. لقد قمت بالفعل بكتابة إرشادات تفصيلية للإعداد: نقطة اتصال محمولة في Windows 10. تشغيل نقطة وصول بطريقة بسيطة.

إذا كانت النقطة الفعالة لا تعمل من أجلك (على سبيل المثال ، لديك اتصال إنترنت عالي السرعة) ، فاستخدم الطريقة التي كتبت عنها أدناه.
ربما تعلم بالفعل أن هناك العديد من البرامج الممتازة التي تسمح لك ببدء نقطة وصول دون أي مشاكل. نعم ، إنهم يعملون أيضًا على نظام التشغيل Windows 10 ، وسنتحقق منها بالتأكيد ، ربما في مقال منفصل. الآن ، سنقوم بتهيئة كل شيء من خلال سطر الأوامر. كل شيء هناك بسيط وواضح ، سترى الآن.
إذا كانت هذه الطريقة تبدو صعبة بالنسبة لك ، فيمكنك محاولة تكوين توزيع Wi-Fi باستخدام برنامج Switch Virtual Router. ومع ذلك ، هناك تعليمات عالمية لبدء نقطة وصول ببرامج مختلفة (Virtual Router ، Maryfi ، Connectify).
إذا كان لديك Windows 7 أو Windows 8 ، فراجع الإرشادات الخاصة بإعداد شبكة Wi-Fi افتراضية في Windows 7.
نقطة اتصال Wi-Fi على الكمبيوتر المحمول الذي يعمل بنظام Windows 10
الشيء الرئيسي هو أنه يجب أن يكون لديك اتصال بالإنترنت ويجب أن يعمل. لدي إيثرنت عادي (كبل شبكة) متصل. أيضًا ، يجب أن يكون لديك برنامج تشغيل محول Wi-Fi مثبتًا. عادةً ما يقوم Windows 10 بتثبيت برنامج التشغيل هذا بنفسه. ببساطة ، يجب أن تعمل شبكة Wi-Fi من أجلك وأن يتم تشغيلها. الشيك بسيط للغاية:

لقد كتبت بالفعل ما يجب فعله إذا لم يكن لديك زر "Wi-Fi" ولا يمكنك تشغيله. هل هو ممكن. وإذا كان كل شيء على ما يرام ، فيمكنك المتابعة. أولاً ، نحتاج إلى فتح موجه أوامر بحقوق المسؤول. اضغط على مجموعة مفاتيح Win + X على لوحة المفاتيح ، وحدد موجه الأوامر (المسؤول) .
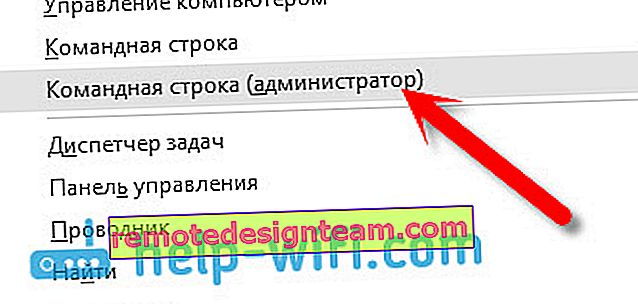
بعد ذلك ، نحتاج إلى تنفيذ عدة أوامر. انسخ إلى سطر الأوامر ، ونفذ (بالضغط على Enter) الأمر التالي:
تعيين netsh wlan وضع الشبكة المستضافة = السماح ssid = "help-wifi.com" key = "11111111" keyUsage = مستمر
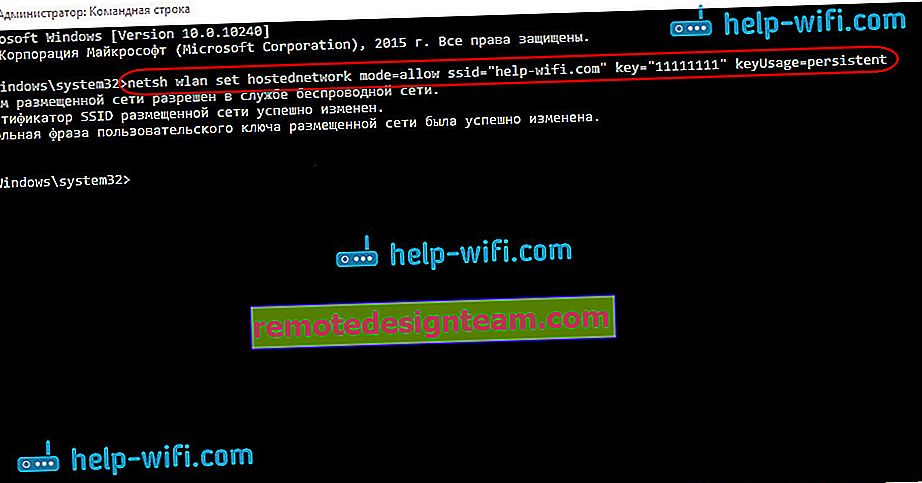
يمكنك تعيين اسم الشبكة وكلمة المرور الخاصة بك:
- help-wifi.com هو اسم الشبكة ، يمكنك تغييره إلى اسمك الخاص.
- 11111111 - في المثال الخاص بي ، هذه هي كلمة المرور التي سيتم استخدامها للاتصال بالشبكة التي تم إنشاؤها.
باستخدام هذا الأمر ، نقوم بإنشاء الشبكة نفسها ، وتعيين الاسم وكلمة المرور. إذا تم تنفيذ الأمر بشكل صحيح ، فسترى تقريرًا يفيد بأن وضع الشبكة المستضافة مسموح به وكل ذلك. مثل لي في لقطة الشاشة أعلاه. الآن نحن بحاجة إلى بدء الشبكة التي تم إنشاؤها. يتم ذلك عن طريق الأمر التالي:
netsh wlan بدء تشغيل الشبكة المستضافة
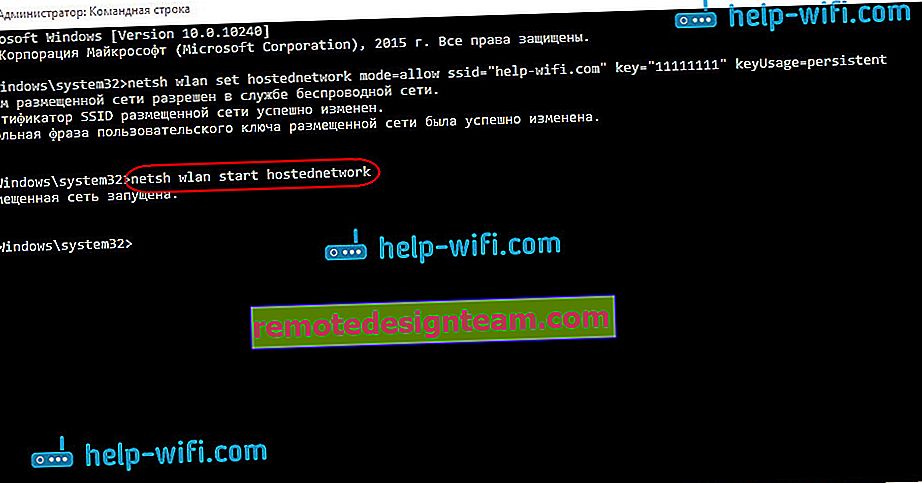
بعد الانتهاء من ذلك ، تبدأ الشبكة. سيقوم الكمبيوتر المحمول بالفعل بتوزيع شبكة Wi-Fi.
ستكون قادرًا على توصيل أجهزتك بالشبكة اللاسلكية قيد التشغيل ، لكن الإنترنت لن يعمل. نحن بحاجة لفتح الوصول العام إلى الإنترنت . في Windows 10 ، يتم ذلك على النحو التالي:
انقر بزر الماوس الأيمن على أيقونة الاتصال وحدد مركز الشبكة والمشاركة .
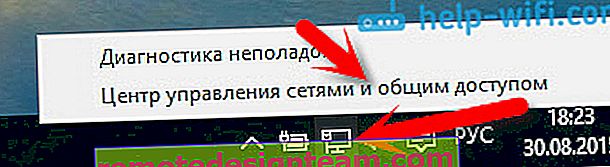
على اليسار ، حدد تغيير معلمات المحول .
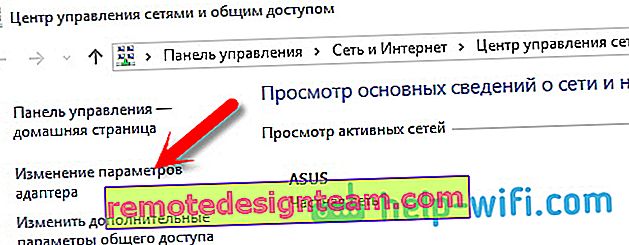
مزيد من الاهتمام ، انقر بزر الماوس الأيمن على المحول الذي من خلاله لديك اتصال بالإنترنت. إذا كان لديك اتصال كبل شبكة عادي ، كما هو الحال عادة ، فمن المرجح أن يكون هذا محول " إيثرنت ". يمكن أن يكون أيضًا اتصالاً عالي السرعة. حدد خصائص من القائمة المنسدلة .
انتقل إلى علامة التبويب Access ، وحدد المربع بجوار السماح لمستخدمي الشبكة الآخرين باستخدام اتصال الإنترنت لهذا الكمبيوتر . ثم ، أدناه ، حدد من القائمة الاتصال الذي ظهر (انظر مثال لقطة الشاشة أدناه). أسميها " اتصال محلي * 4 ". بالنسبة لك ، قد يتم تسميته بشكل مختلف (كقاعدة عامة ، يمكن أن يكون الرقم فقط مختلفًا).
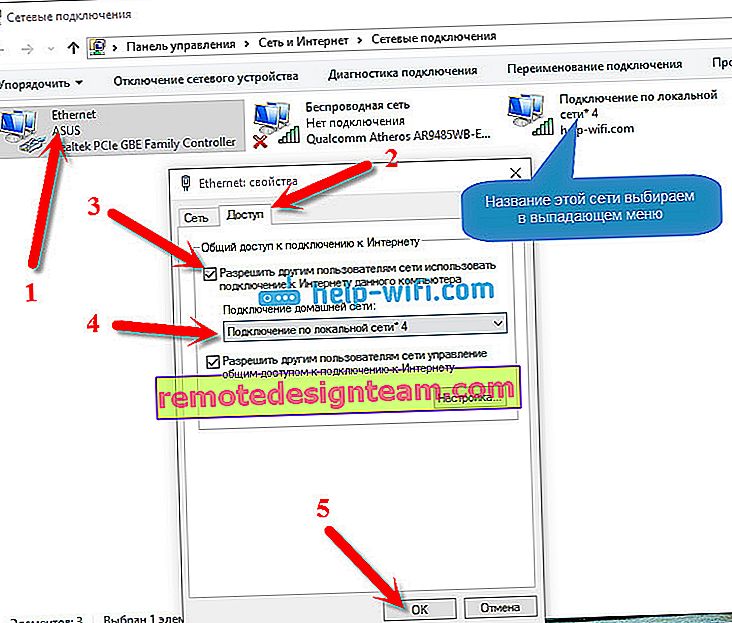
في كثير من الأحيان ، من المستحيل تحديد الشبكة المطلوبة في القائمة. كيفية حل هذه المشكلة ، كتبت في مقال منفصل: لا يمكن مشاركة الإنترنت عبر Wi-Fi في Windows 10.
بعد هذه الإجراءات ، يُنصح بإيقاف الشبكة التي أطلقناها ، ويتم ذلك بالأمر التالي:
netsh wlan توقف الشبكة المستضافة
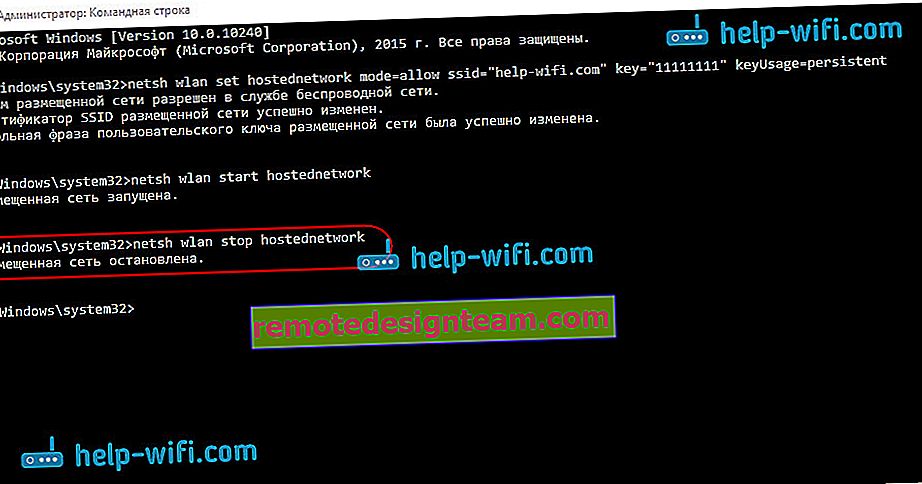
وبعد ذلك ، ابدأ الشبكة مرة أخرى باستخدام الأمر:
netsh wlan بدء تشغيل الشبكة المستضافة
كل شيء يجب أن يعمل. قم بتشغيل Wi-Fi على جهازك ، واتصل بالشبكة التي أطلقناها للتو. إليك شبكة Wi-Fi افتراضية أطلقتها في Windows 10 على جهاز لوحي:
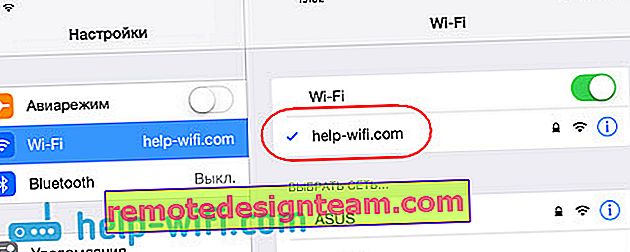
إذا لم تعمل الشبكة ، فأعد تشغيل الكمبيوتر وابدأ الشبكة مرة أخرى. الأمر الذي كتبت عنه أعلاه.
كيف تدير مشاركة Wi-Fi من جهاز كمبيوتر محمول يعمل بنظام Windows 10؟
في كل مرة بعد إعادة تشغيل الكمبيوتر ، عندما تريد توزيع الإنترنت ، ستحتاج إلى بدء نقطة الاتصال بالأمر:
netsh wlan بدء تشغيل الشبكة المستضافة
لإيقاف الشبكة ، قم بتشغيل الأمر:
netsh wlan توقف الشبكة المستضافة
ولتغيير اسم الشبكة أو كلمة المرور ، قم بتشغيل الأمر:
تعيين netsh wlan وضع الشبكة المستضافة = السماح ssid = "help-wifi.com" key = "11111111" keyUsage = مستمر
تغيير كلمة المرور والاسم إلى اسمك ، إذا أردت.
إنشاء ملفات للإدارة
إذا احتجنا إلى إنشاء شبكة مرة واحدة فقط ، وعندما تريد تغيير اسم الشبكة أو كلمة المرور ، فأنت بحاجة إلى بدء التوزيع بعد كل إيقاف تشغيل للكمبيوتر. ليس من الملائم جدًا فتح سطر الأوامر في كل مرة ، ونسخ الأمر وتنفيذه. لذلك أنصحك بإنشاء ملفين: أحدهما لبدء الشبكة ، والثاني لإيقافها.
نقوم بذلك: إنشاء ملف نصي على سطح المكتب ، وإعادة تسميته إلى start.bat . يمكن أن يكون اسم الملف أي شيء. الشيء الرئيسي هو أن الامتداد هو .bat .
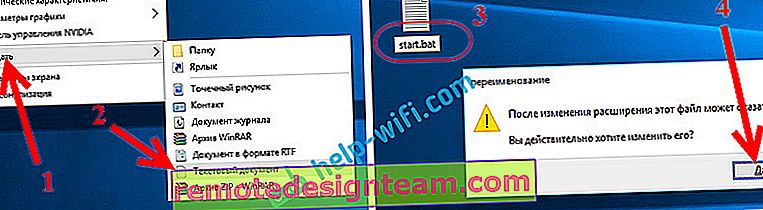
انقر بزر الماوس الأيمن على ملف .bat وحدد تحرير . بعد ذلك ، انسخ والصق الأمر فيه:
netsh wlan بدء تشغيل الشبكة المستضافة
نغلق الملف ، ونتأكد من حفظ التغييرات في الملف.
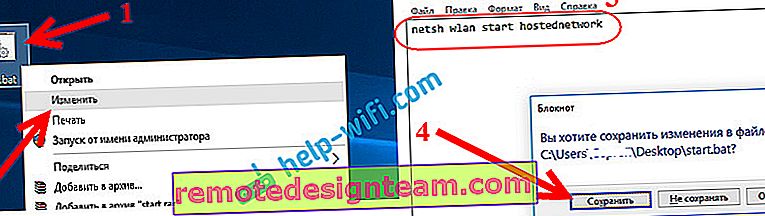
هذا كل شيء ، لدينا الآن ملف start.bat ، بالنقر فوقه (نقرة مزدوجة) ، سيبدأ توزيع Wi-Fi على الفور. بنفس الطريقة ، يمكنك إنشاء ملف لإيقاف الشبكة. قم بتسمية الملف على سبيل المثال stop.bat والصق الأمر "netsh wlan stop hostnetwork" بداخله. بعد بدء هذا الملف ، سيتم إيقاف الشبكة الافتراضية.
إذا لم تتمكن من إنشاء ملف .bat ، فراجع الحل هنا.
تحديث: إذا لزم الأمر ، يمكنك جعل الكمبيوتر المحمول يبدأ في توزيع الإنترنت تلقائيًا ، فور تشغيله. كيف أفعل ذلك ، كتبت في المقال: ابدأ تلقائيًا بمشاركة Wi-Fi عند تشغيل الكمبيوتر المحمول.
ماذا تفعل إذا كان الكمبيوتر المحمول لا يوزع Wi-Fi ، أو الإنترنت لا يعمل ، أو الأجهزة لا تتصل؟
إذا بدأت الشبكة على جهاز الكمبيوتر الذي يعمل بنظام Windows 10 ، وواجهت مشاكل في بدء التشغيل نفسه أو الاتصال بالإنترنت أو الوصول إليه ، فسنحاول الآن التعامل مع هذه المشكلات.
- إذا كانت هناك أي مشكلة ، فإن أول شيء يجب فعله هو إعادة تشغيل جهاز الكمبيوتر الخاص بك والتحقق مما إذا كنت تقوم بتشغيل سطر الأوامر كمسؤول. انه مهم.
- قد يكون من المستحيل إنشاء الشبكة نفسها (الأمر الأول من هذه المقالة). في هذه الحالة ، تحقق مما إذا كان لديك تمكين Wi-Fi (لقد أوضحت لك كيفية القيام بذلك في بداية المقال). إذا لم تكن هناك طريقة لتشغيل Wi-Fi على الإطلاق ، فمن المرجح ألا يكون لديك برنامج تشغيل للمحول اللاسلكي مثبت. قم بتثبيت برنامج التشغيل وحاول مرة أخرى.
إذا تم تثبيت برنامج التشغيل ، ولكن لا يزال يتعذر عليك بدء توزيع الإنترنت ، فحاول تحديث برنامج التشغيل على شبكة Wi-Fi. عن طريق تنزيله من موقع الشركة المصنعة لطراز الكمبيوتر المحمول ونظام التشغيل.
- إذا كانت الشبكة على الكمبيوتر المحمول قيد التشغيل ، ولكن لا توجد أجهزة متصلة بها . بادئ ذي بدء ، قم بتعطيل برنامج مكافحة الفيروسات وجدار الحماية (إن وجد). أو البرامج الأخرى التي قد تمنع الاتصال.
تحقق أيضًا مما إذا كنت تقوم بإدخال كلمة المرور الصحيحة. يمكنك إعادة تشغيل الشبكة بكلمة مرور جديدة. وتحقق من النصائح من هذه المقالة.
- مشكلة شائعة جدًا ، عندما يكون هناك اتصال بالشبكة ، ستتصل جميع الأجهزة بشكل جيد ، لكن الإنترنت لا يعمل ، والمواقع لا تفتح . الحل: أولاً وقبل كل شيء ، عليك التحقق مما إذا كانت الإنترنت تعمل على الكمبيوتر الذي تريد توزيع الإنترنت منه. إذا كان كل شيء على ما يرام ، فتحقق من إعدادات مشاركة الإنترنت ، والتي كان يجب عليك تعيينها أثناء عملية بدء تشغيل الشبكة. انظر أعلاه لمعرفة كيف سمحنا باستخدام اتصال الإنترنت.
أيضًا ، يمكنك محاولة تعطيل برنامج مكافحة الفيروسات والجدار الناري وما إلى ذلك. في هذه المشكلة ، سأقوم بإعداد مقال منفصل: Wi-Fi الموزعة من جهاز كمبيوتر محمول ، والإنترنت لا يعمل "بدون الوصول إلى الإنترنت".
خطأ "فشل بدء الشبكة المستضافة. المجموعة أو المورد ليس في الحالة المطلوبة ... "
مشكلة شائعة جدًا عند استخدام نظام التشغيل Windows 10 ، عند محاولة بدء شبكة افتراضية ، يظهر الخطأ "فشل بدء الشبكة المستضافة. المجموعة أو المورد ليس في الحالة الصحيحة لإجراء العملية المطلوبة . "
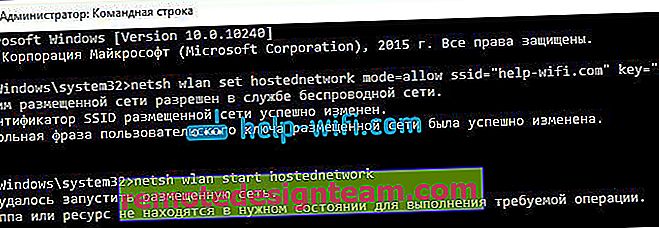
في التعليقات ، نصح أنطون بالقيام بذلك: انتقل إلى مدير الجهاز. ابدأ - الإعدادات - الأجهزة ، ومن الأسفل حدد إدارة الأجهزة . بعد ذلك ، في المدير ، انقر فوق علامة التبويب عرض ، وحدد إظهار الأجهزة المخفية .
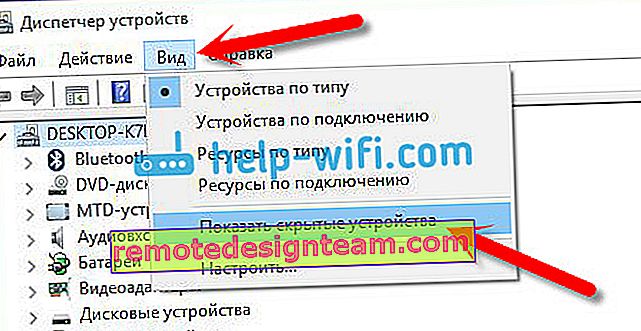
افتح علامة تبويب محولات الشبكة ، وابحث عن محول يسمى "Microsoft Hosted Network Virtual Adapter" ، أو "Microsoft Hosted Network Virtual Adapter" ، انقر بزر الماوس الأيمن فوقه وحدد تمكين .
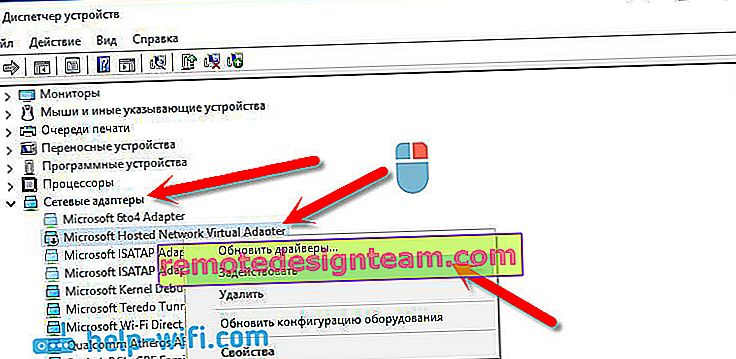
بعد ذلك ، نحاول بدء الشبكة باستخدام الأمر netsh wlan start hostnetwork .
إذا لم تجد مثل هذا المحول في مدير المهام ، أو لم يكن لديك أي علامات على وجود شبكة Wi-Fi على الإطلاق (على سبيل المثال ، عنصر في الإعدادات ، زر الطاقة) ، فعلى الأرجح أنك لا تملك برنامج تشغيل المحول اللاسلكي مثبتًا. أو ، يحتاج فقط إلى التحديث. قد لا يكون هناك دعم شبكة افتراضية في برنامج التشغيل. تحقق من هذه المقالة. في ذلك ، كتبت عن مشكلة مماثلة. إذا كنت قد قمت بتشغيل نقطة اتصال من قبل ، فلن تكون هناك أسئلة في حالة توزيع Wi-F في نظام التشغيل Windows 10.
مقالة منفصلة مع حلول لهذا الخطأ: //help-wifi.com/nastrojka-virtualnoj-wi-fi-seti/ne-udalos-zapustit-razmeshhennuyu-set-v-windows/نظرًا لحقيقة أن الكثيرين ، بعد تحديث Windows 10 ، واجهوا مشكلات مختلفة في عملية إعداد نقطة وصول من خلال سطر الأوامر ، أو نقطة اتصال محمولة ، فقد أعددت مقالة منفصلة مع حلول: "نقطة اتصال الجوال" لا تعمل في Windows 10. لا اتضح لتوزيع wifi
فيديو: تكوين مشاركة Wi-Fi في Windows 10
لقد أعددت مقطع فيديو قصيرًا يمكنك من خلاله مشاهدة إطلاق نقطة الوصول في نظام التشغيل Windows 10 (اختر أعلى جودة وقم بذلك في وضع ملء الشاشة). بالمناسبة ، هذا هو أول فيديو تعليمي لي ، لذا من فضلك لا تأنيب كثيرًا :)
إذا لم ينجح شيء ما بالنسبة لك ، أو بقيت بعض النقاط من المقالة غير واضحة ، فاكتب في التعليقات ، وسأحاول مساعدتك.







