"الاتصال محدود" في نظام التشغيل Windows 10 عبر شبكة Wi-Fi وكابل الشبكة
مرحبا! الآن سنتعامل مع مشكلة "الاتصال المحدود" التي تحدث عند الاتصال بالإنترنت في Windows 10 عبر شبكة Wi-Fi لاسلكية ، أو باستخدام كابل شبكة. ربما يكون هذا هو الخطأ الأكثر شيوعًا الذي يمكن رؤيته ليس فقط على Windows 10 ، ولكن أيضًا على Windows 8 و Windows 7. كتب السبعة ببساطة "لا يوجد اتصال بالإنترنت".
تختلف حلول مشكلة "المحدودة" في نظام التشغيل Windows 10 اختلافًا كبيرًا. الآن سنحاول معرفة ذلك. عند حل نفس المشكلة في Windows 7 ، قمت مؤخرًا بإعداد مقال تفصيلي.
إذا كنت قد واجهت هذه المشكلة بالفعل ، فمن المحتمل أنك لاحظت الحالة "محدودة" بالقرب من شبكة Wi-Fi .

وعلامة تعجب صفراء بجوار أيقونة الاتصال في شريط التنبيهات.

وعند الاتصال عن طريق كابل (إيثرنت) ، ستكون الحالة "لا يوجد اتصال بالإنترنت" . لقد كتبت أيضًا مؤخرًا عن المشكلة عندما لا يستجيب الكمبيوتر على الإطلاق لتوصيل كابل الشبكة.

سواء كان الأمر كذلك ، عن طريق Wi-Fi تقوم بالاتصال بالإنترنت ، أو عن طريق الكابل ، إذا رأيت مثل هذا الخطأ ، فلن يعمل الإنترنت على جهاز الكمبيوتر الخاص بك.
بدون الوصول إلى الإنترنت في Windows 10: نصائح عامة لحل المشكلة
أولاً ، دعنا نلقي نظرة على النصائح العامة والبسيطة التي قد تساعدك في حل مشكلة الإنترنت هذه في Windows 10. لا يهم نوع الاتصال الذي لديك عبر Wi-Fi أو Ethernet:
- ما عليك سوى إعادة تشغيل الكمبيوتر المحمول وإعادة تشغيل جهاز التوجيه (إذا كان لديك اتصال بجهاز التوجيه).
- إذا كان لديك اتصال كبل ، فأنت بحاجة إلى التحقق منه. تحقق مما إذا كان كل شيء متصل بشكل صحيح. إذا أمكن ، فحاول استبدال الكابل.
- حاول تعطيل برنامج مكافحة الفيروسات الخاص بك.
- تحقق مما إذا كنت قد دفعت مقابل الإنترنت.
- إذا كنت تقوم للتو بإعداد جهاز توجيه ، ورأيت الخطأ "محدود" في نظام التشغيل Windows 10 ، فغالبًا ما تكون المشكلة في إعدادات جهاز التوجيه. تحقق منها ، واضبط معلمات الاتصال بالمزود بشكل صحيح. وأيضًا ، حول هذا الموضوع ، لدينا تعليمات منفصلة: عند إعداد جهاز التوجيه ، فإنه يقول "بدون الوصول إلى الإنترنت" ، أو "محدود".
- حدد ما إذا كانت المشكلة في جهاز الكمبيوتر أو جهاز التوجيه أو مزود خدمة الإنترنت.
وأهم شيء:
نحن بحاجة لمعرفة ما هي المشكلة. غالبًا ما يقع اللوم على موجه Wi-Fi. حاول توصيل الأجهزة الأخرى به ، إذا كان الإنترنت يعمل عليها ، فالمشكلة في الكمبيوتر المحمول الخاص بك. إذا لم يعمل الإنترنت عليه بعد الاتصال بجهاز التوجيه الخاص بجهاز آخر ، فستكون المشكلة في جهاز التوجيه أو مزود الإنترنت. لمعرفة ذلك ، يمكنك توصيل الإنترنت مباشرة بجهاز الكمبيوتر الخاص بك (بدون جهاز توجيه) والتحقق من العمل ، أو الاتصال بدعم المزود ومعرفة كل شيء. إذا كانت المشكلة في جهاز التوجيه ، فأنت بحاجة إلى التحقق من اتصال الكابل به والإعدادات. قم بالتخصيص وفقًا للإرشادات التي يمكنك العثور عليها على موقعنا.
إذا اكتشفت أن المشكلة في الكمبيوتر ، فقم بقراءة المقالة أدناه ، وسنكتشفها.
ووفقًا للتقاليد ، فإن أول شيء نقوم به هو التحقق من إعدادات عنوان IP و DNS. نحاول تعيين عناوين ثابتة أو تعيين إيصال تلقائي.
تكوين عناوين IP و DNS في Windows 10 لمشاكل الإنترنت
في كثير من الأحيان ، قد تظهر الحالة "مقيدة" بسبب مشاكل في إعداد عناوين IP و DNS. Windows 10 ليس استثناء في هذه الحالة. يجب فحص هذه الإعدادات أولاً. ولا يهم كيفية اتصالك بالإنترنت ، عن طريق الجو ، أو عن طريق الكابل.
انقر بزر الماوس الأيمن فوق رمز الاتصال بالإنترنت وحدد Network and Sharing Center (مركز الشبكة والمشاركة) .
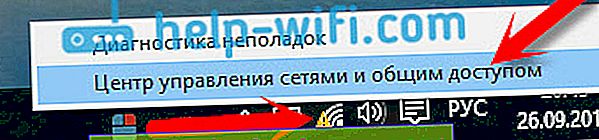
بعد ذلك ، على اليسار ، حدد تغيير معلمات المحول .
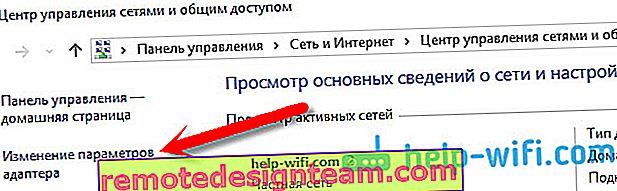
انقر بزر الماوس الأيمن على المحول الذي يتوفر لديك اتصال بالإنترنت من خلاله وحدد خصائص .
- إذا ظهرت لك رسالة الخطأ "Limited" عند الاتصال عبر Wi-Fi ، فانقر على محول الشبكة اللاسلكية .
- إذا كان الاتصال عن طريق الكابل ، ثم محول Ethernet .
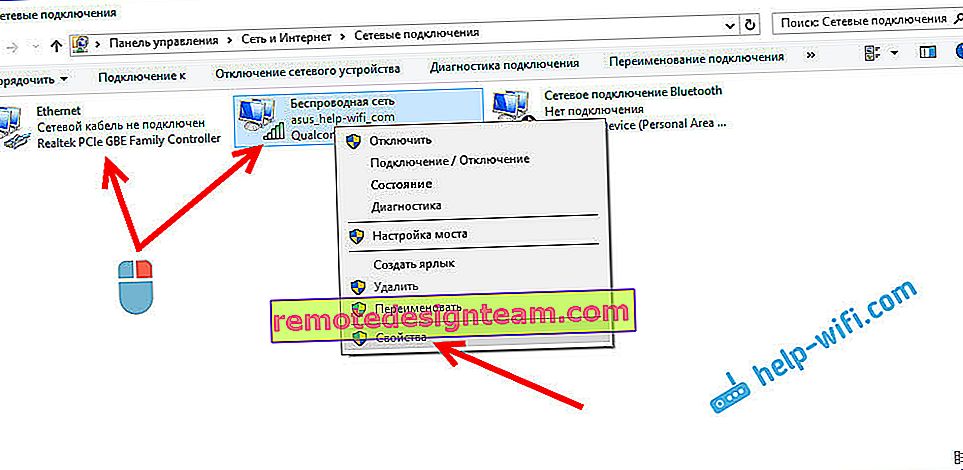
ستفتح نافذة تحتاج فيها إلى تحديد إصدار IP 4 (TCP / IPv4) والنقر فوق الزر " خصائص" .
إذا كان لديك تعيين اكتساب IP تلقائي هناك ، فحاول تعيين بيانات ثابتة عن طريق تحديد المربع بجوار استخدام عنوان IP التالي . على سبيل المثال ، مثل:
- عنوان IP هو 192.168.1.10 (قد يكون الرقم الأخير مختلفًا) ، بشرط أن يكون عنوان IP لجهاز التوجيه الخاص بك هو 192.168.1.1. ربما 192.168.0.1 أكثر. يمكنك رؤية هذا من أسفل جهاز التوجيه ، على الملصق.
- سيتم تعيين قناع الشبكة الفرعية تلقائيًا.
- البوابة الافتراضية هي نفسها عنوان جهاز التوجيه الخاص بك: 192.168.1.1 أو 192.168.0.1.
- حدد خادم DNS المفضل - 8.8.8.8
- خادم DNS البديل - 8.8.4.4
لقطة شاشة من أجل الوضوح:
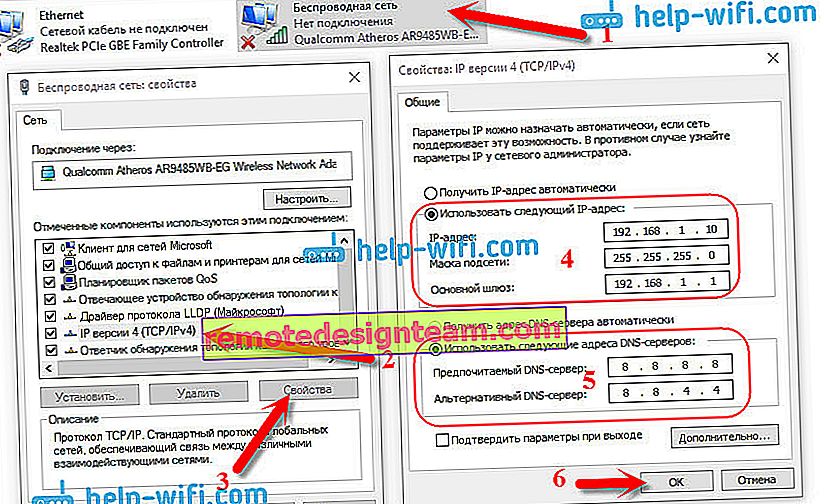
إذا كان لديك بعض البيانات المحددة هناك ، فحاول الحصول على IP و DNS تلقائيًا.
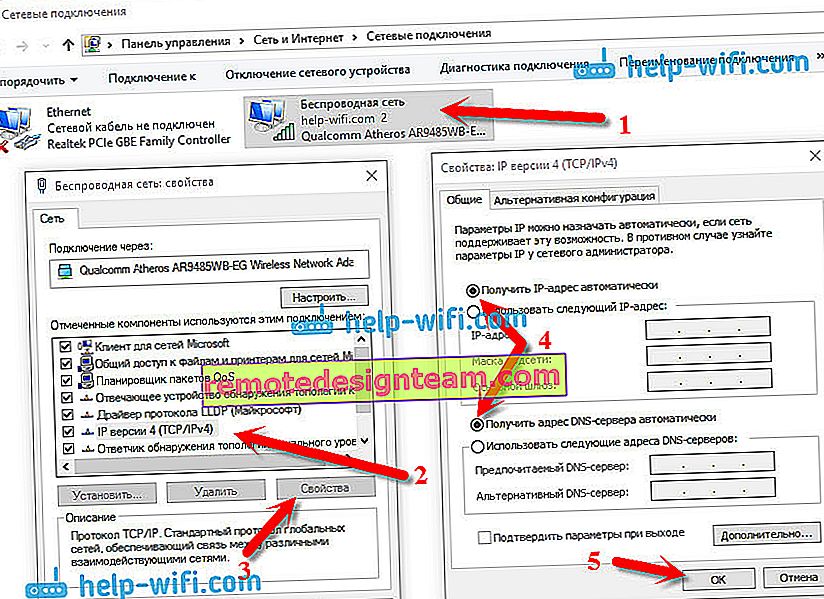
وطريقة أخرى. يمكنك محاولة ضبط IP تلقائيًا ، وتعيين خوادم DNS الخاصة بك ، والتي أشرت إليها أعلاه.
بعد التغييرات ، يُنصح بإعادة تشغيل الكمبيوتر وجهاز التوجيه.
بعض النصائح الإضافية لحل المشكلة
- إذا حصلت على خطأ في الكمبيوتر المحمول عند فصله عن مصدر التيار الكهربائي ، فحاول الاتصال. يحدث أنه عند العمل على طاقة البطارية ، يحد النظام من طاقة المحول اللاسلكي. يمكنك منع فصل المحول اللاسلكي لتوفير الطاقة. جرب هذا.
- يمكنك أيضًا محاولة تحديث برنامج التشغيل للمحول اللاسلكي أو بطاقة الشبكة. يعتمد ذلك على الاتصال الذي لديك خطأ فيه. برنامج التشغيل الذي يقوم تلقائيًا بتثبيت "العشرة" لا يعمل دائمًا بشكل ثابت. قم بتنزيل برنامج التشغيل من الموقع الرسمي لطراز الكمبيوتر المحمول / المحول وتثبيته. راجع المقال: حل المشكلات مع برنامج تشغيل محول Wi-Fi اللاسلكي في Windows 10. إذا كنت تواجه مشكلات مع نقص الإنترنت ، بعد التحقق من المعلمات التي كتبت عنها أعلاه ، يجب عليك بالتأكيد تجربة برامج التشغيل.
- تحقق مما إذا كان مربع الاختيار الموجود بجوار "IP version 4 (TCP / IPv4)" محددًا في خصائص الشبكة أو المحول اللاسلكي.
يمكنك أيضًا التحقق مما إذا تم تعيين المنطقة بشكل صحيح في إعدادات جهاز التوجيه. يمكنك التحقق من ذلك في لوحة التحكم ، كقاعدة عامة ، في علامة التبويب حيث تم تكوين شبكة Wi-Fi.
لقد كتبت بالفعل أعلاه أنه في أغلب الأحيان ، يتم ملاحظة مشكلة "الاتصال محدود" في نظام التشغيل Windows 10 ، وليس فقط في "العشرة الأوائل" ، بسبب مشاكل في موجه Wi-Fi ، أو في مزود الإنترنت. بتعبير أدق ، في إعدادات الاتصال بالإنترنت (WAN). يواجه العديد من الأشخاص هذه المشكلة عند إعداد جهاز توجيه لأول مرة. إذا كان جهاز الكمبيوتر الخاص بك لا يعمل مع شبكات مختلفة ، فعندئذ نعم ، تكمن المشكلة في ذلك.
التحديث: طريقتان أخريان لإصلاح المشكلة "المحدودة" في نظام التشغيل Windows 10
تم اقتراح هذه الحلول لي في التعليقات. شكرا لكل من شارك المعلومات المفيدة!
في الطريقة الأولى ، سنقوم بتمكين وضع التوافق مع FIPS (تذكر ، تم استخدام هذه الطريقة أيضًا في Windows 7 و Windows 8). وفي الطريقة الثانية ، سنتحقق مما إذا كانت هناك أية مكونات غير ضرورية في خصائص المحول الذي يستخدم الاتصال.
تمكين وضع التوافق مع معيار معالجة المعلومات الفيدرالية
انقر بزر الماوس الأيمن على رمز الاتصال بالإنترنت ، وحدد "مركز الشبكة والمشاركة". في النافذة التي تفتح ، انقر فوق الرابط الذي يحمل اسم شبكة Wi-Fi الخاصة بك. مثل لقطة الشاشة أدناه.
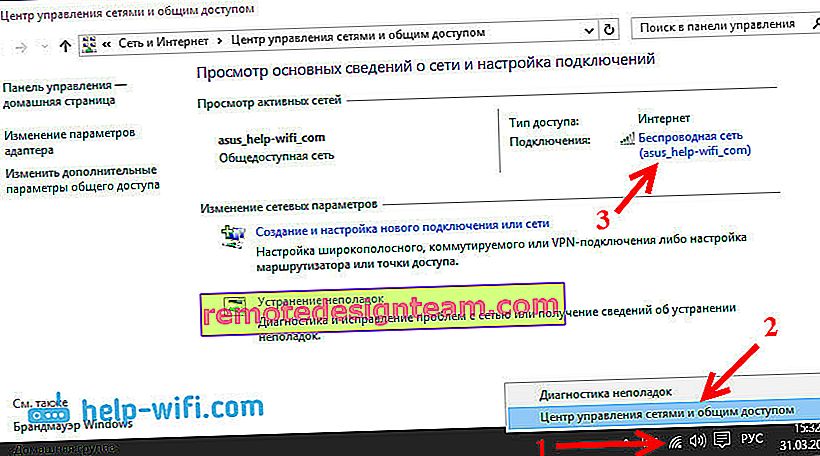
في النافذة الجديدة ، انقر فوق الزر "خصائص الشبكة اللاسلكية" ، ثم انتقل إلى علامة التبويب "الوصول" ، وانقر فوق الزر "إعدادات متقدمة". وضعنا علامة بجوار "تمكين وضع التوافق لهذه الشبكة مع معيار معالجة المعلومات الفيدرالية (FIPS)". وانقر على زر موافق في جميع النوافذ.
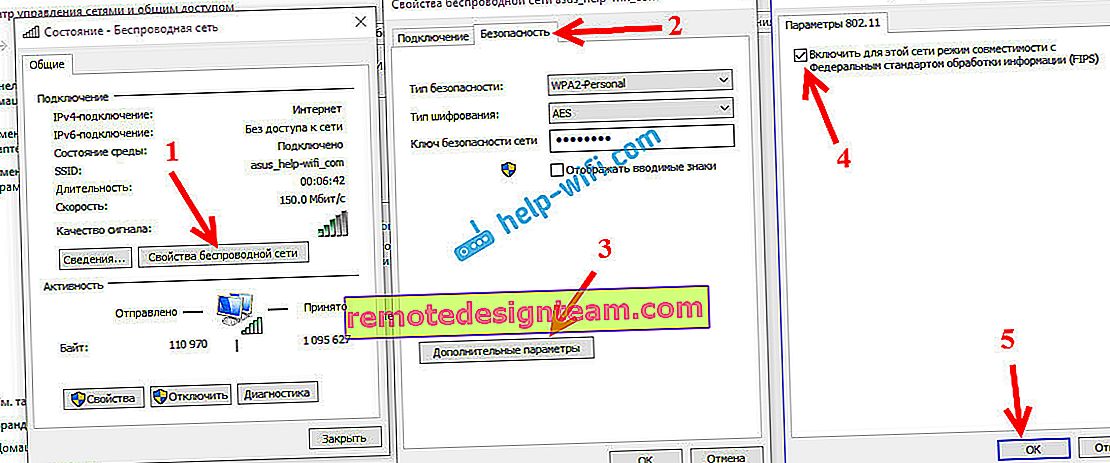
الطريقة الثانية: نتحقق من قائمة المكونات في خصائص اتصالك.
افتح نافذة "تغيير إعدادات المحول" ، وانقر بزر الماوس الأيمن على أحد المحولات: "Ethernet" ، أو "الشبكة اللاسلكية" ، اعتمادًا على كيفية اتصالك بالإنترنت (كبل أو Wi-Fi). حدد خصائص.
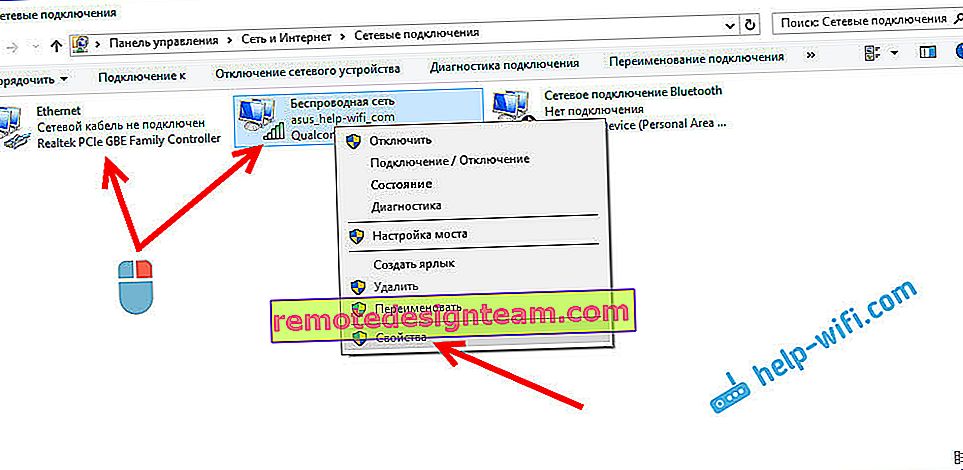
وفي نافذة "يتم استخدام المكونات المحددة بواسطة هذا الاتصال" ، تأكد من عدم وجود مكونات مميزة غير ضرورية. في التعليقات ، كتبوا عن مشكلة عندما تم وضع علامة على أحد مكونات مكافحة الفيروسات في هذه القائمة ، وبالتالي كان الاتصال في Windows 10 "مقيدًا". إذا كان لديك شيء إضافي هناك ، فما عليك سوى إلغاء تحديده والنقر فوق موافق. أعد تشغيل جهاز الكمبيوتر الخاص بك. إذا لم يساعد ذلك ، فمن المستحسن إعادة كل شيء. لدي مثل هذا:
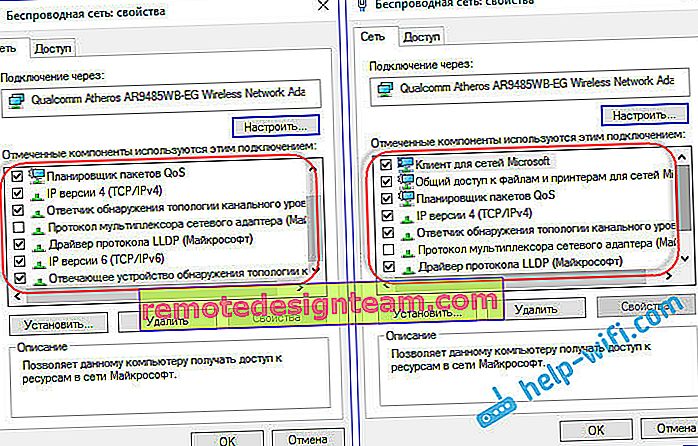
إذا كنت تعرف حلولًا أخرى لهذه المشكلة ، فيمكنك مشاركة المعلومات المفيدة في التعليقات ، وستكون مفيدة للكثيرين. في نفس المكان ، يمكنك ترك أسئلتك حول موضوع المقالة ، وسنكتشفها معًا.
إذا أمكن ، سأضيف معلومات جديدة عن المشكلة.









