البوابة الافتراضية غير متاحة. في نظام التشغيل Windows 10 و 8 و 7
في هذه المقالة سوف أخبرك عن حل خطأ آخر يمكن رؤيته في الويندوز ، وهذا الخطأ بالطبع مرتبط بتشغيل الإنترنت عند الاتصال عبر Wi-Fi. يمكن رؤية الخطأ "البوابة الافتراضية غير متوفرة" بعد تشغيل استكشاف الأخطاء وإصلاحها. سوف تخبر من يقوم فقط بتشغيل استكشاف الأخطاء وإصلاحها ، ولماذا. كل شيء صحيح. الحقيقة هي أن الكثيرين يواجهون مشكلة عندما يتم قطع اتصال الإنترنت عبر Wi-Fi باستمرار بعد فترة. بتعبير أدق ، لا يتم إيقاف تشغيله ، ولكنه ينتقل إلى حالة "لا يوجد اتصال بالإنترنت".
أعتقد أنك على دراية بهذه المشكلة. نقوم بتوصيل الكمبيوتر المحمول بشبكة Wi-Fi ، ويعمل الإنترنت لفترة من الوقت ، ثم يظهر مثلث أصفر بجوار رمز الاتصال ، والحالة "لا يوجد اتصال بالإنترنت" ، أو "محدود". فقط بشرط أن يعمل الإنترنت لبعض الوقت. إذا كان هناك مثل هذا الخطأ على الفور ، فراجع المقالة حول حل "عدم الوصول إلى الإنترنت" في Windows 7 ، والمحدودة في Windows 10.
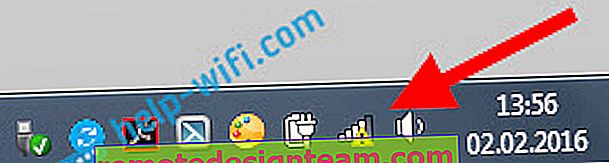
وإذا نقرت بزر الماوس الأيمن على هذا الرمز واخترت "استكشاف الأخطاء وإصلاحها" ، فعلى الأرجح سترى الخطأ "البوابة الافتراضية غير متاحة".
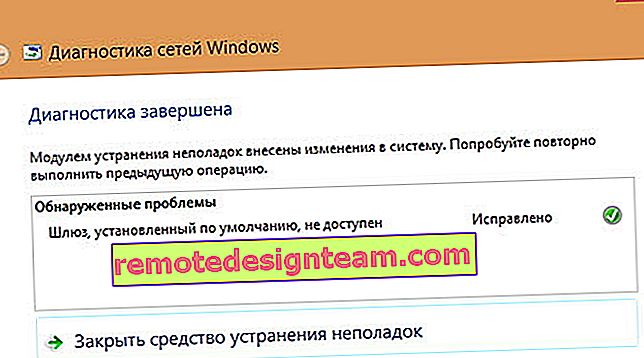
لقد وصفت بالفعل بعض الحلول في مقالة تعطيل Wi-Fi على جهاز كمبيوتر محمول. لماذا تختفي شبكة Wi-Fi؟
توجد هذه المشكلة بالتأكيد في نظامي التشغيل Windows 7 و Windows 8. أما بالنسبة لنظام التشغيل Windows 10 ، فلم أر هذا الخطأ حتى الآن ، لكنني أعتقد أنه لا يهم النظام المثبت على جهاز الكمبيوتر الخاص بك. من المرجح أن تكون الحلول هي نفسها.
تلميحات لحل خطأ البوابة الافتراضية غير متوفرة
1 أولاً ، أنصحك بفهم مصدر الطاقة. الطريقة الأكثر موثوقية هي تمكين خطة الطاقة "الأداء الأقصى" (أو الأداء العالي). مثله: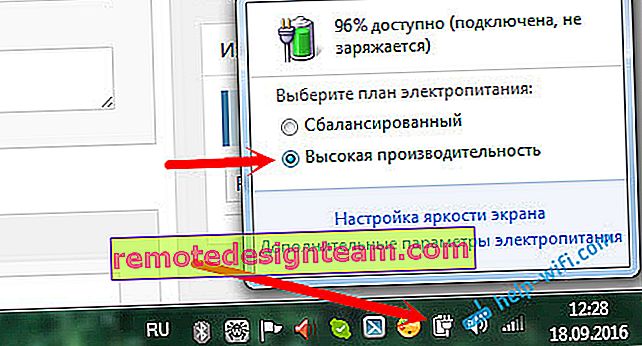
أو ، في إعدادات خطة الطاقة الخاصة بك ، تحتاج إلى تعيين أقصى أداء للمحول اللاسلكي.

يمكنك أيضًا منع النظام من إيقاف تشغيل المحول اللاسلكي لتوفير الطاقة. يمكن القيام بذلك في مدير الجهاز عن طريق فتح خصائص المحول اللاسلكي وإلغاء تحديد خانة الاختيار المقابلة في علامة التبويب إدارة الطاقة.
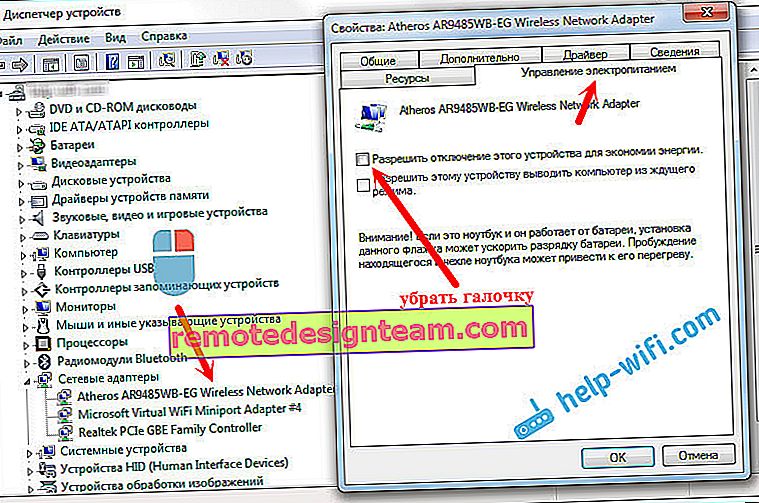
إذا كان لديك Windows 10 ، فيمكنك قراءة المزيد حول هذا الموضوع في المقالة يختفي الإنترنت (Wi-Fi) في Windows 10 بعد الاستيقاظ من وضع السكون.
تحديث أو التراجع عن برنامج تشغيل محول Wi-Fi
2 هناك العديد من المراجعات عندما ساعدت إعادة تثبيت برنامج التشغيل أو التراجع عنه بالضبط في التخلص من الخطأ "البوابة الافتراضية غير متاحة" ، وبالتالي ، مشاكل الانقطاع المستمر لاتصال Wi-Fi.لذلك ، أنصحك بتنزيل برنامج تشغيل محول Wi-Fi (لاسلكي) وتثبيته. قم بالتنزيل من الموقع الرسمي لطرازك ونظام التشغيل الخاص بك. يمكنك مشاهدة هذا المقال للحصول على مثال.
إذا لم يساعد ذلك ، فيمكنك أيضًا محاولة التراجع عن برنامج التشغيل. انتقل إلى إدارة الأجهزة ، وانقر بزر الماوس الأيمن على المحول اللاسلكي (ضمن علامة التبويب محولات الشبكة). ثم حدد خصائص. في علامة تبويب برنامج التشغيل ، انقر فوق الزر استرجاع. ربما لن تكون نشطة بالنسبة لك.
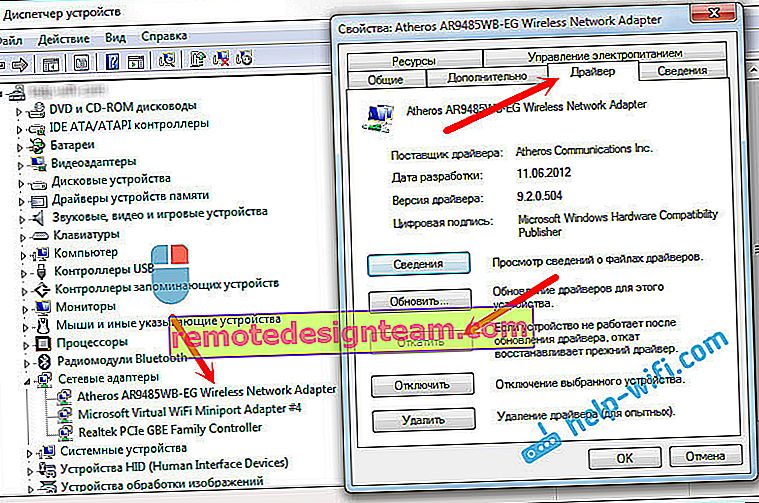
هناك طريقة عمل أخرى وهي استبدال برنامج التشغيل نفسه بأحد البرامج المثبتة بالفعل على الكمبيوتر. لمزيد من المعلومات حول كيفية القيام بذلك ، كتبت في المقالة حل المشكلات مع برنامج تشغيل محول Wi-Fi اللاسلكي في نظام التشغيل Windows 10 (النصيحة الأولى). في Windows 7 و 8 ، كل شيء متماثل تمامًا. إذا كان لديك Windows 10 ، فمن المفترض أن تساعدك هذه الطريقة. اتبع الرابط أعلاه وحاول استبدال برنامج التشغيل وفقًا للإرشادات. في أغلب الأحيان ، ستساعدك هذه الطريقة إذا كان لديك محول من Broadcom.
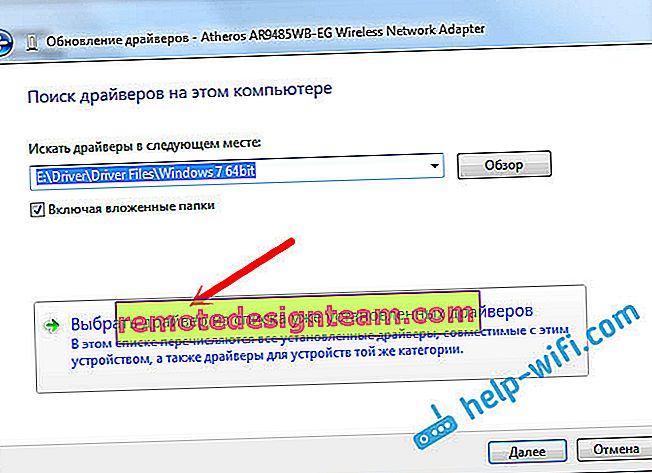
تمكين FIPS عند الخطأ "العبّارة الافتراضية غير متوفرة"
4 نصيحة أخرى تساعد كثيرًا. يجب أن يعمل على نظام التشغيل Windows 10 والإصدارات الأخرى.- انقر بزر الماوس الأيمن فوق رمز الاتصال بالإنترنت ، وحدد "مركز الشبكة والمشاركة". في النافذة الجديدة ، انتقل إلى صفحة "تغيير إعدادات المحول".
- انقر بزر الماوس الأيمن فوق "اتصال الشبكة اللاسلكية" أو "الشبكة اللاسلكية" وحدد "خصائص".
- بعد ذلك ، انقر فوق الزر "خصائص الشبكة اللاسلكية".
- انتقل إلى علامة التبويب "الأمان" ، وانقر فوق الزر "خيارات متقدمة".
- وضعنا علامة بجوار "تمكين وضع التوافق لهذه الشبكة مع معيار معالجة المعلومات الفيدرالية (FIPS)" وانقر على "موافق".
هكذا تبدو:
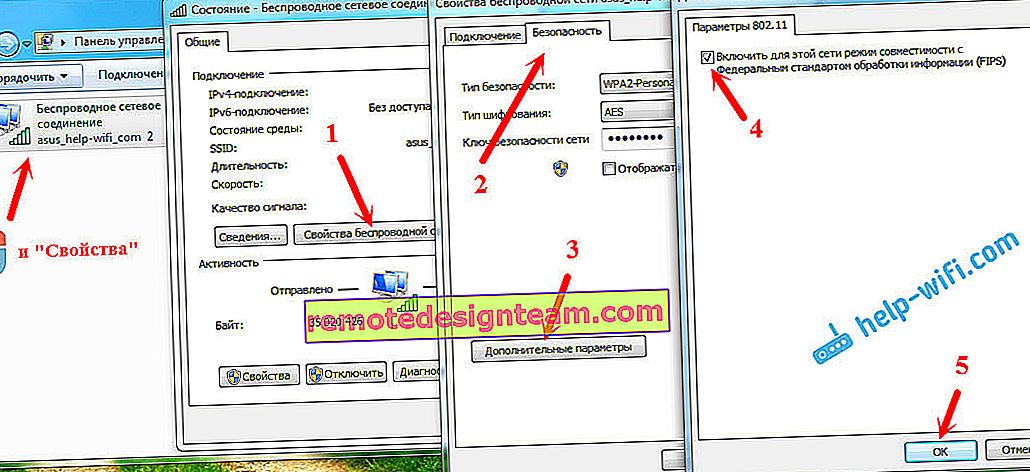
أعد تشغيل الكمبيوتر المحمول وشاهد النتيجة.
الاستنتاجات
هذه هي الحلول الأكثر شيوعًا وعملية بناءً على التقييمات. في أغلب الأحيان ، تكون المشكلة في السائق. تحتاج إلى محاولة التحديث والتراجع وتغييره من القائمة المثبتة بالفعل على النظام.
إذا كنت تعرف بعض الحلول لهذه المشكلة ، يمكنك مشاركتها في التعليقات. سأكون شاكرا جدا.









