Skype "فشل الاتصال". لا يوجد اتصال Skype ، لكن الإنترنت يعمل
بالإضافة إلى Windows نفسه ، يمكن أن تحدث مشكلات اتصال الإنترنت في بعض البرامج. على سبيل المثال ، غالبًا ما يعرض برنامج Skype الخطأ "تعذر إنشاء اتصال" أو "عذرًا ، تعذر الاتصال بـ Skype". من الواضح أن هذه الأخطاء تظهر بسبب مشكلات الاتصال بالإنترنت. ولكن كما يحدث عادةً ، فإن الإنترنت على الكمبيوتر متصل ويعمل ، لكن Skype يستمر في الكتابة أنه لا يوجد اتصال ولا يسمح لك بتسجيل الدخول إلى حسابك.
على الرغم من حقيقة أن هناك الآن عددًا هائلاً من برامج المراسلة المختلفة الأفضل في الوظائف والاستقرار والمعلمات الأخرى ، يستمر الكثيرون في استخدام Skype للعمل أو التواصل مع أقاربهم وأصدقائهم. أنا أيضًا أستخدم برنامج المراسلة هذا ، ولم أواجه أي مشاكل أو أخطاء خاصة به. ولكن عندما اضطررت إلى تكوين أجهزة كمبيوتر أشخاص آخرين (تثبيت Windows وبرامج أخرى) ، بعد تثبيت Skype ، ظهرت رسالة مفادها أنه من المستحيل إنشاء اتصال. على الرغم من اتصال الإنترنت في برامج أخرى (بما في ذلك المتصفح) ، إلا أنه نجح.
نظرًا لوجود العديد من الأسباب التي تمنعك من الدخول إلى Skype ، فلا يوجد حل عالمي واحد. لكن المشكلة شائعة ، البرنامج شائع أيضًا ، مما يعني أنه تم بالفعل العثور على الحلول الأساسية والعملية تجريبيًا ، والتي سأشاركها معك. تم اختبار بعضها بناءً على تجربتنا الخاصة. سأحاول تقديم أبسط الإرشادات وأكثرها قابلية للفهم ، والتي يمكنك من خلالها إصلاح اتصال الإنترنت الخاص بك في Skype بشكل مستقل.
لماذا يقول Skype إنه فشل في إنشاء اتصال؟
كل شيء بسيط للغاية. يستخدم Skype اتصالاً بالإنترنت. بما في ذلك تسجيل الدخول إلى حسابك. عندما ندخل اسم المستخدم (رقم الهاتف والبريد الإلكتروني) وكلمة المرور ، يرسل البرنامج هذه البيانات إلى الخادم للتحقق منها. إذا كان كل شيء على ما يرام ، فإننا نقوم بتسجيل الدخول إلى Skype. أو نتلقى رسالة تفيد بعدم وجود مثل هذا الحساب أو كلمة مرور غير صحيحة.
وإذا لم يتمكن Skype من الاتصال بالخادم ، فسيظهر الخطأ "فشل في إنشاء الاتصال" .
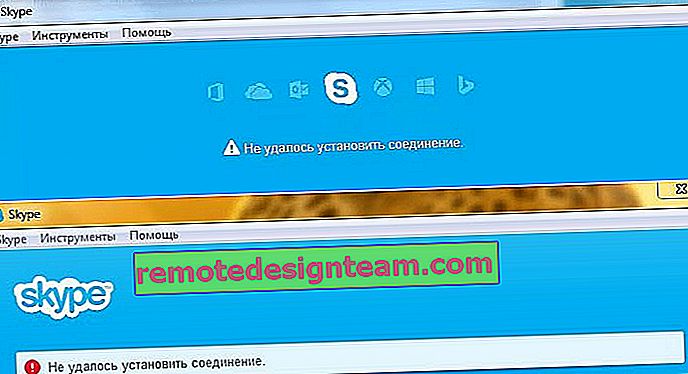
في الإصدارات الأحدث من Skype ، يظهر خطأ آخر: "عذرًا ، تعذر الاتصال بـ Skype . " تحقق من اتصالك بالإنترنت وحاول مرة أخرى.
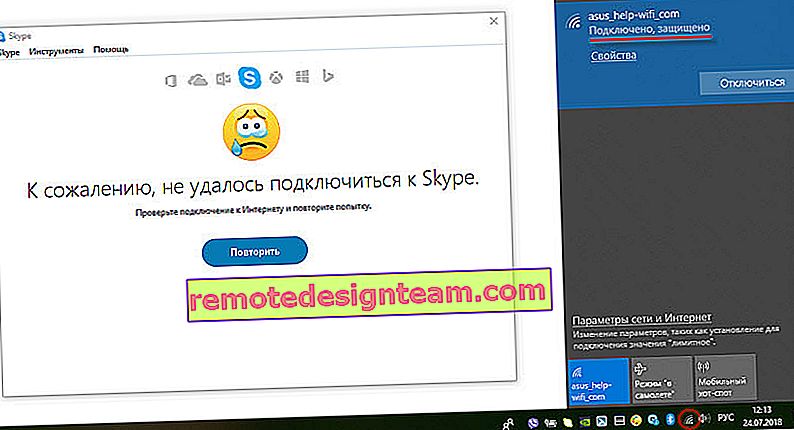
ألق نظرة على لقطة الشاشة أعلاه. لا يرى البرنامج اتصالاً بالإنترنت ، لكن الكمبيوتر متصل بالإنترنت (لدي شبكة Wi-Fi ، ويمكن أن يكون لديك كابل) ولا توجد قيود على الاتصال. ليس لدي اتصال بالإنترنت أو أي شيء آخر.
وبعد التحديث إلى أحدث إصدار من Skype 8.25 (الذي كان وقت كتابة هذا التقرير) ، حاول البرنامج حتى بدون اتصال بالإنترنت ، بعد النقر فوق الزر "تسجيل الدخول باستخدام حساب Microsoft" ، ببساطة تنزيل شيء ما وظهر هذا الزر مرة أخرى للدخول.
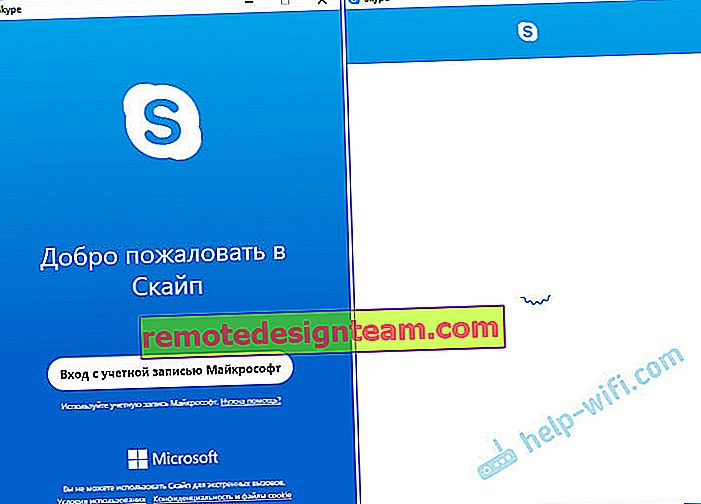
لا أخطاء أو رسائل. ربما سيتم إصلاح هذا في الإصدارات التالية. وفي الإصدار الجديد لم يعد هناك وصول إلى إعدادات الاتصال (المنفذ ، الوكيل). أيضًا ، لن تتمكن من إجراء فحص للتحديثات ورؤية إصدار Skype نفسه (يمكنك رؤيته في نافذة إضافة أو إزالة البرامج في Windows). حتى هذا المنفذ حتى يتم تسجيل الدخول إلى الحساب.
ماذا لو لم يتصل Skype بالإنترنت؟
يجب أن تعمل الحلول التي يمكنك رؤيتها أدناه مع أنظمة التشغيل Windows 10 و Windows 8 و Windows 7 و Windows XP. وغني عن القول أن بعض الإعدادات قد تختلف قليلاً حسب إصدار نظام التشغيل. سأعرض العملية برمتها باستخدام Windows 10 كمثال ، ولكن إن أمكن ، سأقدم إرشادات (روابط لمقالات أخرى) للإصدارات السابقة.
الأسباب والحلول الرئيسية:
- لا يوجد اتصال بالإنترنت. تحتاج إلى التأكد من عمل الإنترنت على الكمبيوتر.
- تم تثبيت إصدار قديم من Skype على جهاز الكمبيوتر الخاص بك. تحتاج إلى تحديث أو تنزيل وتثبيت إصدار جديد من البرنامج. صحيح أن العكس هو الصحيح غالبًا - الإصدار الأقدم يعمل.
- كانت هناك أوقات لم يعمل فيها Skype بسبب إصدار قديم من Internet Explorer. تحتاج إلى تحديث المتصفح الخاص بك.
- شيء ما مع إعدادات شبكة Windows أو إعدادات الوكيل أو إعدادات مستعرض Internet Explorer أو Skype نفسه. قد تكون هناك أيضًا مشكلة في ملف المضيفين. يجب فحص / مسح كل هذه الإعدادات.
- لا يمكن لـ Skype الاتصال بالإنترنت بسبب جدار حماية أو برنامج مكافحة فيروسات يحظر البرنامج. نقوم بتعطيل برنامج مكافحة الفيروسات مؤقتًا والتحقق من إعدادات جدار الحماية.
- مشاكل الاتصال بسبب VPN. إذا كان لديك اتصال VPN تم تكوينه ، فأنت بحاجة إلى تعطيله.
- مشاكل مؤقتة من جانب الخادم ، لذلك لا يمكن لـ Skype الاتصال.
دعنا الآن نلقي نظرة على هذه الحلول بمزيد من التفصيل.
التحقق من اتصالك بالإنترنت
ربما يكون حلًا غبيًا بعض الشيء ، وفي التعليقات تكتب شيئًا مثل: "كيف الإنترنت لا يعمل ، لكن كيف ذهبت إلى هذا الموقع؟!" ، ولكن لا يزال. ليس لدي طريقة لرؤية جهاز الكمبيوتر الخاص بك ، لذلك أوصي بأن أول شيء يجب فعله هو التأكد من أن لديك اتصال إنترنت نشط.
لا يهم كيفية اتصال جهاز الكمبيوتر أو الكمبيوتر المحمول بالإنترنت. يمكن أن تكون شبكة WI-FI لاسلكية أو مودم 3G / 4G USB أو اتصال كبل. تحقق من حالة الاتصال (من خلال النقر على أيقونة العلبة). انتبه أيضًا إلى هذا الرمز ، إذا كانت هناك علامة تعجب صفراء بجانبه.
افتح أي برنامج يستخدم الإنترنت وتحقق مما إذا كان الاتصال يعمل. حسنًا ، قم بتشغيل متصفحك وحاول فتح أي موقع.
إذا كانت لديك مشكلات في الاتصال وأخطاء في المتصفح وبرامج أخرى ، فقد تكون هذه المقالات مفيدة لك:
- "الاتصال محدود" في نظام التشغيل Windows 10 عبر شبكة Wi-Fi وكابل الشبكة
- تم توصيل Wi-Fi ولكن الإنترنت لا يعمل. الصفحات لن تفتح
- خادم DNS لا يستجيب على أنظمة التشغيل Windows 10 و 8 و 7
حسنًا ، إذا كان الإنترنت يعمل ، ولكن Skype لا يتصل ، فراجع الحلول الأخرى أدناه.
قم بتحديث أو إعادة تثبيت Skype
إذا كان لا يزال لديك الإصدار السابع من Skype ، فانقر فوق "تعليمات" وحدد "التحقق من وجود تحديثات".
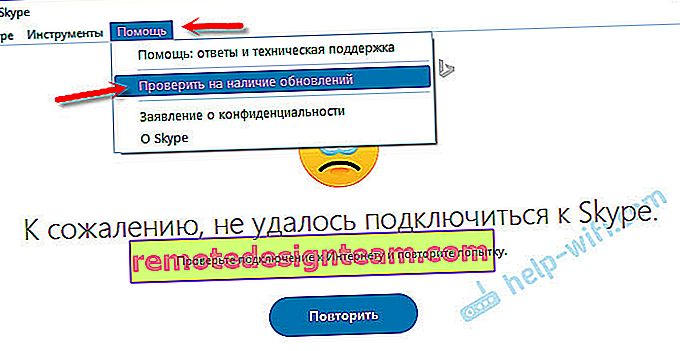
إذا تمكن البرنامج من الاتصال بالخادم والتحقق من وجود تحديثات ، وإذا كان هناك إصدار جديد ، فستظهر رسالة تطالبك بتنزيله وتثبيته - نحن نوافق.

ربما بعد تثبيت التحديث كل شيء سيعمل.
ولكن قد يظهر الخطأ: "فشل تنزيل تحديث سكايب" ، أو لن يتم الكشف عن الإصدار الجديد. في هذه الحالة ، يجب عليك أولاً إزالة البرنامج بالكامل من جهاز الكمبيوتر الخاص بك ، وتنزيل الإصدار الجديد من الموقع الرسمي وتثبيته.
ننتقل إلى "إضافة أو إزالة البرامج" (في Windows 10 يمكنك العثور عليها من خلال البحث) ، أو في "هذا الكمبيوتر" افتح "إزالة وتغيير البرنامج". في Windows 7 ، يمكن أيضًا تشغيل هذه الأداة في "My Computer" ، أو من خلال لوحة التحكم. ابحث عن Skype واحذفه.
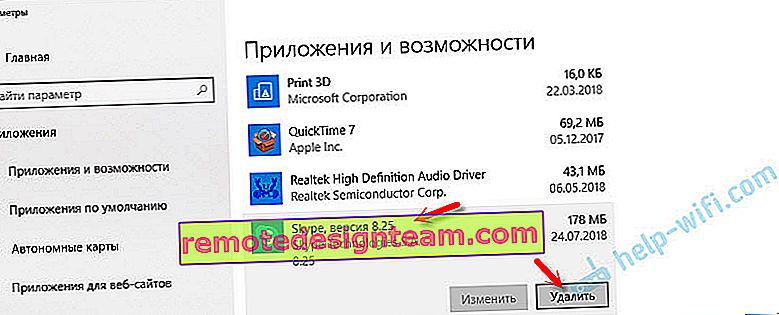
يمكنك أيضًا استخدام الأداة المساعدة CCleaner لإلغاء التثبيت. لن يكون من الضروري تنظيف الملفات غير الضرورية والتسجيل بعد الحذف في نفس الأداة.
قبل تثبيت الإصدار الجديد ، يمكنك حذف مجلد المستخدم على: Username / AppData / Roaming / Skype.اضغط على Win + R ، وأدخل ٪ appdata٪ واضغط على Ok. سيتم فتح مجلد يحتوي على مجلد "Skype" بالملفات الضرورية.
قم بعمل نسخة احتياطية من هذا المجلد في حالة حدوث ذلك. هناك ، على سبيل المثال ، يتم تخزين تاريخ المراسلات.
قم بتنزيل Skype من الصفحة الرسمية - //www.skype.com/ru/ . احفظ ملف التثبيت على جهاز الكمبيوتر الخاص بك ، وقم بتشغيله واتبع تعليمات التثبيت.
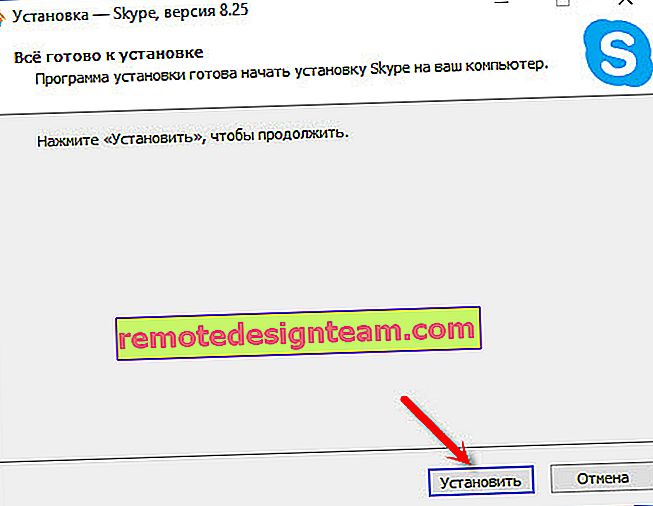
بعد التثبيت ، نحاول تسجيل الدخول إلى حسابنا. إذا لم ينجح الأمر ، يمكنك تثبيت إصدار أقدم. على سبيل المثال ، 6.22. خاصة إذا كان لديك Windows XP أو Windows Vista.
تحديث Internet Explorer
يعمل Skype مع Internet Explorer. وإذا كان لديك إصدار قديم من المتصفح مثبتًا ، فقد لا يتمكن Skype من الاتصال بالإنترنت. تحتاج إلى تنزيل أحدث إصدار من Internet Explorer المتوفر لنظام التشغيل Windows وتثبيته.
يمكنك التنزيل من الموقع الرسمي - //support.microsoft.com/ru-ru/help/17621/internet-explorer-downloads
إعادة تعيين إعدادات Internet Explorer
بناءً على المراجعات ، يساعد هذا الحل غالبًا في التخلص من خطأ "تعذر إنشاء اتصال" في Skype.
ابدأ تشغيل Internet Explorer ، في قائمة "الأدوات" (أو بالنقر فوق رمز الترس) ، يلزمك تحديد "خيارات المتصفح". بعد ذلك ، في علامة التبويب "خيارات متقدمة" ، انقر فوق الزر "إعادة تعيين".
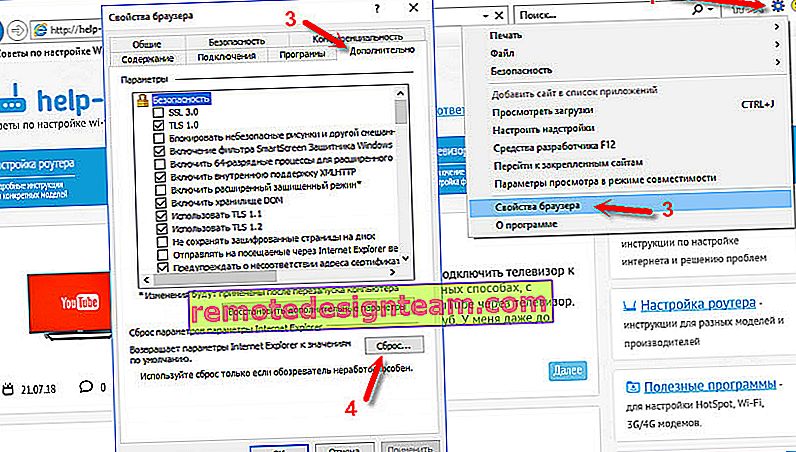
واضغط على زر إعادة الضبط مرة أخرى. ثم حاول الذهاب إلى سكايب. يمكنك أيضًا إعادة تشغيل جهاز الكمبيوتر الخاص بك ، أو إغلاق البرنامج وإعادة فتحه.
يمكن لجدار الحماية ومكافحة الفيروسات حظر اتصال Skype
إذا كان لديك برنامج مكافحة فيروسات مثبتًا ، فقم بتعطيله لبعض الوقت. ربما يكون قد حظر الاتصال ولا يتصل Skype بالإنترنت لهذا السبب بالذات. عادة ، يمكنك تعطيل برنامج مكافحة الفيروسات في الإعدادات ، أو عن طريق النقر بزر الماوس الأيمن على أيقونته. أعرضه باستخدام ESET كمثال.
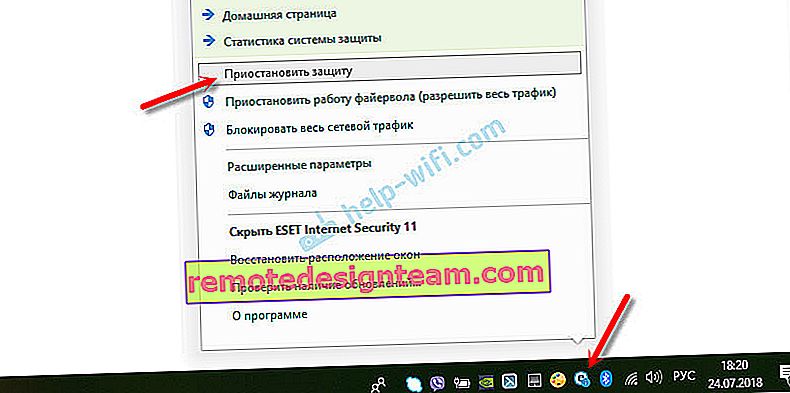
انتقل إلى "لوحة التحكم" وحدد "النظام والأمان" هناك. بعد ذلك حدد "جدار حماية Windows". أو ابحث عن هذه الإعدادات من خلال البحث في Windows 10 ، فهو أسرع.
في إعدادات جدار الحماية ، تحتاج إلى النقر فوق "تشغيل جدار حماية Windows أو إيقاف تشغيله" وتعطيله مؤقتًا للشبكات الخاصة والعامة.
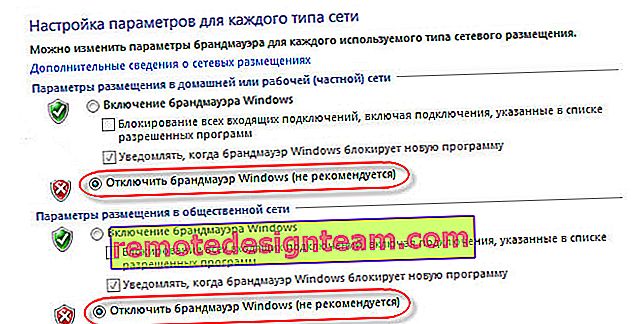
إذا تمت كتابة كل شيء بعد هذه الخطوات في برنامج المراسلة تمامًا ، للأسف لم يكن من الممكن الاتصال بـ Skype ، فقم بإعادة تشغيل جدار الحماية وجرب الحلول الأخرى.
إعدادات الشبكة ، DNS ، VPN ، ملف الوكيل والمضيف
- حاول توصيل جهاز الكمبيوتر الخاص بك بشبكة مختلفة ، إن أمكن. على سبيل المثال ، يمكنك توزيع Wi-Fi من هاتفك وتوصيله للاختبار. أو للاتصال ببعض الشبكات المفتوحة. وبالتالي ، يمكننا القضاء على المشاكل في جهاز التوجيه وعلى جانب مزود الإنترنت.
- أثناء كتابة هذا المقال ، اكتشفت أن Skype لم يتمكن من إنشاء اتصال بسبب مشكلات DNS. ونظرًا لأن المشكلات المتعلقة بـ DNS ليست نادرة (تفشل خوادم المزود ، أو يحدث شيء ما على جهاز التوجيه / الكمبيوتر) ، فمن المنطقي محاولة تسجيل DNS من Google.
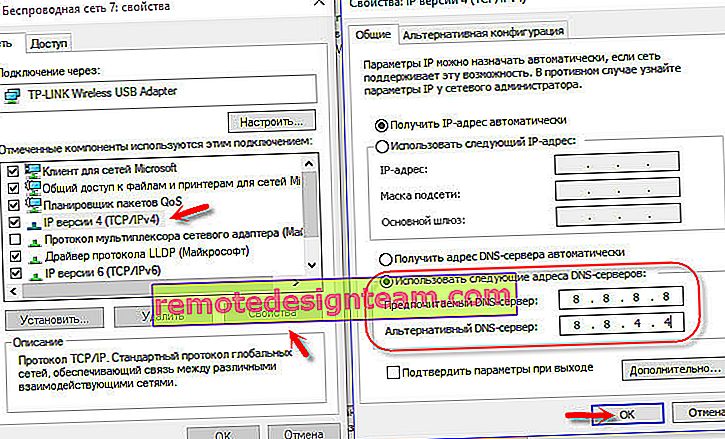 لقد كتبت عن هذا بمزيد من التفصيل في مقال كيفية استبدال DNS بـ Google Public DNS.
لقد كتبت عن هذا بمزيد من التفصيل في مقال كيفية استبدال DNS بـ Google Public DNS. - إذا كان لديك VPN مثبتًا على جهاز الكمبيوتر الخاص بك كبرنامج منفصل ، أو تم تكوينه بطريقة أخرى ، فأنت بحاجة إلى تعطيله.
- تحقق من إعدادات الخادم الوكيل. يجب تعطيلهم.
 اقرأ المزيد في المقالة كيفية تعطيل الخادم الوكيل في Windows.
اقرأ المزيد في المقالة كيفية تعطيل الخادم الوكيل في Windows. - أعد تعيين كافة إعدادات الشبكة على جهاز الكمبيوتر الخاص بك. سيؤثر فقط على إعدادات الشبكة. قد تحتاج إلى إعادة تكوين اتصال الإنترنت الخاص بك أو إدخال كلمة مرور Wi-Fi الخاصة بك. في نظام التشغيل Windows 10 ، يمكن إجراء إعادة الضبط في الإعدادات.
 لمزيد من التفاصيل ، راجع المقالة الخاصة بإعادة تعيين إعدادات الشبكة في Windows 10. يمكنك استخدام طريقة أخرى مناسبة أيضًا لنظام التشغيل Windows 7 و Windows 8 (8.1) ونظام التشغيل XP.
لمزيد من التفاصيل ، راجع المقالة الخاصة بإعادة تعيين إعدادات الشبكة في Windows 10. يمكنك استخدام طريقة أخرى مناسبة أيضًا لنظام التشغيل Windows 7 و Windows 8 (8.1) ونظام التشغيل XP. - في بعض الأحيان يمكن للفيروسات والبرامج الخبيثة المختلفة إضافة مدخلاتها إلى ملف المضيفين ، مما يتداخل في النهاية مع عمل سكايب ولا يرى الاتصال بالإنترنت ، على الرغم من حقيقة أن الإنترنت يعمل. كتبت عن فحص هذا الملف في المقال ، بعض المواقع لا تفتح في المتصفح. يمكنك أيضًا استخدام الأداة المساعدة Microsoft Fix it ، أو AVZ.
آمل أن تكون نصيحتي قد ساعدتك في إحياء Skype وتمكن من الاتصال بالخادم دون أي مشاكل. ربما لم تساعدك التوصيات الواردة في هذا المقال ، لكنك وجدت حلاً آخر لهذه المشكلة. سأكون ممتنا إذا كنت تشارك الحل الخاص بك في التعليقات. هناك يمكنك أيضًا ترك سؤالك حول موضوع هذه المقالة.
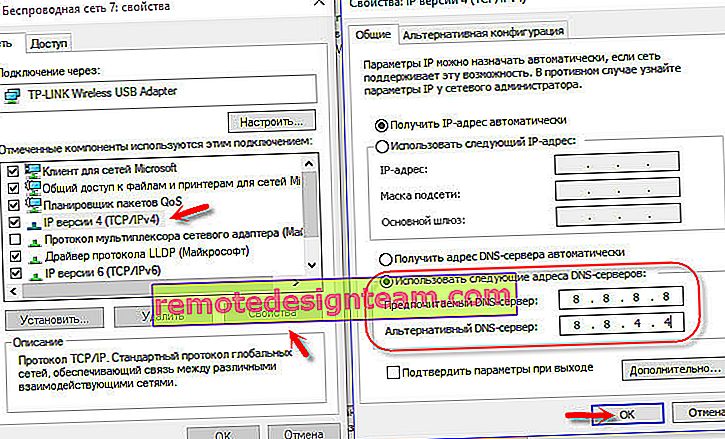 لقد كتبت عن هذا بمزيد من التفصيل في مقال كيفية استبدال DNS بـ Google Public DNS.
لقد كتبت عن هذا بمزيد من التفصيل في مقال كيفية استبدال DNS بـ Google Public DNS. اقرأ المزيد في المقالة كيفية تعطيل الخادم الوكيل في Windows.
اقرأ المزيد في المقالة كيفية تعطيل الخادم الوكيل في Windows. لمزيد من التفاصيل ، راجع المقالة الخاصة بإعادة تعيين إعدادات الشبكة في Windows 10. يمكنك استخدام طريقة أخرى مناسبة أيضًا لنظام التشغيل Windows 7 و Windows 8 (8.1) ونظام التشغيل XP.
لمزيد من التفاصيل ، راجع المقالة الخاصة بإعادة تعيين إعدادات الشبكة في Windows 10. يمكنك استخدام طريقة أخرى مناسبة أيضًا لنظام التشغيل Windows 7 و Windows 8 (8.1) ونظام التشغيل XP.








