IPv4 بدون الوصول إلى الإنترنت أو الشبكة. كيفية الإصلاح في نظام التشغيل Windows 10 و 8 و 7؟
إذا رأيت في نافذة "الحالة" لاتصال الشبكة النقش "اتصال IPv4: بدون اتصال بالإنترنت" ، أو "اتصال IPv4: بدون الوصول إلى الشبكة" وكان الإنترنت على جهاز الكمبيوتر أو الكمبيوتر المحمول الخاص بك لا يعمل ، فاتبع النصائح الواردة في هذه المقالة ، يجب أن تكون قادرًا على حل هذه المشكلة. أو على الأقل حاول إصلاح كل شيء واكتشف ماهية الأمر.
في الواقع ، المشكلة شائعة جدًا. وقد تظهر الحالة "لا يوجد وصول إلى الإنترنت أو الشبكة" بالقرب من بروتوكول TCP / IPv4 لأسباب عديدة مختلفة. يتضمن ذلك مشاكل مع موجه Wi-Fi (إذا كان لديك اتصال عبر جهاز توجيه) ، أو بعض الأخطاء في Windows ، أو حتى مشاكل مع مزود الإنترنت الخاص بك. الآن سنحاول إيجاد السبب والقضاء عليه. المشكلة الرئيسية هي أن الإنترنت لا يعمل على الكمبيوتر. ونحن بحاجة لجعلها تعمل.
قد تواجه هذه المشكلة عند الاتصال عبر كل من شبكة Wi-Fi وكابل الشبكة عبر جهاز توجيه ، أو مباشرة إلى مزود الإنترنت. أيضًا ، يمكن ملاحظة غياب الإنترنت لـ IPv4 في كل من Windows 10 الجديد و Windows 8 و Windows 7. ستكون الحلول عالمية لجميع أنظمة التشغيل وأجهزة الكمبيوتر وأجهزة الكمبيوتر المحمولة. بعد فتح "حالة" اتصال الإنترنت الخاص بنا (اتصال لاسلكي أو إيثرنت) ، سنرى على الأرجح الحالة بدون الوصول إلى الإنترنت أو الشبكة.
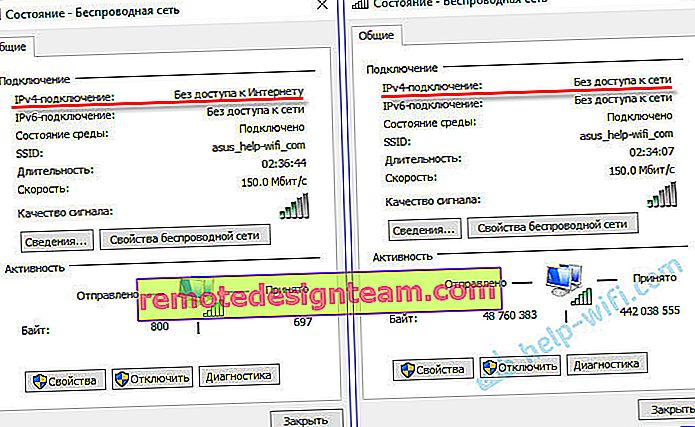
ويجب أن يكون: "اتصال IPv4: الإنترنت".
لا تلتفت إلى حقيقة أن IPv6 لا يحتوي أيضًا على وصول إلى الشبكة. على الأرجح ، يجب أن يكون الأمر كذلك. حتى عندما يكون الإنترنت قيد التشغيل ، هناك نفس حالة IPv6.حسنًا ، المشكلة واضحة ، يمكنك الانتقال إلى الحلول. سأعرض استخدام Windows 10 كمثال.
ماذا لو IPv4 بدون اتصال بالإنترنت أو لا يوجد اتصال بالشبكة؟
بادئ ذي بدء ، أنصحك باتباع بعض التوصيات البسيطة ، ومحاولة تحديد السبب:
- أعد تشغيل جهاز الكمبيوتر أو الكمبيوتر المحمول. إنه إعادة تشغيل ، وليس إيقاف تشغيل.
- إذا كنت متصلاً عبر جهاز توجيه ، فأعد تشغيل جهاز التوجيه عن طريق إيقاف تشغيل الطاقة تمامًا لمدة دقيقة.
- تذكر ما فعلته قبل توقف الإنترنت عن العمل ، وبجانب IPv4 كانت هناك حالة لا توجد فيها إمكانية الوصول إلى الإنترنت. انها مهمة جدا. ربما قمت بتغيير بعض الإعدادات ، أو تثبيت شيء ما.
- إذا كان الإنترنت الخاص بك متصلاً مباشرة بجهاز الكمبيوتر الخاص بك (بدون موجه ومودم) ، فقم بتوصيله بكمبيوتر آخر ، إن أمكن. من الممكن أن تكون المشكلة مع مزود الإنترنت. اتصل بدعم مزودك واسأل.
- إذا كان لديك جهاز توجيه مثبتًا وكان الإنترنت لا يعمل على أي جهاز متصل من خلاله ، يكون السبب في جهاز التوجيه نفسه أو المزود. نتصل بالدعم ونتحقق من إعدادات جهاز التوجيه (بعد إعادة التشغيل). إذا كان الإنترنت لا يعمل على جهاز كمبيوتر واحد فقط ، فإننا نبحث عن سبب ذلك. المزيد عن هذا أدناه في المقال.
- قم بتعطيل برنامج مكافحة الفيروسات الخاص بك مؤقتًا.
دعونا نلقي نظرة على بعض الحلول الأكثر جدية.
قم بتشغيل استكشاف الأخطاء وإصلاحها
مباشرة في نافذة "الحالة" ، انقر على زر "التشخيص".
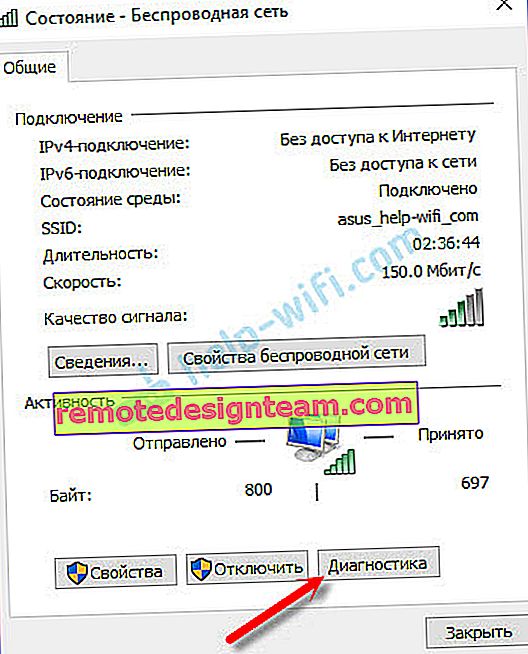
يبدأ استكشاف الأخطاء وإصلاحها ، ثم تظهر النتيجة. في أغلب الأحيان ، يمكنك العثور على الأخطاء التالية:
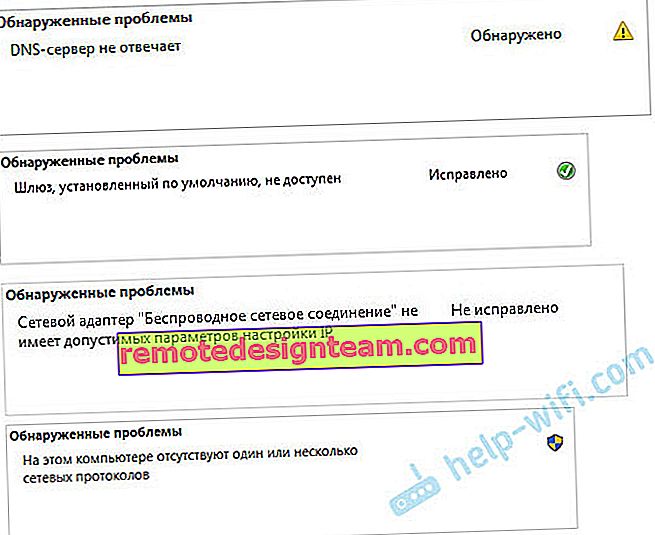
اعتمادًا على المشكلة التي تجدها ، يمكنك تطبيق الحلول من المقالات التالية (ما لم يقم Windows بإصلاحها تلقائيًا):
- خادم DNS لا يستجيب ، أو "إعدادات الكمبيوتر صحيحة ، لكن الجهاز أو المورد (خادم DNS) لا يستجيب."
- البوابة الافتراضية غير متاحة
- لا يحتوي محول الشبكة على إعدادات IP صالحة
- واحد أو أكثر من بروتوكولات الشبكة مفقود على هذا الكمبيوتر
إذا لم يتم العثور على الخطأ ، أو إذا لم تساعدك النصيحة الواردة من المقالة حول الروابط أعلاه ، فلا يزال بإمكانك التحقق من إعدادات TCP / IPv4.
قم بتغيير إعدادات TCP / IPv4
انتقل إلى "اتصالات الشبكة". يمكنك النقر بزر الماوس الأيمن فوق رمز الاتصال (في شريط الإشعارات) وتحديد مركز الشبكة والمشاركة. ثم ، في النافذة الجديدة على اليسار ، حدد "تغيير إعدادات المحول".
بعد ذلك ، انقر بزر الماوس الأيمن على المحول الذي تتصل من خلاله بالإنترنت وحدد "خصائص". إذا كان عبر Wi-Fi ، فهذه هي "الشبكة اللاسلكية". إذا كان عن طريق الكابل ، فمن المرجح أن يكون "إيثرنت" (اتصال الشبكة المحلية).
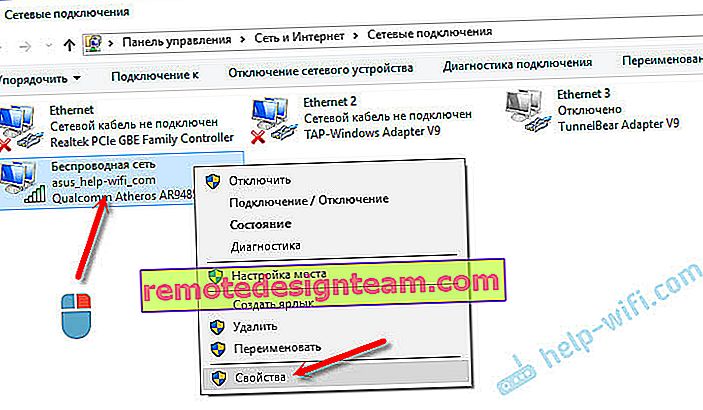
في نافذة Properties ، قم بتمييز عنصر IP version 4 (TCP / IPv4) ، وانقر فوق الزر Properties. في معظم الحالات ، يتلقى الكمبيوتر الإعدادات تلقائيًا من جهاز التوجيه أو مزود خدمة الإنترنت. لذلك ، اترك استلام عنوان IP تلقائيًا (إذا كان الموفر أو مسؤول الشبكة لديك لا يتطلب إعدادات ثابتة) ، وقم بتسجيل DNS يدويًا وانقر فوق موافق. حدد العناوين التالية: 8.8.8.8 / 8.8.4.4. مثل لقطة الشاشة أدناه.
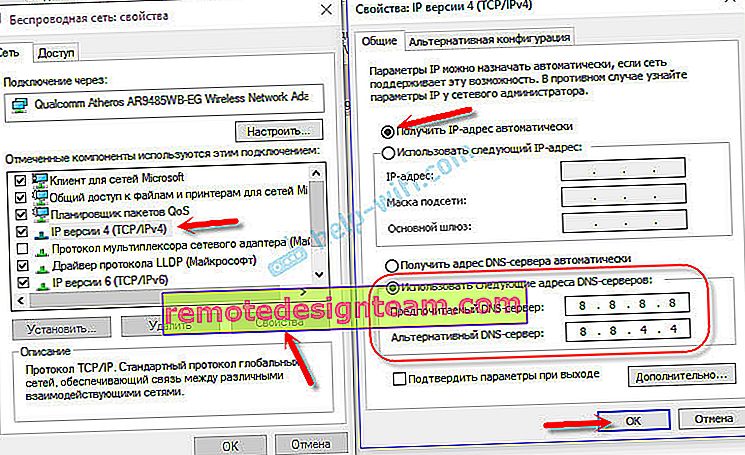
من المستحسن إعادة تشغيل الكمبيوتر.
إذا لم يساعد ذلك ، وكنت متصلاً من خلال جهاز توجيه ، فيمكنك محاولة تكوين إعدادات IP يدويًا.
تعيين عناوين ثابتة لـ IPv4
تحتاج إلى معرفة عنوان IP لجهاز التوجيه الخاص بك. على الأرجح هو 192.168.1.1 أو 192.168.0.1. يجب أن يكون مدرجًا على جهاز التوجيه نفسه.
في حقل عنوان IP ، اكتب عنوان جهاز التوجيه وقم بتغيير الرقم الأخير. على سبيل المثال: 192.168.1.10. قناع الشبكة الفرعية - سيتم تعيينه تلقائيًا. البوابة الرئيسية هي عنوان IP الخاص بالموجه. يمكن ترك DNS "يستقبل تلقائيًا" ، أو تسجيله بنفسك. مثله:
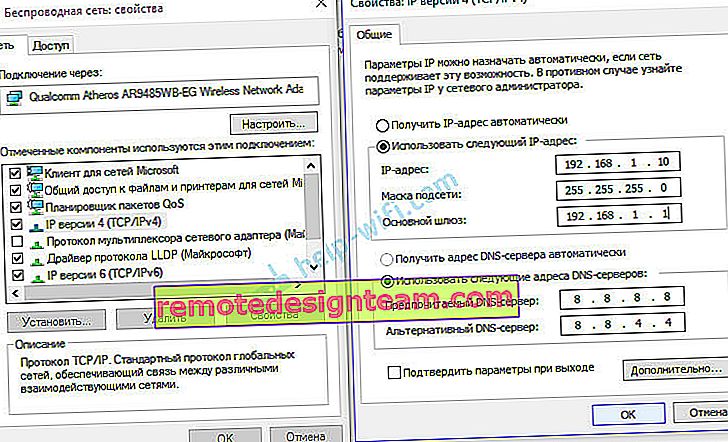
كيفية القيام بذلك في Windows 7 ، وصفت بالتفصيل في هذه المقالة. إذا فشل كل شيء آخر ، فقم بإعادة كل شيء إلى الاسترداد التلقائي للمعلمات.
خاتمة
إذا لم تساعد توصياتي ، واكتشفت أنه لا توجد مشاكل من جانب مزود الإنترنت ، أو أن الإنترنت يعمل على أجهزة أخرى من نفس جهاز التوجيه ، فيمكنك محاولة إعادة تعيين إعدادات الشبكة.
في حالة وجود المشكلة في جهاز التوجيه ، يمكنك التحقق من إعداداته ، أو إعادة تعيينها إلى إعدادات المصنع الافتراضية ، وإجراء إعداد دوار. يمكنك العثور على تعليمات لبعض النماذج هنا.
يعد الافتقار إلى الوصول إلى الإنترنت أو الشبكة لـ IPv4 عمليا نفس المشكلة مثل عدم الوصول إلى الإنترنت في Windows 7 و Limited في Windows 10.
إذا تمكنت من إصلاح هذا الخطأ ، فتأكد من كتابة التعليقات في أي حل كان مفيدًا لك. يمكنك وصف حالتك بالتفصيل ، وسأجيب عليك بالتأكيد!









