كيفية توزيع Wi-Fi من جهاز كمبيوتر محمول أو كمبيوتر بدون جهاز توجيه
غالبًا ما يكون هناك موقف عندما يكون الإنترنت متصلاً بجهاز كمبيوتر أو كمبيوتر محمول واحد ، وهناك حاجة لتوزيع هذا الإنترنت على أجهزة أخرى. هاتف ذكي أو جهاز لوحي أو كمبيوتر آخر. إذا انتقلت إلى هذه الصفحة ، فمن المرجح أنك تعرف أنه يمكنك توزيع Wi-Fi من جهاز كمبيوتر وبدون جهاز توجيه. من الأفضل بالطبع شراء جهاز توجيه غير مكلف ، وتوصيل الإنترنت به ، وسيقوم بالفعل بتوزيعه على جميع الأجهزة. لكن هذا ليس ممكن دائما. في مثل هذه الحالات ، يمكنك استخدام جهاز كمبيوتر محمول أو كمبيوتر مزود بمحول Wi-Fi كموجه.
هناك عدة طرق لبدء تشغيل شبكة Wi-Fi افتراضية وإجبار الكمبيوتر على توزيع الإنترنت. يمكنني تحديد ثلاث طرق: عن طريق الأوامر عبر سطر الأوامر ، عبر نقطة اتصال محمولة ، واستخدام برامج الجهات الخارجية. سنلقي الآن نظرة فاحصة على كل طريقة. يمكنك اختيار الخيار الأنسب لك والمضي قدمًا في الإعداد وفقًا للإرشادات التي ستجدها في هذه المقالة ، أو عن طريق الروابط التي سأتركها في عملية الكتابة.
كيفية توزيع الإنترنت عبر Wi-Fi من جهاز كمبيوتر:
- من خلال سطر الأوامر. هذه هي الطريقة الأكثر شيوعًا وتعمل في Windows 7 و Windows 8 (8.1) و Windows 10. تحتاج إلى بدء موجه الأوامر وتشغيل بعض الأوامر وفتح مشاركة الإنترنت. بعد ذلك ، سيبدأ الكمبيوتر في بث شبكة لاسلكية يمكنك توصيل أجهزتك بها واستخدام الإنترنت. لقد أعددت بالفعل تعليمتين مفصلتين: كيفية توزيع الإنترنت عبر Wi-Fi من كمبيوتر محمول يعمل بنظام Windows 7 ، وكيفية توزيع Wi-Fi من كمبيوتر محمول يعمل بنظام Windows 10. التعليمات هي نفسها تقريبًا ، وقد تمت كتابتها للتو باستخدام مثال لأنظمة تشغيل مختلفة.
- استخدام وظيفة Mobile Hotspot. هذه ميزة قياسية ظهرت في Windows 10. إنها أكثر بساطة هناك. يكفي تعيين اسم شبكة Wi-Fi وكلمة المرور وتحديد اتصال للوصول العام وبدء نقطة الوصول. كيفية الإعداد: نقطة اتصال محمولة في Windows 10. قم بتشغيل نقطة وصول بطريقة بسيطة. إذا كان لديك "عشرة" مثبتًا ، أنصحك بتجربة هذه الطريقة أولاً. لها الفروق الدقيقة الخاصة بها ، والتي كتبت عنها في المقالة الموجودة على الرابط أعلاه.
- استخدام برامج الطرف الثالث. هناك العديد من البرامج المجانية والمدفوعة التي يمكنك من خلالها تشغيل شبكة Wi-Fi افتراضية على جهاز الكمبيوتر الخاص بك. في الواقع ، تقوم هذه البرامج أيضًا بتشغيل التوزيع عبر سطر الأوامر ، فقط أكثر ملاءمة. لا حاجة لنسخ الأوامر وما إلى ذلك ، فقط اضغط على الزر. لكن هذه البرامج لا تعمل دائمًا بشكل مستقر وصحيح. كتبت أيضًا عنها في مقال منفصل: برامج لتوزيع Wi-Fi من كمبيوتر محمول في Windows 10 ، 8 ، 7. إطلاق نقطة وصول.
هذه التعليمات ، الروابط التي قدمتها أعلاه ، كافية لإعداد كل شيء. ولكن منذ أن قررت أن أجعل مقالة واحدة كبيرة وعامة حول هذا الموضوع ، سأكتب دليلاً مفصلاً لكل طريقة. بالطبع بالصور.
ملحوظة! إذا كنت ترغب في توزيع Wi-Fi بدون جهاز توجيه باستخدام جهاز كمبيوتر ثابت (كمبيوتر شخصي) ، فيجب أن يكون لديك محول Wi-Fi. داخلي أو خارجي متصل عبر USB. لقد كتبت عن هذه المحولات هنا. في أجهزة الكمبيوتر المحمولة ، يكون هذا المحول مدمجًا. لا يهم إذا كان لديك جهاز كمبيوتر أو كمبيوتر محمول - يجب أن تعمل شبكة Wi-Fi. يجب تثبيت برنامج تشغيل المحول اللاسلكي ، ويجب أن تحتوي قائمة التوصيلات على المحول "شبكة لاسلكية" أو "اتصال شبكة لاسلكية". للتحقق مما إذا كان يمكن بدء توزيع Wi-Fi ، قم بتشغيل موجه الأوامر كمسؤول وقم بتشغيل الأمر netsh wlan show drivers . يجب أن يكون السطر بجوار "Hosted Network Support" نعم ".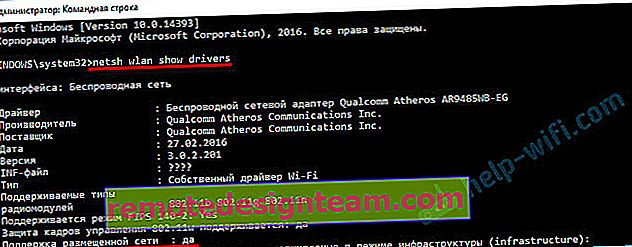
دعنا ننتقل إلى الإعداد.
كيفية مشاركة Wi-Fi عبر سطر الأوامر؟
دعني أذكرك أن هذه الطريقة تعمل مع أنظمة التشغيل Windows 10 و Windows 8 و Windows 7.
تحتاج إلى تشغيل سطر الأوامر كمسؤول. في Windows 7 ، افتح "ابدأ" ، ثم "كافة البرامج" - "الملحقات". انقر بزر الماوس الأيمن فوق "موجه الأوامر" وحدد "تشغيل كمسؤول". في نظامي التشغيل Windows 10 و 8 ، يمكنك ببساطة النقر بزر الماوس الأيمن فوق قائمة "ابدأ" وتحديد "موجه الأوامر (المسؤول)".
ننسخ وننفذ (باستخدام مفتاح Enter) الأمر التالي:
تعيين netsh wlan وضع الشبكة المستضافة = السماح ssid = "my_wi-fi_network" key = "12345678" keyUsage = مستمر
يقوم هذا الأمر بتعيين الاسم ssid = "my_wi-fi_network" ومفتاح كلمة المرور = "12345678" لشبكة Wi-Fi التي سيتم توزيعها بواسطة كمبيوتر شخصي أو كمبيوتر محمول. يمكنك تغيير الاسم وكلمة المرور إذا كنت ترغب في ذلك.
لبدء نقطة الوصول نفسها ، تحتاج إلى تشغيل الأمر التالي:
netsh wlan بدء تشغيل الشبكة المستضافة
هذه هي النتيجة بعد تنفيذ الأمرين الأول والثاني:

يمكن توصيل الأجهزة بالفعل بشبكة Wi-Fi قيد التشغيل ، ولكن الإنترنت فقط لن يعمل بعد. تحتاج إلى فتح الوصول العام إلى الإنترنت .
للقيام بذلك ، انتقل إلى "اتصالات الشبكة" (مركز الشبكة والمشاركة - تغيير إعدادات المحول). انقر بزر الماوس الأيمن على الاتصال الذي تتصل من خلاله بالإنترنت واختر "خصائص".
بعد ذلك ، في علامة التبويب "الوصول" ، تحتاج إلى تحديد المربع بجوار "السماح لمستخدمي الشبكة الآخرين باستخدام اتصال الإنترنت الخاص بهذا الكمبيوتر" وتحديد اتصال جديد من القائمة. سيحتوي اسم الاتصال على رقم (ليس بالضرورة هو نفس اسمي في لقطة الشاشة) ، وأسفل اسم الشبكة ، المشار إليه في الأمر الأول.
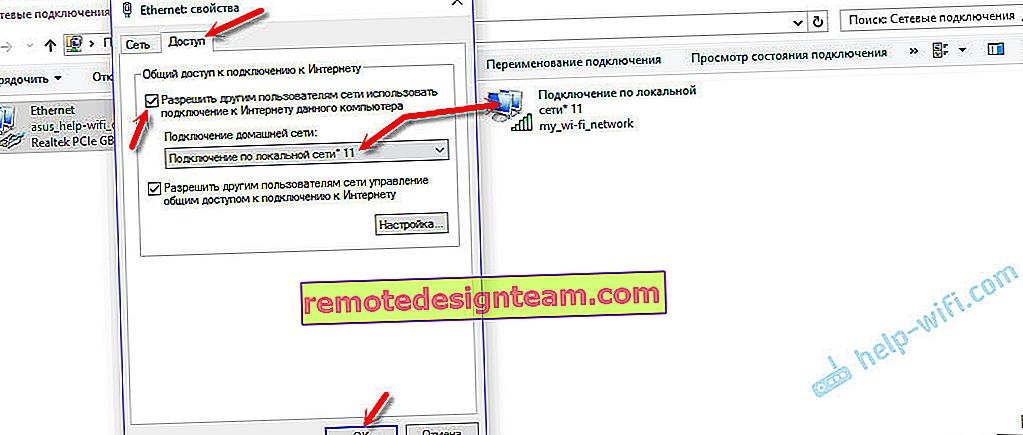
بعد ذلك ، تحتاج إلى إيقاف التوزيع باستخدام الأمر:
netsh wlan توقف الشبكة المستضافة
وتشغيل مرة أخرى باستخدام الأمر:
netsh wlan بدء تشغيل الشبكة المستضافة
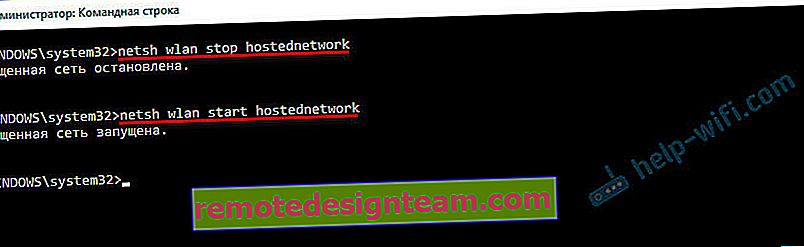
بعد كل إعادة تشغيل للكمبيوتر ، ستحتاج إلى بدء التوزيع مرة أخرى (فقط باستخدام الأمر netsh wlan start hostnetwork). يمكن أيضًا إيقافه بواسطة الأمر المناسب ، كما أوضحت أعلاه. إذا كنت ترغب في بدء تشغيل نقطة الوصول تلقائيًا ، فراجع التعليمات: ابدأ تلقائيًا في توزيع Wi-Fi عند تشغيل الكمبيوتر المحمول.
بعد هذه الخطوات ، يمكنك الاتصال بشبكة Wi-Fi المسماة "my_wi-fi_network" (إذا لم تقم بتغييرها) ، واستخدام الإنترنت. كما ترى ، بدون موجه Wi-Fi.
إذا كنت تواجه مشكلة عندما لا تتمكن الأجهزة من الاتصال بنقطة وصول ، أو عندما يكون الإنترنت متصلًا ولكنه لا يعمل ، فقم أولاً بإيقاف تشغيل برنامج مكافحة الفيروسات وجدار الحماية. راجع أيضًا المقالات والروابط التي سأقدمها أدناه.ربما يكون مفيدًا:
- خطأ أثناء السماح بمشاركة اتصال الإنترنت
- غير قادر على مشاركة الوصول إلى الإنترنت - في حالة عدم وجود علامة تبويب وصول ، أو قائمة منسدلة ، إلخ.
- لا يمكنني مشاركة Wi-Fi من كمبيوتر محمول يعمل بنظام Windows 7 و Windows 10 (8) - حلول لمشاكل مختلفة. يتضمن هذا أخطاء "تعذر بدء تشغيل الشبكة المستضافة. المجموعة أو المورد ليس في الحالة الصحيحة لإجراء العملية المطلوبة."
- يتم توزيع شبكة Wi-Fi من جهاز كمبيوتر محمول ولكن الإنترنت لا يعمل "بدون اتصال بالإنترنت"
وتجدر الإشارة إلى أن الكمبيوتر لا يرغب دائمًا في التحول إلى جهاز توجيه. في بعض الأحيان تحتاج إلى الرقص مع الدف 🙂
تكوين Mobile Hotspot (Windows 10 فقط)
في هذه الحالة ، كل شيء أبسط بكثير. افتح "الإعدادات" (الزر الذي يحمل رمز الترس في قائمة ابدأ) وانتقل إلى قسم "الشبكة والإنترنت".
تحتوي علامة التبويب Mobile Hotspot على كافة الإعدادات الخاصة بهذه الوظيفة. سيتم كتابة اسم الشبكة وكلمة مرور الشبكة على الفور. إذا كنت ترغب في تغييرها ، فانقر فوق الزر "تغيير". مجموعة جديدة وحفظ.

بعد ذلك ، في القائمة المنسدلة ، تحتاج إلى تحديد اتصال لمشاركة الوصول إلى الإنترنت وتشغيل "نقطة اتصال الجوال".
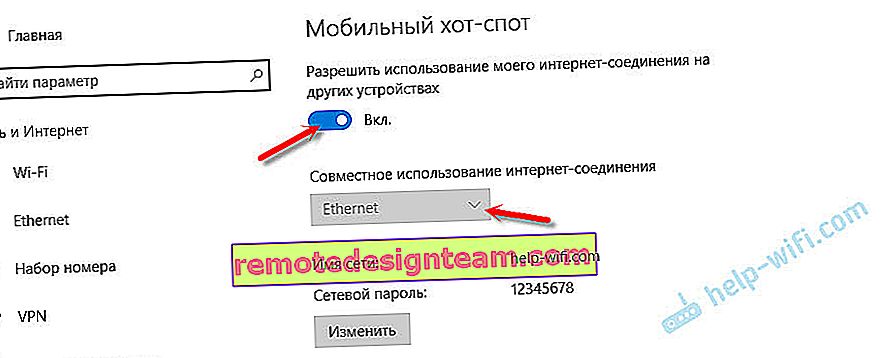
قم بتعطيل برنامج مكافحة الفيروسات وجدار الحماية إذا واجهت أي مشاكل.
مقالات ذات صلة:
- تعليمات الإعداد التفصيلية: //help-wifi.com/nastrojka-virtualnoj-wi-fi-seti/mobilnyj-xot-spot-v-windows-10-zapusk-tochki-dostupa-prostym-sposobom/
- لا يعمل Mobile Hotspot في Windows 10. لا يمكن مشاركة Wi-Fi
- نقطة اتصال محمولة في Windows 10 عبر PPPoE (اتصال هاتفي ، نطاق عريض)
نوزع الواي فاي بدون راوتر. استخدام برامج خاصة
ما زلت أوصي باستخدام إحدى الطرق المذكورة أعلاه. من السهل جدًا الخلط بين هذه البرامج ، حيث يمكن أن تظهر مجموعة متنوعة من الأخطاء غير المفهومة ، والتي يصعب فهمها أيضًا. بالنسبة لي شخصيا ، طريقة سطر الأوامر أسهل بكثير. ليست هناك حاجة للتنزيل والتثبيت وما إلى ذلك.
ولكن إذا كنت لا تزال تختار هذا الخيار ، فيمكنني أن أوصي بالبرامج التالية: Virtual Router Plus و Maryfi و Connectify و Switch Virtual Router. لقد كتبت عن تكوينها بالتفصيل في مقال منفصل: //help-wifi.com/nastrojka-virtualnoj-wi-fi-seti/programmy-dlya-razdachi-wi-fi-s-noutbuka-v-windows-10-8- 7-zapusk-tochki-dostupa /. وتعليمات منفصلة حول إعداد Switch Virtual Router.
تبدو هذه البرامج لتوزيع Wi-Fi من جهاز كمبيوتر كما يلي (في لقطة شاشة Switch Virtual Router):
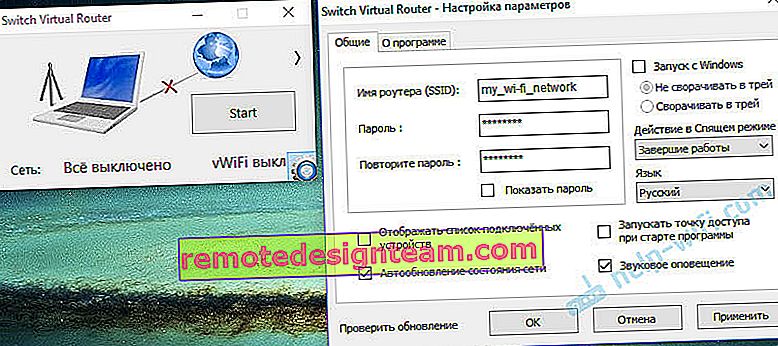
من حيث المبدأ ، إذا كان كل شيء على ما يرام على الكمبيوتر مع برامج تشغيل المحولات اللاسلكية وإعدادات الشبكة واتصال الإنترنت ولا يتداخل برنامج مكافحة الفيروسات ، فمن الملائم جدًا توزيع الإنترنت من خلال هذه البرامج.
ماذا لو لم يعمل؟
عندما كنت أكتب هذا المقال ، راجعت الطرق الثلاثة على جهاز الكمبيوتر الخاص بي. شارك الكمبيوتر المحمول الخاص بي بسهولة الإنترنت عبر Wi-Fi مع الأجهزة الأخرى. يجب أن نعترف بأن وظيفة الشبكة اللاسلكية الافتراضية نفسها لا تعمل دائمًا بثبات. وبشكل عام ، لا يعمل هذا دائمًا كما تظهر الممارسة ، كل شيء يرجع إلى مشاكل في المحول اللاسلكي أو الإعدادات غير الصحيحة أو برنامج مكافحة الفيروسات الذي يمنع الاتصالات.
هناك بعض المشاكل والأخطاء الأكثر شيوعًا التي يواجهها الناس غالبًا. لم أعتبرها في هذه المقالة ، لكنني وصفت الحلول في تعليمات منفصلة ، روابط قدمتها أعلاه. تأكد من مراجعة هذه المقالات لجميع المعلومات التي تحتاجها.
يمكنك ترك أسئلتك ونصائحك وتعليقاتك في التعليقات أدناه. قرأت كل شيء وأجب ، وإذا أمكن ، أحاول المساعدة بالنصيحة









