خادم الوسائط (DLNA) على موجه ASUS Wi-Fi و TP-LINK
إذا كان لديك جهاز توجيه ASUS ، أو TP-LINK بمنفذ USB ، فما هو الأرجح؟ لديه القدرة على تشغيل خادم وسائط ، وتوفير الوصول إلى مقاطع الفيديو والصور والموسيقى للتلفزيون الذي يدعم DLNA. يمكنك تشغيل خادم DLNA ليس فقط على أجهزة توجيه TP-LINK و ASUS ، ولكن في هذه المقالة سأعرض باستخدام مثال الأجهزة من هذه الشركات المصنعة.
لنكتشف أولاً كيف يعمل. لدينا جهاز توجيه بمنفذ USB ، والقدرة على تشغيل خادم وسائط (إذا كان هناك USB ، فمن المرجح أن يكون هناك أيضًا دعم لـ DLNA Media Server). لدينا تلفزيون متصل بهذا الموجه ، في حالتي هذا تلفزيون Philips على Android TV. مرة أخرى ، يمكن أن يكون التلفزيون أي شيء: Samsung و LG و SONY وما إلى ذلك.
نقوم بتوصيل جهاز تخزين (محرك أقراص USB محمول ، أو محرك أقراص ثابت خارجي) بالموجه ، والذي يحتوي على أفلام وموسيقى وصور. ثم ، في إعدادات جهاز التوجيه ، نبدأ تشغيل خادم الوسائط. وعلى التلفزيون يمكننا مشاهدة تلك الملفات الموجودة على محرك الأقراص المتصل بجهاز التوجيه. علاوة على ذلك ، إذا كان التلفزيون متصلاً عبر Wi-Fi ، فسيكون كل هذا لاسلكيًا عبر الهواء. ولا يزال بإمكاننا الوصول إلى محرك الأقراص هذا من جهاز كمبيوتر متصل أيضًا بالموجه ، ويمكننا نسخ أفلام جديدة إليه ، أو تنزيلها مباشرة على محرك الأقراص من الإنترنت.
وإذا كنت ترغب في تشغيل خادم DLNA على جهاز الكمبيوتر الخاص بك ومشاهدة الملفات على التلفزيون ، فأنت بحاجة إلى الإرشادات التالية:
- كيف تشاهد الأفلام من جهاز كمبيوتر على تلفزيون LG (عبر شبكة wi-fi أو شبكة)؟ إعداد DLNA عبر Smart Share
- إعداد خادم DLNA لتلفزيون Philips. مشاهدة الأفلام من جهاز كمبيوتر على شاشة التلفزيون
مخطط مناسب ، توافق. سنلقي الآن نظرة فاحصة على عملية التكوين على كلا الموجهين. أولاً ، سأوضح لك كيفية بدء تشغيل خادم وسائط على جهاز توجيه ، ثم الانتقال إليه من التلفزيون ، والحصول على مزيد من الوصول إلى محرك الأقراص من الكمبيوتر من أجل إضافة ملفات جديدة ، وعدم فصل محرك أقراص فلاش USB عن جهاز التوجيه طوال الوقت.
إعداد خادم وسائط على موجه ASUS Wi-Fi
بادئ ذي بدء ، قم بتوصيل جهاز التخزين الذي تريد الوصول إليه من التلفزيون بمنفذ USB الخاص بالموجه.
بعد ذلك ، انتقل إلى إعدادات جهاز التوجيه ASUS الخاص بنا عن طريق فتح العنوان 192.168.1.1 في المتصفح. أدخل اسم المستخدم وكلمة المرور (بشكل افتراضي ، هما: admin و admin). إذا كان هناك أي شيء ، فهناك تعليمات مفصلة ، يمكنك رؤيتها هنا.
في لوحة التحكم ، انتقل إلى قسم "تطبيق USB" ، وحدد "ملف / خادم الوسائط".
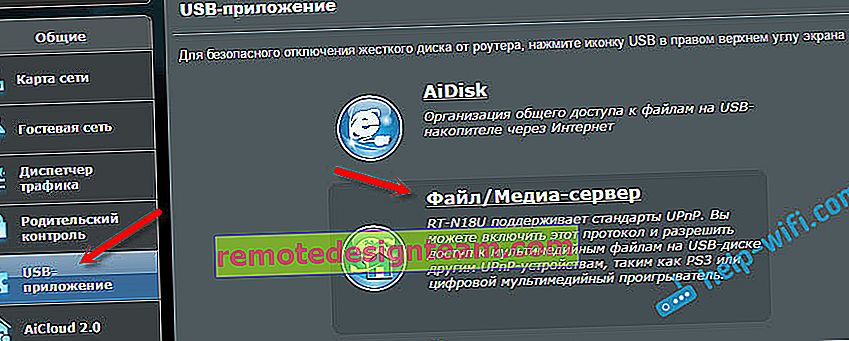
في علامة التبويب "Media Server" ، مقابل عنصر "Enable DLNA Media Server" ، اضبط المفتاح على ON . وبالتالي ، نقوم بتشغيل خادم DLNA. يمكنك ، إذا كنت ترغب في ذلك ، تغيير اسم الخادم واختيار ما إذا كنت تريد مشاركة القرص بأكمله ، أو مجلدات معينة فقط (افتراضيًا ، الكل). لكن هذه الوظائف بالكاد مفيدة. انقر فوق الزر "تطبيق".
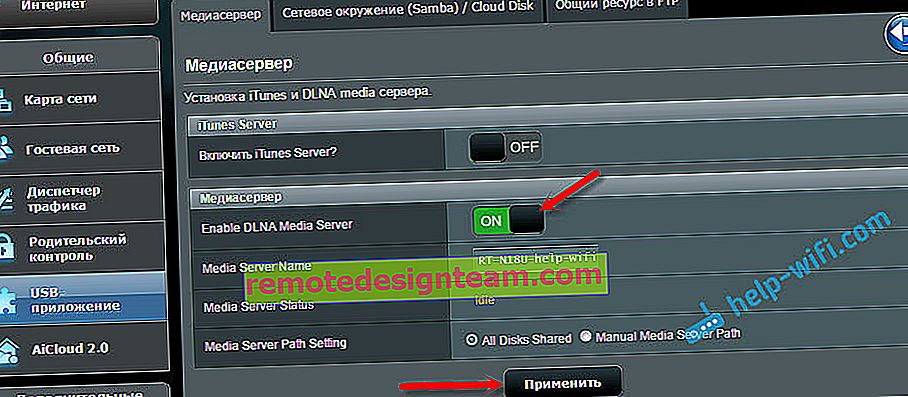
لا يزال هناك خيار لتشغيل خادم iTunes. أنا أعتبر هذا لجهاز Apple TV.
كل الخادم قيد التشغيل ، ويجب أن يراه التلفزيون بالفعل. لكننا ما زلنا بحاجة إلى الوصول إلى محرك الأقراص من جهاز كمبيوتر ، أو حتى من هاتف ذكي (Android). لذلك ، انتقل إلى علامة التبويب "Network Neighborhood (Samba) / Cloud Disk" في نفس النافذة ، وعكس "السماح بالوصول المشترك إلى المورد" ، اضبط المفتاح على ON. احفظ إعداداتك.
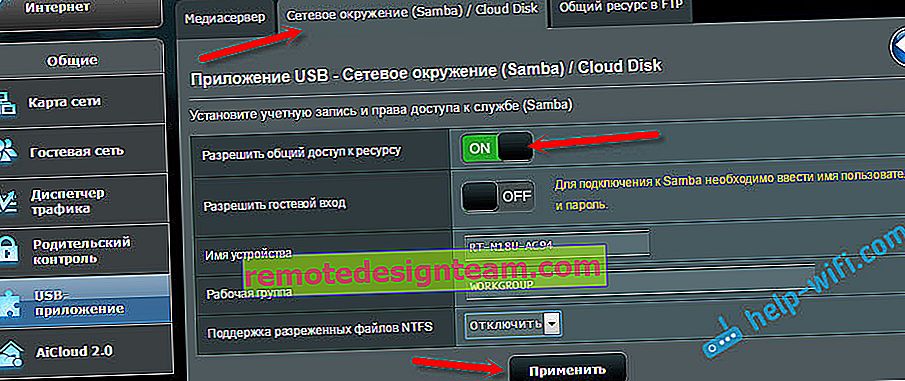
الآن ، على الكمبيوتر ، في المستكشف في علامة التبويب "الشبكة" ، سيكون هناك محرك أقراص متصل بجهاز التوجيه ASUS. سأكتب عن هذا بمزيد من التفصيل أدناه. يمكنك بالفعل تشغيل التلفزيون وتشغيل DLNA و Smart Share و Media وما إلى ذلك ، ومشاهدة الأفلام والصور أو الاستماع إلى الموسيقى الموجودة على محرك الأقراص.
إذا ظلت أي أسئلة غير واضحة ، فلا يزال بإمكانك إلقاء نظرة على مقالة منفصلة حول إعداد مشاركة الملفات على أجهزة توجيه ASUS.
خادم الوسائط (DLNA) للتلفزيون على جهاز توجيه TP-LINK
بالطريقة نفسها ، فإن أول شيء نقوم به هو توصيل محرك أقراص USB المحمول أو محرك الأقراص الثابتة الخارجي بجهاز التوجيه. نذهب إلى إعدادات جهاز التوجيه TP-LINK. عنوان إدخال الإعدادات واسم المستخدم وكلمة المرور الخاصين بالمصنع ، انظر الملصق الموجود أسفل جهاز التوجيه. وإذا لم تتمكن من الدخول إلى الإعدادات ، فإليك إرشادات مفصلة خاصة بـ TP-LINK.
في الإعدادات ، انتقل إلى علامة التبويب "إعدادات USB" - "خادم الوسائط". في هذه الصفحة ، نحتاج إلى بدء تشغيل الخادم نفسه ، يمكنك تغيير اسمه ، والنقر فوق الزر "Scan Now" حتى يعثر جهاز التوجيه على جميع الملفات الموجودة على محرك الأقراص ، وإذا لزم الأمر ، قم بتعيين فحص تلقائي كل بضع ساعات.
انقر فوق الزر "حفظ" لحفظ الإعدادات.
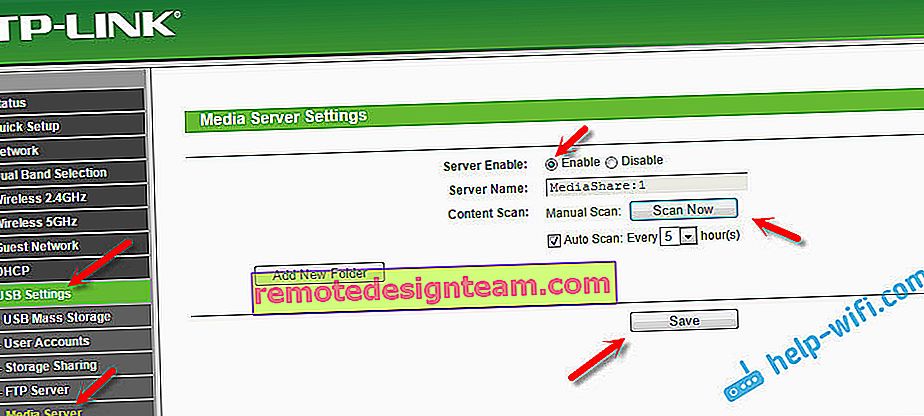
كل شيء ، الخادم يعمل. نتحقق مما إذا كان الوصول المشترك إلى محرك الأقراص ممكّنًا حتى تتمكن أجهزة الكمبيوتر والهواتف الذكية من رؤيته. للقيام بذلك ، انتقل إلى علامة التبويب "مشاركة التخزين". يجب أن يكون قيد التشغيل (في حالة التمكين).
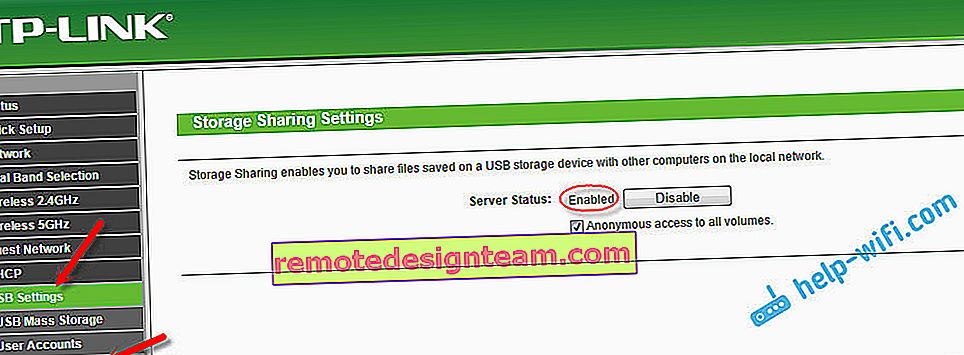
إذا كان لديك جهاز توجيه TP-LINK بلوحة تحكم (زرقاء) جديدة
في الإصدار الجديد من واجهة الويب من TP-LINK ، تحتاج إلى فتح قسم "الإعداد الأساسي" ، ثم "إعدادات USB" - "الوصول المشترك" ، وتحديد "اسم خادم الشبكة / الوسائط" ، والنقر فوق الزر "حفظ". سيبدأ كل من المشاركة و DLNA Server. يمكنك أيضًا تحديد المجلدات التي تريد مشاركتها على التلفزيون. لكن هذا اختياري.
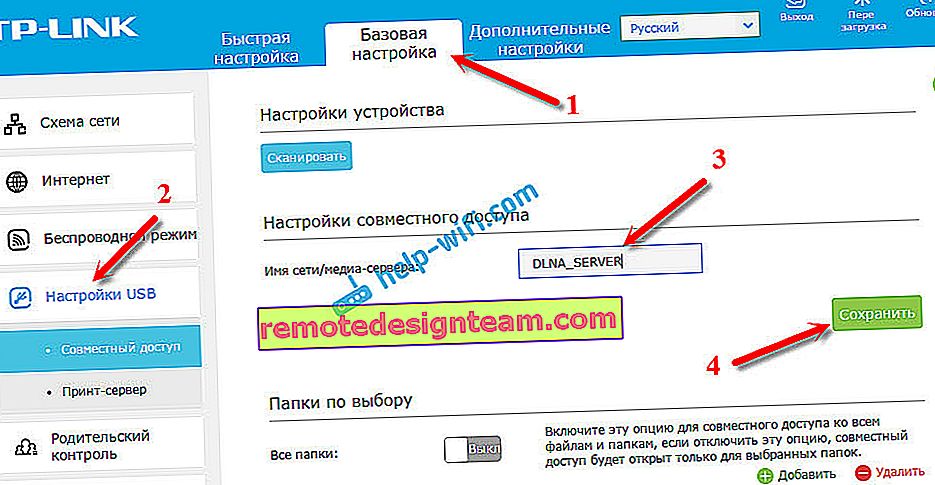
بكل بساطة.
عرض الملفات على جهاز تلفزيون من خادم DLNA (على جهاز توجيه)
كل هذا يتوقف على التلفزيون الخاص بك. على الأرجح ، في قائمة Smart TV نفسها ، تحتاج إلى تشغيل برنامج معين. في LG ، على سبيل المثال ، هذا هو Smart Share. بالنسبة لي ، في Philips (Android TV) ، هذا هو برنامج "Media" أو زر SOURCES وعنصر "Network". ليس من الصعب العثور عليه في قائمة التلفزيون.
هناك سترى خادم DLNA بالاسم الذي حددناه أثناء عملية الإعداد. أو سيكون الاسم قياسيًا.
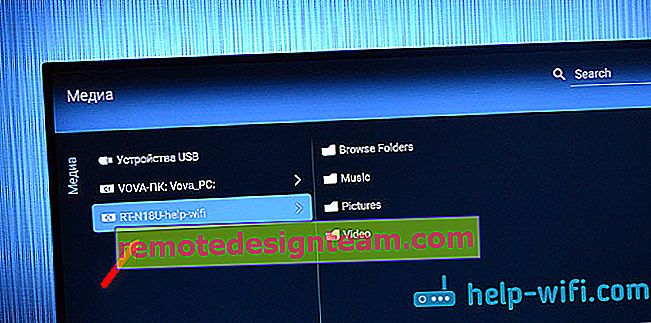
يمكنك تصفح المجلدات الموجودة على محرك الأقراص ، أو الانتقال إلى أحد المجلدات الثلاثة: الموسيقى ، والصور ، ومقاطع الفيديو ، حيث يتم تجميع جميع الملفات بتنسيق معين والتي تم العثور عليها على محرك أقراص USB.
مشاركة محرك الأقراص من جهاز الكمبيوتر الخاص بك
إذا كنت ترغب في إضافة ملفات جديدة إلى خادم الوسائط الخاص بك ، فيمكنك الانتقال إلى محرك الأقراص من جهاز الكمبيوتر الخاص بك (عبر Wi-Fi) حتى لا تقوم بإيقاف تشغيله. شريطة أن يكون جهاز الكمبيوتر الخاص بك متصلاً بنفس جهاز التوجيه. أثناء عملية التكوين ، فتحنا الوصول العام في إعدادات جهاز التوجيه.
في حالة جهاز التوجيه ASUS ، في علامة تبويب الشبكة ، حصلت على الفور على جهاز شبكة ، وفتحه ، يمكننا الوصول إلى محرك أقراص فلاش USB. قد تحتاج إلى تقديم اسم مستخدم وكلمة مرور. هذه هي نفس البيانات التي تحددها عند إدخال إعدادات جهاز التوجيه.
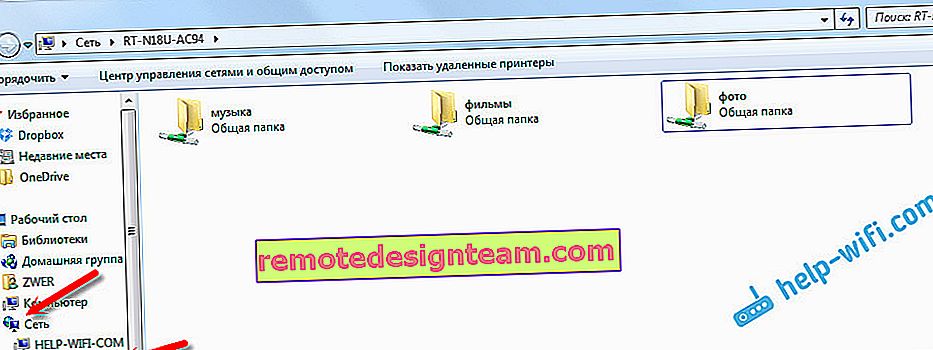
وبعد تمكين المشاركة على جهاز التوجيه TP-LINK ، لم يظهر الجهاز بالنسبة لي لسبب ما. ولكن ، يمكن الوصول إليه على \\ 192.168.0.1 (يمكن أن يكون \\ 192.168.1.1). نحن فقط ندخله في المستكشف.
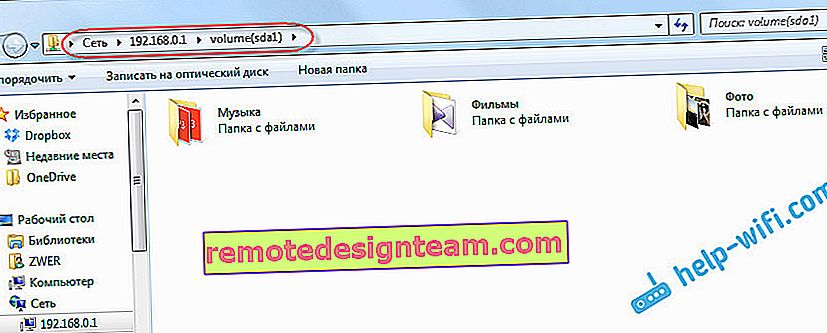
هناك طريقة أخرى. تكوين خادم FTP على جهاز التوجيه ، وإدارة الملفات من خلاله. إذا كان ذلك أكثر ملاءمة لك ، فراجع التعليمات المنفصلة:
- تكوين خادم FTP على جهاز توجيه TP-LINK
- إعداد خادم FTP على جهاز توجيه ASUS. الوصول إلى محرك أقراص USB محمول من خلال جهاز توجيه
الآن يمكننا الوصول إلى الملفات الموجودة على محرك أقراص USB ، والتي بدورها متصلة بجهاز التوجيه نفسه. علاوة على ذلك ، يمكن الوصول من جهاز كمبيوتر أو هاتف ومن جهاز تلفزيون باستخدام تقنية DLNA.
كيف تستخدم منفذ USB على جهاز التوجيه؟ شارك نصائحك في التعليقات ، وطرح الأسئلة بالطبع. حظا سعيدا!









