شاشة Miracast اللاسلكية (WiDi) في نظام التشغيل Windows 10
أخيرًا ، اكتشفت وظيفة العرض اللاسلكي في Windows 10. لمدة نصف يوم ، قمت بتوصيل واختبار كل شيء لإعداد مقال لك بمعلومات تم التحقق منها. وبالطبع مع الصور ولقطات الشاشة.
هناك تقنيتان رئيسيتان: Miracast و Intel WiDi (توقفت Intel عن تطوير هذه التقنية) ، والتي يمكنك من خلالها عرض الصور والصوت من جهاز كمبيوتر أو كمبيوتر محمول أو جهاز محمول عبر Wi-Fi. ببساطة ، استخدم التلفزيون (جهاز عرض ، شاشة) كشاشة عرض لاسلكية. الحيلة هي أنه بمساعدة هذه التقنيات لا يمكنك فقط عرض فيلم أو صورة على الشاشة (كما هو الحال مع DLNA) ، ولكن يمكنك بث كل ما يحدث على شاشة الكمبيوتر الرئيسية أو شاشة الكمبيوتر المحمول.

تعمل الشاشة اللاسلكية ، والتي غالبًا ما تكون تلفزيون ، كما لو كانت متصلة عبر كابل HDMI. يمكنك تكرار صورة وتوسيع شاشتك والمزيد ، كل ذلك لاسلكيًا. هناك أيضًا شاشات تدعم Miracast.
تعرض ميزة العرض اللاسلكي في Windows 10 الصور باستخدام تقنية Miracast. ولكن ، لسبب ما ، عند الاتصال ، كان للتلفزيون نقش "Intel's WiDi". كما اتضح (اقرأ على موقع Intel) ، توقفوا عن تطوير ودعم تقنية Intel® WiDi. وأفادوا أن نظامي التشغيل Windows 8.1 و Windows 10 يدعمان بالفعل في البداية Miracast ، والذي يمكن استخدامه لتوصيل شاشات العرض اللاسلكية بدون برامج إضافية.
لكي يعمل كل شيء ، يجب أن يكون هناك دعم لـ Miracast على مستوى الأجهزة وبرنامج التشغيل. يجب أن يدعم محول Wi-Fi المدمج في الكمبيوتر المحمول أو المتصل بجهاز الكمبيوتر الخاص بك وظيفة العرض اللاسلكي. أيضًا ، يجب أن يكون لمحول الفيديو مثل هذا الدعم.لقد اختبرت على هذه المعدات:
- كمبيوتر شخصي مزود بمعالج Intel Core i3-6098P وبطاقة رسومات GeForce GTX 750Ti. محول واي فاي TP-Link TL-WN725N V2.0
- كمبيوتر محمول مع معالج Intel Core i3 من الجيل الثالث القديم وفيديو Intel HD Graphics 4000. بطاقة رسومات NVIDIA GeForce GT 635M. محول واي فاي نفس TP-Link TL-WN725N V2. لأن المحول المدمج في الكمبيوتر المحمول لا يعمل.
- لقد استخدمت تلفزيون LG كشاشة عرض لاسلكية. لا يزال الطراز 2012 ، ولكن مع دعم Miracast و Intel WiDi. كما اتضح ، لا يحتوي تلفزيون Philips الجديد والمتطور على دعم مدمج لـ Miracast. إذا كان التلفزيون الخاص بك لا يدعم هذه التقنية أيضًا ، فيمكنك استخدام محول Miracast.
في هذه المقالة ، سأوضح لك أولاً كيفية تمكين Miracast في نظام التشغيل Windows 10 وكيفية الاتصال بشاشة عرض لاسلكية. ثم دعونا نلقي نظرة على حلول المشاكل والأخطاء المحتملة.
الاتصال بشاشة لاسلكية (تلفزيون) في نظام التشغيل Windows 10 عبر Miracast
اضغط على اختصار لوحة المفاتيح Win + P (الإنجليزية) على لوحة المفاتيح . يجب أن تظهر نافذة على اليمين بها خيارات مختلفة لعرض الصورة. ويجب أن يكون هناك عنصر "الاتصال بشاشة عرض لاسلكية". انقر عليه. إذا لم يكن هناك عنصر من هذا القبيل ، فعلى الأرجح أن جهازك أو برنامج التشغيل لا يدعم هذه الوظيفة. في نهاية المقال سأكتب عن هذا بمزيد من التفصيل وسأوضح لك كيفية التحقق.
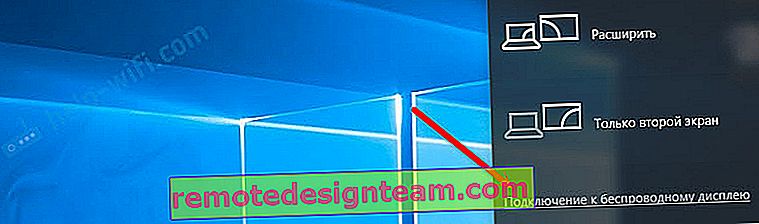
يبدأ البحث عن أجهزة العرض اللاسلكية وأجهزة الصوت.
على الأرجح ، تحتاج إلى تمكين وظيفة Miracast / Intel WiDi على التلفزيون. في طرازات LG القديمة ، يتم ذلك في القائمة ضمن "الشبكة". مثله:
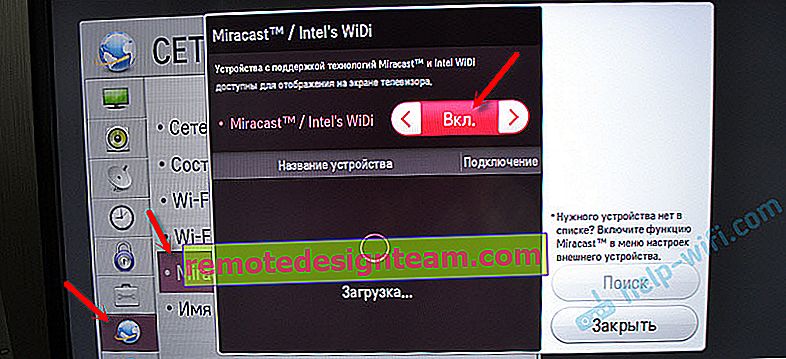
في طرز LG الأحدث ، تبدو هذه الإعدادات مختلفة على الأرجح. على أجهزة تلفزيون Samsung ، حدد "Screen Mirroring" من قائمة اختيار المصدر (ربما ليس في جميع الطرز). على التلفزيون من سوني - "انعكاس الشاشة" في مصادر الإشارة (زر منفصل على جهاز التحكم عن بعد). على أجهزة تلفزيون Philips: ضمن "الإعدادات" - "إعدادات الشبكة" - "Wi-Fi Miracast". ولكن بالنسبة لي ، مع Android TV ، لا يوجد مثل هذا العنصر.
إذا لم يكن تلفزيونك يحتوي على دعم Miracast مدمج ، فيمكنك شراء محول Miracast (Mirascreen) منفصل. يتصل بمنفذ HDMI في التلفزيون. يستقبل الصورة والصوت ويخرجها إلى التلفزيون.يجب أن يظهر التلفزيون في نتائج البحث. ما عليك سوى تحديده وستستمر عملية الاتصال.
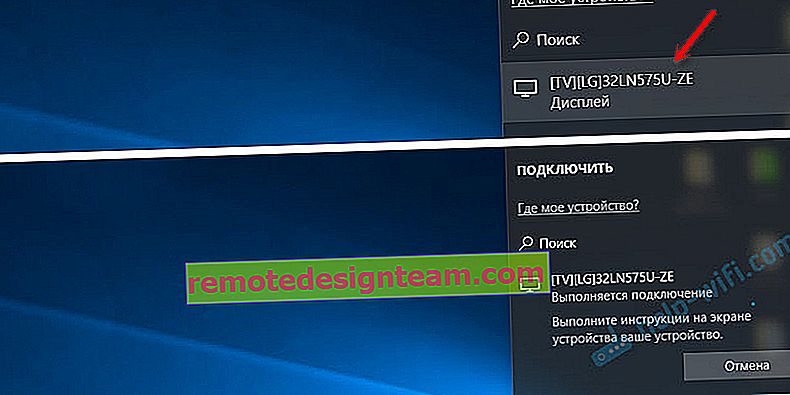
سيكون هناك نقش "اتبع التعليمات التي تظهر على شاشة الجهاز". في حالتي ، على التلفزيون ، تحتاج إلى تأكيد اتصال الكمبيوتر.

كل شيء جاهز!

يمكنك تغيير وضع العرض. على سبيل المثال ، قم بتوسيع الشاشات ، أو استخدم الشاشة الثانية فقط (تلفزيون متصل عبر Miracast). أو قم بتكرار الصورة على كلتا الشاشتين.

يمكنك أيضًا قطع الاتصال بالشاشة اللاسلكية هناك.
الاتصال عن طريق إضافة جهاز جديد في المعلمات
هناك طريقة أخرى. في الخيارات ، انتقل إلى قسم "الأجهزة" وحدد "إضافة Bluetooth أو جهاز آخر". ثم انقر فوق "Wireless Display or Dock".
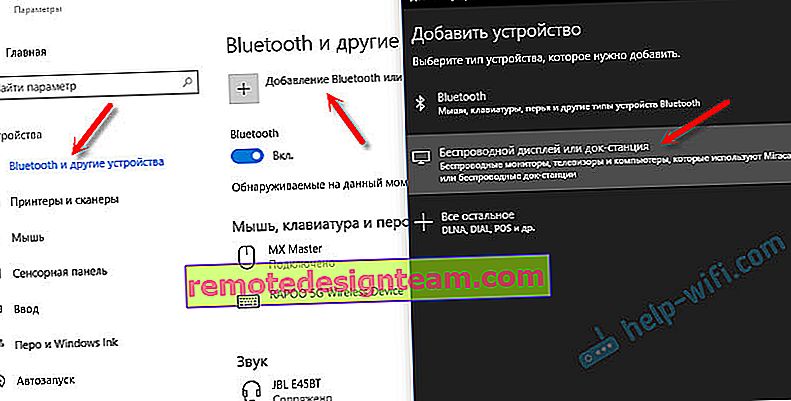
قم بتشغيل Mirakast على التلفزيون الخاص بك ويجب أن يظهر في القائمة. اختر جهاز التلفزيون الخاص بك وقم بإنشاء اتصال.
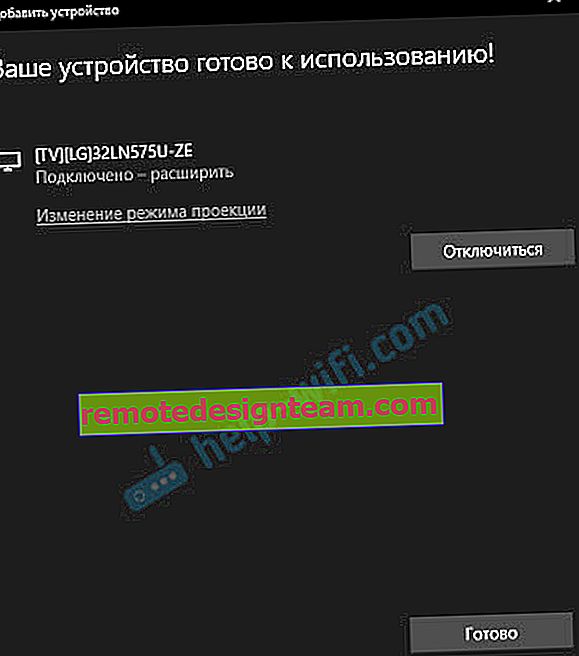
ربما تكون هذه الطريقة أكثر ملاءمة لشخص ما.
التحكم في الصوت عند الاتصال عبر Miracast
مثل كابل HDMI ، ينقل Miracast الصوت أيضًا. لدي ، مباشرة بعد الاتصال ، خرج الصوت من الكمبيوتر عبر مكبرات صوت التلفزيون. كان الجهاز الافتراضي هو "الإخراج الرقمي". وهذا ليس مناسبًا دائمًا. لذلك ، من أجل صوت المشغل من خلال مكبرات صوت الكمبيوتر المحمول أو مكبرات الصوت ، ما عليك سوى تغيير جهاز التشغيل الافتراضي.
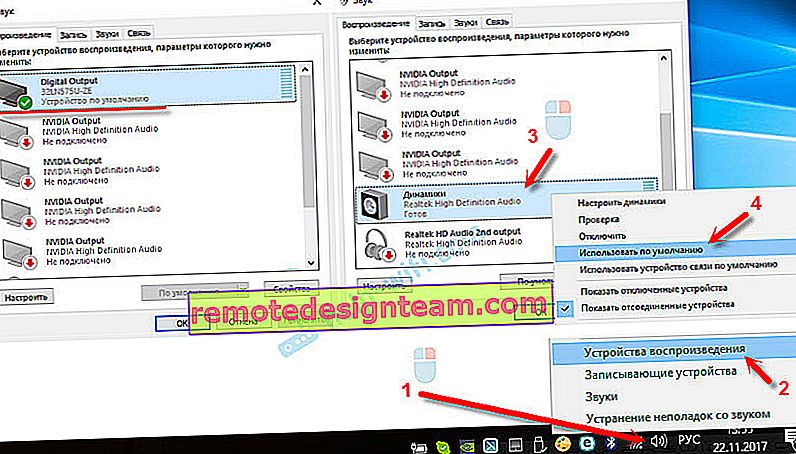
بعد ذلك ، سيتم تشغيل الصوت من خلال مكبرات صوت الكمبيوتر. إذا لزم الأمر ، يمكنك إعادة "الإخراج الرقمي" إلى الجهاز الافتراضي.
لا يعمل Miracast ولا يوجد عنصر "الاتصال بشاشة عرض لاسلكية"
في الإصدارات الأقدم من Windows 10 ، عندما "أدرك" النظام عدم وجود دعم Miracast ، تم عرض الرسالة "الكمبيوتر الشخصي أو الجهاز المحمول لا يدعم Miracast ، لذلك لا يمكن الإسقاط اللاسلكي منه".
في الإصدارات الأحدث ، لا يوجد ببساطة عنصر "الاتصال بشاشة عرض لاسلكية" في قائمة "المشروع" ، والتي تفتح مع اختصار لوحة المفاتيح Win + P.

على الأرجح ، لا يوجد دعم Miracast على مستوى محول Wi-Fi. هنا ، على سبيل المثال ، من خلال وحدة Wi-Fi المدمجة في الكمبيوتر المحمول ، لا توجد طريقة للاتصال بشاشة عرض لاسلكية. الكمبيوتر المحمول ، مع ذلك ، ليس جديدًا. في مكان ما في 2012-13. وبعد توصيل محول TP-Link TL-WN725N V2 Wi-Fi ، يعمل كل شيء.
لكي تعمل هذه الميزة ، تحتاج إلى دعم من جانب محول Wi-Fi ومحول الرسومات (بطاقة الفيديو). سواء على مستوى الأجهزة أو على مستوى السائق. من السهل التحقق.
ابدأ موجه الأوامر وقم بتشغيل الأمر netsh wlan show driver .
ستحتوي النتائج على سطر "دعم العرض اللاسلكي": مع وحدة Wi-Fi (القديمة) في المصنع على الكمبيوتر المحمول ، لدي النتيجة التالية:

كما ترى ، لا يوجد دعم. يدعم برنامج تشغيل الرسومات ، لكن Wi-Fi لا يدعم ذلك.
وهنا نتيجة الاختبار بمحول Wi-Fi آخر:

وبهذا التكوين ، كل شيء يعمل بشكل جيد.
ماذا يمكن ان يفعل:
- قم بتحديث برنامج تشغيل محول Wi-Fi. من غير المحتمل ، لكنها ستنجح فجأة. فيما يلي التعليمات: تحديث (تثبيت) برنامج التشغيل على شبكة Wi-Fi في Windows 10.
- إذا كانت المشكلة ، وفقًا لنتائج الفحص ، في Wi-Fi فقط ، فيمكنك استبدال محول Wi-Fi نفسه. لكنني لاحظت أن المواصفات ببساطة لا تشير إلى ما إذا كان هناك دعم لشاشة لاسلكية أم لا. كل شيء يعمل على TP-Link TL-WN725N من إصدار الأجهزة الثاني (V2). لكنني متأكد من وجود الكثير من المحولات الأخرى التي تدعم Miracast. تحتاج لتجد.
- قد يكون من الأسهل بالنسبة لك توصيل التلفزيون عبر كابل HDMI.
لنفكر في مشكلة أخرى.
فشل الاتصال بشاشة عرض لاسلكية
يعثر الكمبيوتر على التلفزيون ، ويحدده ، ويستغرق الاتصال وقتًا طويلاً ويظهر الخطأ "فشل الاتصال". أو أن الكمبيوتر لا يرى التلفزيون ولا يظهر في قائمة الأجهزة المتاحة.

كما حصلت على هذا الخطأ عدة مرات. من الصعب أن نقول ما الذي يرتبط به هذا. تأكد من محاولة الاتصال مرة أخرى.
- أعد تشغيل الكمبيوتر وافصل التلفزيون لبضع دقائق.
- ربما يكون هذا بسبب إشارة سيئة. إذا أمكن ، قلل المسافة بين الكمبيوتر والتلفزيون. تحقق مما إذا كانت وظيفة Miracast (أو شيء من هذا القبيل) نشطة على التلفزيون.
- قم بتحديث برنامج تشغيل محول Wi-Fi الخاص بك. أعطيت رابط للتعليمات أعلاه.
- إذا كان ذلك ممكنًا ، فحاول الاتصال بتلفزيون آخر يمكن أن يعمل أيضًا كشاشة عرض لاسلكية.
تحديث: شارك يوجين حلاً في التعليقات ، والذي ، كما اتضح ، لم يساعده فقط. كانت المشكلة كالتالي: عثر الكمبيوتر على التلفزيون ، كما هو موضح في التعليمات أعلاه. ولكن عندما حاولت الاتصال ، تومض الشاشة على التلفزيون وظهر خطأ: "فشل طلب الاتصال من .... يمكنك المحاولة مرة أخرى من جهازك المحمول."
ساعد تعطيل بطاقة الفيديو المنفصلة في مدير الجهاز. لا أعرف ما إذا كان هذا هو القرار الصحيح ، لأننا نقوم في الأساس بتعطيل محول الفيديو الفعال. لكن يبدو أنه يعمل. يمكنك المحاولة. ندخل إلى مدير الجهاز ونوقف تشغيل بطاقة الفيديو المنفصلة ، وترك البطاقة المدمجة تعمل.
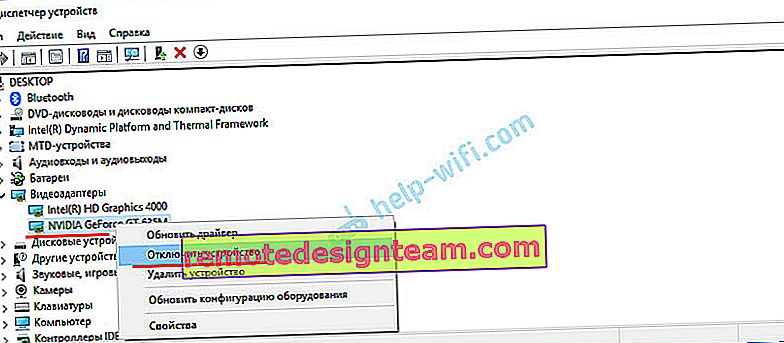
لا تنس إعادة تشغيله لاحقًا. عند التوقف عن استخدام الشاشة اللاسلكية ، أو اتضح أن هذا الحل لم يساعد في حالتك.
تحديث: تعطيل مكافحة الفيروسات وجدار الحماية
كانت هناك بالفعل العديد من التعليقات التي تفيد بأن Miracast في نظام التشغيل Windows 10 بدأ العمل بعد تعطيل برنامج مكافحة الفيروسات أو جدار الحماية.
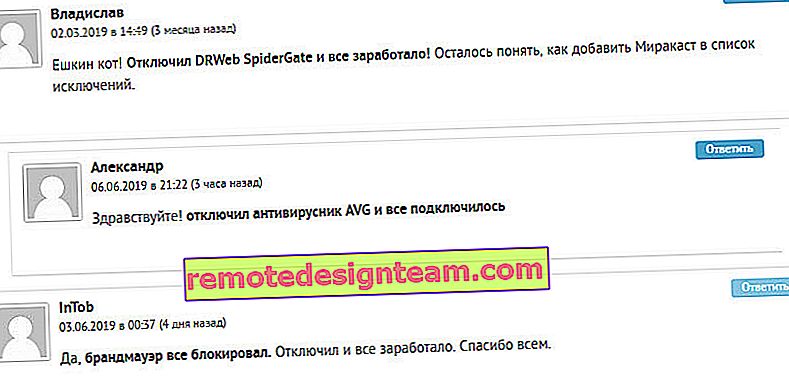
حاول تعطيل برنامج مكافحة الفيروسات الذي قمت بتثبيته لفترة من الوقت. يمكنك أيضًا محاولة تعطيل جدار حماية Windows Defender. إذا كنت تعرف ما هي القاعدة في إعدادات جدار الحماية التي تمنع تشغيل العرض اللاسلكي وكيفية إضافته إلى الاستثناءات ، يرجى كتابة التعليقات.
لقد قضيت الكثير من الوقت والجهد في هذا المقال. نأمل ألا تذهب سدى. إذا كان لديك شيء تضيفه ، أو تريد طرح سؤال ، فأنا في انتظارك في التعليقات. حظا سعيدا!









