تكوين جهاز توجيه Wi-Fi TP-Link TL-WR820N
قررت إعداد دليل مفصل لتوصيل وتكوين جهاز التوجيه TP-Link TL-WR820N. لم يظهر هذا الموجه للبيع إلا مؤخرًا (في وقت كتابة هذا التقرير). إذا قرأت مراجعة TP-Link TL-WR820N الخاصة بي ، فمن المحتمل أنك لاحظت أنني أحببت جهاز التوجيه. حل ممتاز من حيث نسبة السعر / الجودة. أنا متأكد من أن هذا النموذج سيحظى بشعبية. هذا يعني أن إرشاداتي ستكون أيضًا شائعة ومفيدة للكثيرين. آمل أن يترك أصحاب هذا الموجه ملاحظاتهم في التعليقات ويشاركون معلومات مفيدة حول هذا الجهاز ويطرحون الأسئلة.
بالطبع ، يأتي الموجه مع دليل إعداد سريع. يوضح كيفية توصيل جهاز التوجيه والانتقال إلى الإعدادات. وكذلك يتم تقديم إجابات للأسئلة المتداولة. لكن عملية الإعداد بأكملها لا تظهر هناك. ربما لا يكون هذا ضروريًا ، لأنه بعد الدخول إلى الصفحة بإعدادات TL-WR820N ، يتم الترحيب بنا فورًا بواسطة معالج إعداد سريع بسيط وبديهي ، والذي يمكنك من خلاله تكوين جهاز التوجيه في بضع خطوات فقط. لكن إرشاداتي تستند إلى أحداث حقيقية ، لذا فهي أكثر إفادة أيضًا ، تم تثبيت لوحة تحكم جديدة على هذا الموجه ، وقد يتسبب ذلك في إزعاج إضافي حتى بالنسبة لأولئك المستخدمين الذين قاموا مسبقًا بتكوين أجهزة توجيه TP-Link. على الرغم من أن واجهة الويب الجديدة بسيطة جدًا ومباشرة.
كيفية توصيل TP-Link TL-WR820N؟
قم بتوصيل مصدر الطاقة بالموجه وتوصيله بمأخذ الطاقة. يجب أن يكون مؤشر Wi-Fi على جهاز التوجيه باللون الأخضر وأن يومض مؤشر WAN (الإنترنت) باللون البرتقالي. يومض مؤشر WAN LED على الفور باللون البرتقالي نظرًا لعدم وجود كابل متصل بمنفذ WAN. قم بتوصيل الإنترنت (كبل من الموفر أو المودم) بمنفذ WAN. فقط راقب بعناية ، لا تخلط بين المنافذ.  علاوة على ذلك ، بناءً على مزود الإنترنت الخاص بك ، قد يكون هناك خياران لسلوك مؤشر WAN:
علاوة على ذلك ، بناءً على مزود الإنترنت الخاص بك ، قد يكون هناك خياران لسلوك مؤشر WAN:
- سوف يتوهج باللون البرتقالي. هذا يعني أن جهاز التوجيه يرى الكابل ، ولكنك تحتاج أيضًا إلى تكوين اتصال الإنترنت. لن يعمل الإنترنت عبر TL-WR820N بعد. لكن يمكننا الدخول في إعدادات جهاز التوجيه.
- بعد 10-30 ثانية ، سيتحول مؤشر WAN إلى اللون الأخضر. هذا يعني أن جهاز التوجيه كان قادرًا على الاتصال تلقائيًا بالإنترنت. على الأرجح يستخدم مزود خدمة الإنترنت نوع اتصال "IP الديناميكي" (DHCP) بدون ربط عنوان MAC. بعد ذلك ، ستحتاج إلى تكوين شبكة Wi-Fi فقط. نظرًا لأن الإنترنت يعمل بالفعل من خلال جهاز التوجيه.
نحتاج إلى الاتصال بـ TP-Link TL-WR820N من بعض الأجهزة من أجل التهيئة من خلال المتصفح. من الأفضل استخدام جهاز كمبيوتر أو كمبيوتر محمول لهذا الغرض والاتصال عبر الكابل.

دعني أذكرك أنه بعد الاتصال ، قد يكون الكمبيوتر بحالة "لا يوجد اتصال بالإنترنت" (محدود). إذا لم يكن من الممكن الاتصال عبر الكابل (على سبيل المثال ، لديك كمبيوتر محمول بدون منفذ LAN ، أو أنه لا يعمل ، أو ستقوم بالتكوين من هاتف / جهاز لوحي) ، فيمكنك إنشاء اتصال لاسلكي. ما عليك سوى الاتصال بشبكة Wi-Fi الخاصة بالموجه. يمكن عرض اسم شبكة المصنع (SSID) في الجزء السفلي من جهاز التوجيه. بشكل افتراضي ، الشبكة مفتوحة (اتصال بدون كلمة مرور).

ربما تكون أنت أو أي شخص آخر قد قمت بالفعل بتكوين جهاز التوجيه وتم تعيين كلمة مرور لشبكة Wi-Fi هناك ، في صفحة الإعدادات ، أو تم تعيين بعض المعلمات غير الضرورية الأخرى التي قد تتداخل مع عملية الإعداد. في هذه الحالة ، تحتاج إلى إعادة ضبط المصنع.
لاستعادة إعدادات المصنع على TL-WR820N (إعادة التعيين) ، قم بتشغيل جهاز التوجيه واضغط باستمرار على زر WPS / Reset لمدة 8-10 ثوانٍ.
يجب أن تضاء الأنوار الثلاثة وتنطفئ. حرر الزر وانتظر حتى يتم تمهيد جهاز التوجيه.
دعنا نذهب مباشرة إلى الإعداد.
إعداد TP-Link TL-WR820N السريع
يمكنك الوصول إلى إعدادات جهاز التوجيه عبر متصفح الإنترنت. قم بتشغيل أي متصفح (يفضل أن يكون قياسيًا) ، في شريط العناوين ، اكتب العنوان //tplinkwifi.net وانتقل إليه. إذا لم ينجح الأمر ، فراجع المقالات: كيفية الانتقال إلى tplinkwifi.net أو كيفية فتح إعدادات جهاز التوجيه TP-Link. يمكنك أيضًا استخدام عنوان IP القياسي 192.168.0.1 لإدخال إعدادات TL-WR820N.
سيطلب منا جهاز التوجيه على الفور تعيين كلمة مرور للدخول (لحماية الإعدادات). تحتاج إلى الخروج بكلمة مرور وإدخالها مرتين في الحقول المناسبة. اكتب كلمة المرور الخاصة بك. إذا نسيت ذلك ، فسيتعين عليك إجراء إعادة تعيين للوصول إلى واجهة الويب.
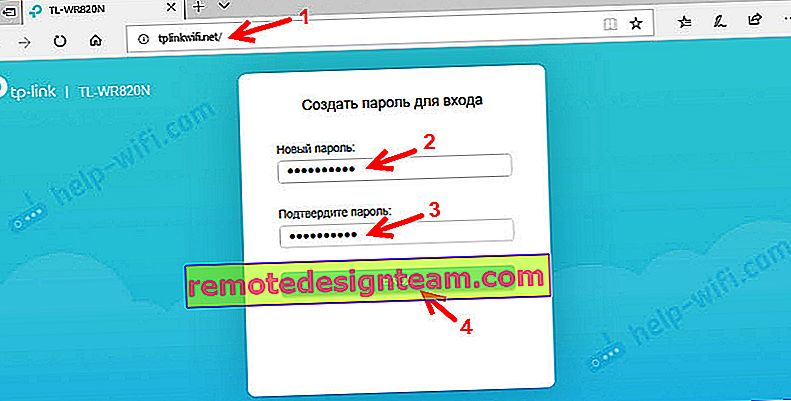
سيبدأ معالج الإعداد السريع على الفور. سيساعدنا في تحديد المعايير المطلوبة بسرعة. بالطبع يمكنك إغلاقه (بالضغط على زر "إغلاق") ، لكني لا أنصحك بذلك. يمكنك أيضًا تغيير لغة لوحة التحكم في الزاوية اليمنى العليا.
في المرحلة الأولى ، يمكنك محاولة تحديد البلد والمدينة ومزود الإنترنت ونوع الاتصال. إذا لم تجد الإعدادات المطلوبة ، فحدد المربع بجوار "لم أجد الإعدادات المناسبة."
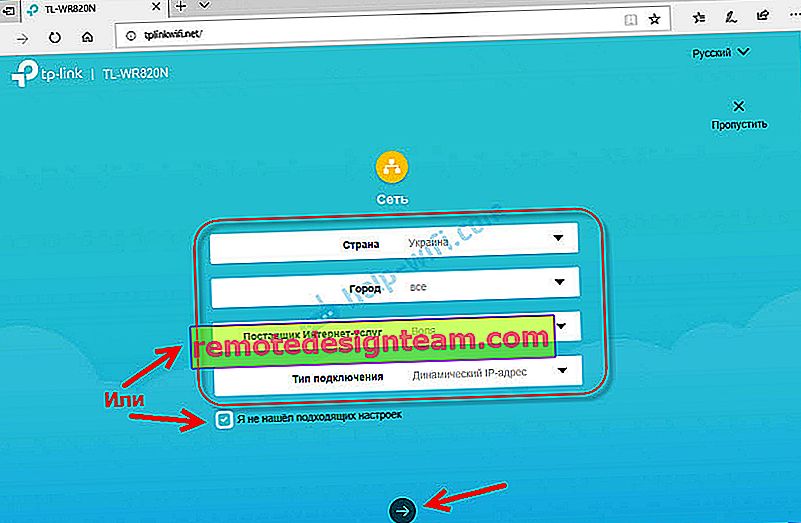
نختار نوع الاتصال بالإنترنت. كل هذا يتوقف على مزود خدمة الإنترنت الخاص بك. إذا كنت لا تعرف أيهما تختار ، فتحقق من دعم المزود.
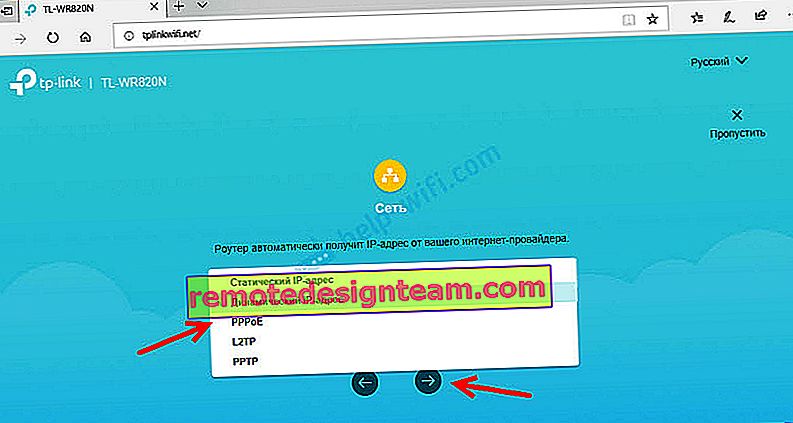
إذا كنت متصلاً عبر PPPoE أو PPTP أو L2TP ، فستحتاج في الصفحة التالية إلى تحديد اسم المستخدم وكلمة المرور الخاصين بك. بالإضافة إلى عنوان الخادم (لـ PPTP و L2TP). يتم توفير كل بيانات الاتصال هذه بواسطة مزود الإنترنت الخاص بك.
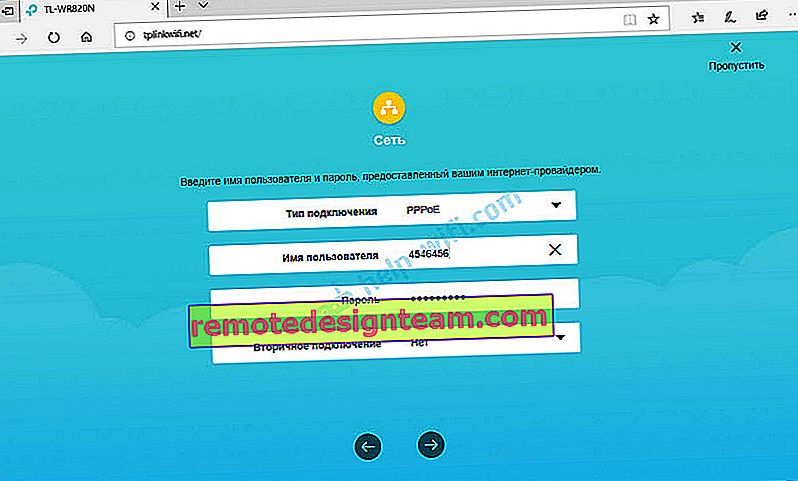
إذا كان "IP الديناميكي" ، فلن تحتاج إلى إدخال أي شيء. سيعرض جهاز التوجيه إعداد IPTV. إذا كان الموفر الخاص بك يوفر خدمة التلفزيون الرقمي ، فيمكنك تعيين المعلمات المطلوبة. يمكنك تحديد بلد للتكوين التلقائي ، أو تكوين جسر (حدد منفذ LAN (1 ، أو كليهما) حيث سيتم توصيل جهاز فك التشفير IPTV) ، أو تسجيل جميع الإعدادات يدويًا (معرف VLAN). يمكنك قراءة المزيد حول إعداد IPTV على TP-Link TL-WR820N في المقالة إعداد IPTV على أجهزة توجيه TP-Link.

الخطوة التالية هي تكوين شبكتك اللاسلكية. هنا تحتاج فقط إلى تغيير اسم المصنع لشبكة Wi-Fi (SSID) والتوصل إلى كلمة مرور لشبكة Wi-Fi. أنصحك أيضًا بتدوين كلمة المرور هذه. حتى لا تضطر لاحقًا إلى استعادة كلمة المرور لشبكة Wi-Fi الخاصة بك.
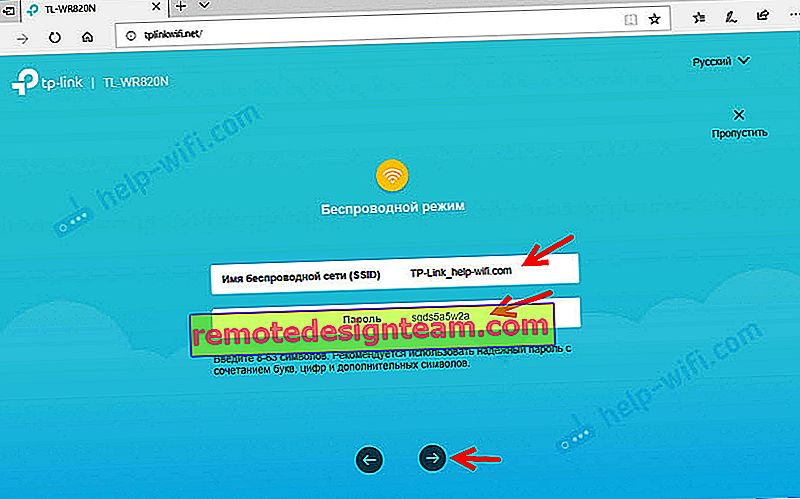
انقر فوق مربع الاختيار لإكمال الإعداد وإعادة الاتصال بشبكة Wi-Fi (باسم جديد وكلمة مرور). إذا كنت متصلاً في الأصل عبر Wi-Fi ، وليس عبر الكابل.
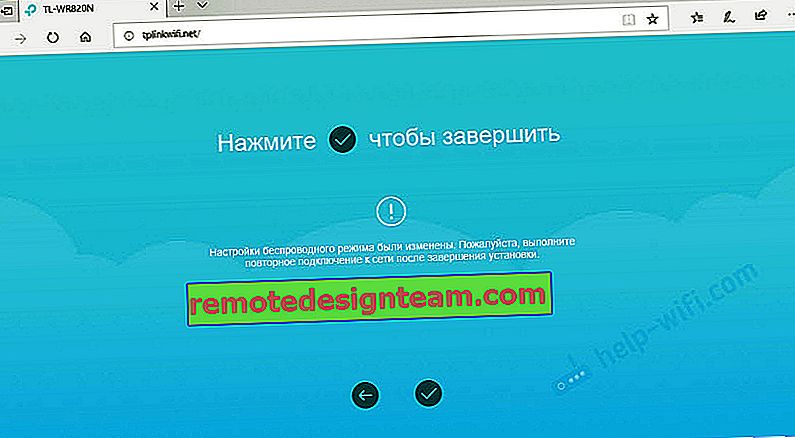
يجب أن تفتح لوحة التحكم تلقائيًا (في النافذة حيث أجرينا التكوين). إذا لم يتم فتحه ، فانتقل إلى صفحة tplinkwifi.net (قد يُطلب منك كلمة المرور التي حددناها في البداية) مرة أخرى. تأكد من أنك متصل بجهاز التوجيه.
ستعرض علامة تبويب الجهاز قائمة بالأجهزة المتصلة بـ TL-WR820N.
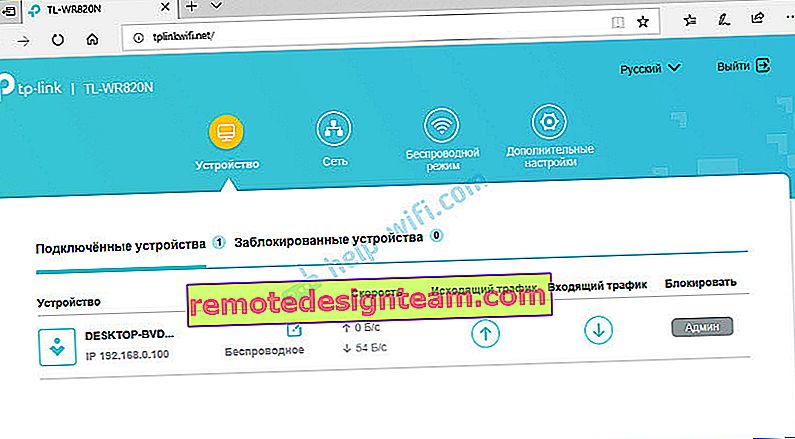
إذا لزم الأمر ، يمكنك:
- قم بحظر الجهاز (وبعد ذلك سيتم عرضه في علامة التبويب "الأجهزة المحظورة" ، حيث يمكنك إلغاء حظره).
- تحديد سرعة الصادر والصادر لجهاز معين.
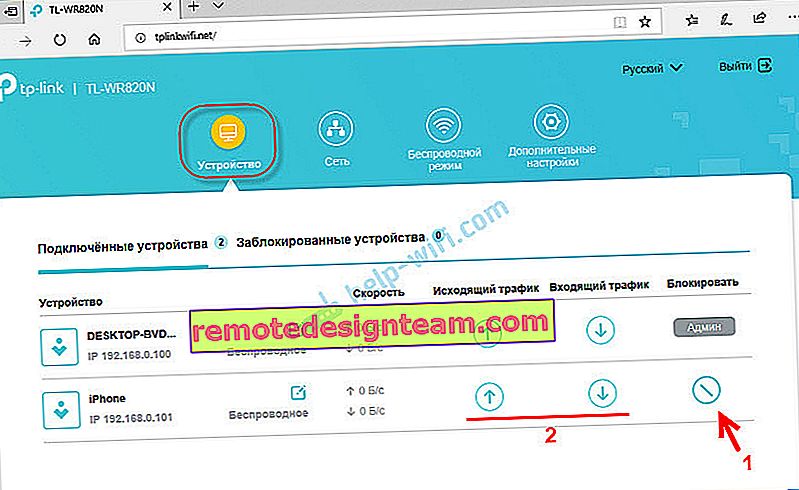
في علامة التبويب "الشبكة" ، يمكنك تغيير الإعدادات الأساسية للاتصال بالإنترنت.
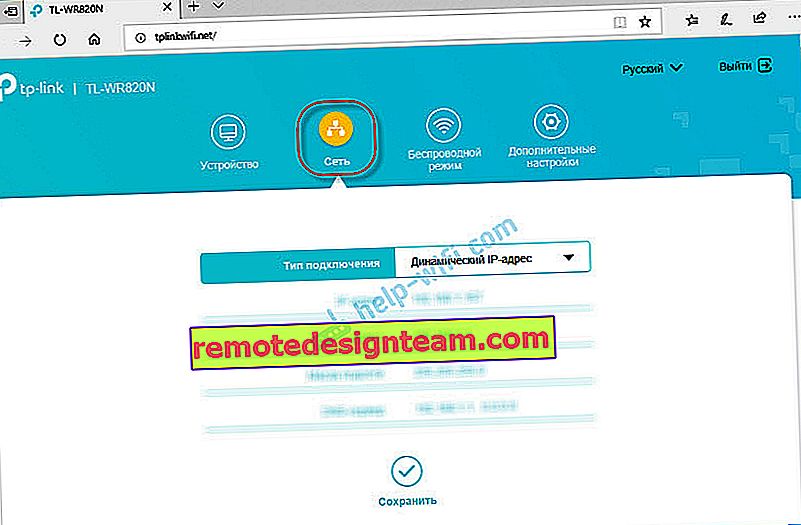
أو قم بتغيير إعدادات Wi-Fi الأساسية في قسم "اللاسلكي".

حسنًا ، قسم "إعدادات إضافية" مع العديد من الإعدادات الإضافية. على سبيل المثال ، يمكنك العثور على إعدادات WAN المتقدمة هناك.
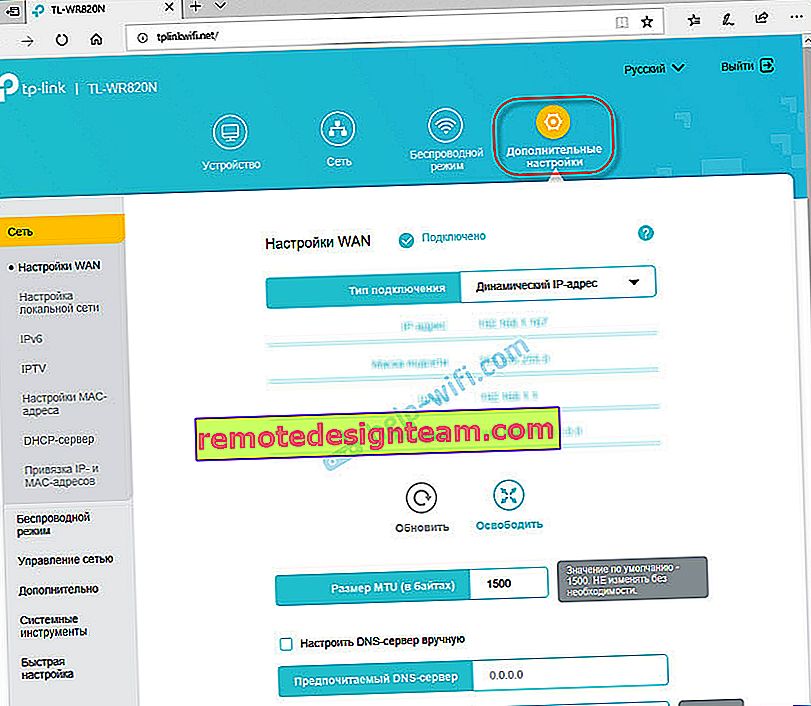
يمكنك إعداد شبكة Wi-Fi للضيوف. هناك يمكنك أيضًا تكوين حد السرعة لشبكة الضيف. وحتى إنشاء جدول لشبكة Wi-Fi الضيف على TL-WR820N.
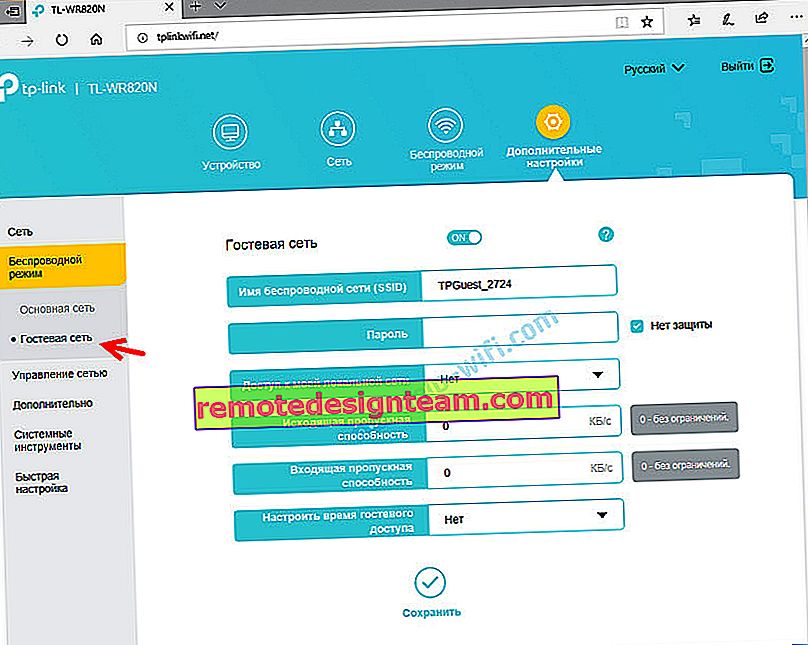
في قسم "أدوات النظام" ، على سبيل المثال ، يمكنك تحديث البرنامج الثابت TP-Link TL-WR820N. للقيام بذلك ، قم بتنزيل إصدار البرنامج الثابت الجديد من موقع ويب TP-Link بدقة لهذا الطراز وإصدار الجهاز (المشار إليه على الملصق الموجود أسفل جهاز التوجيه) ، وقم بتحديثه في علامة التبويب "تحديث البرنامج الثابت".
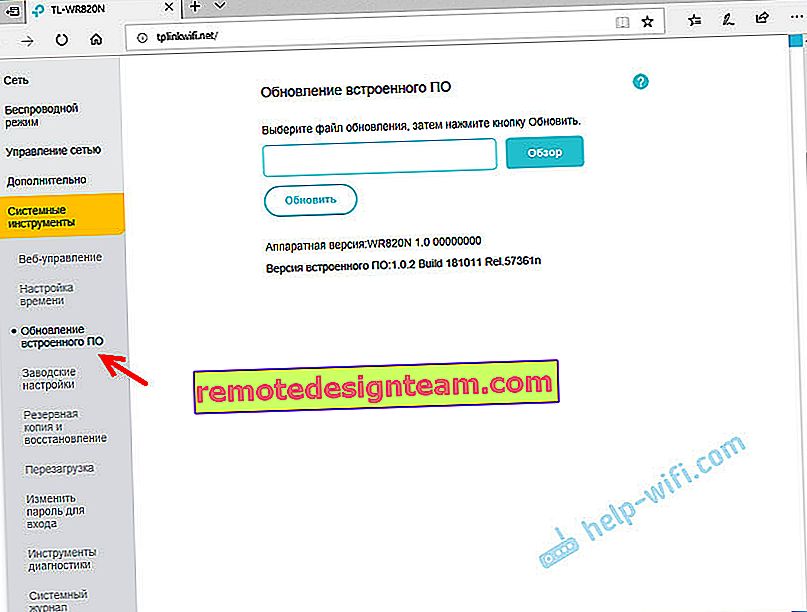
أعتقد أنه ليست هناك حاجة لتصفح كل صفحة من صفحات واجهة الويب. من السهل جدًا فهم الإعدادات. كل صفحة بها زر (؟) ، من خلال النقر على النافذة التي تحتوي على وصف للإعدادات ستظهر (سيتم فتح المساعدة).
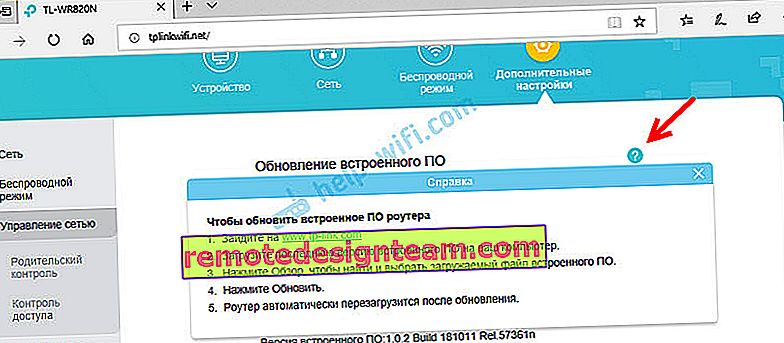
إذا لم تتمكن من تكوين بعض الوظائف ، أو كان لديك أي أسئلة أخرى متعلقة بهذا الموجه ، فيمكنك دائمًا طرح سؤال علي في التعليقات. حظا سعيدا!









