كيفية توصيل AirPods بـ MacBook و iMac و Mac mini؟
لا أعرف عنك ، لكني أستخدم أجهزة AirPods الخاصة بي مع مجموعة متنوعة من الأجهزة. بالإضافة إلى iPhone ، أقوم بتوصيلهم بجهاز كمبيوتر يعمل بنظام Windows (والذي كتبته بالفعل في التعليمات: كيفية توصيل AirPods بجهاز كمبيوتر وجهاز كمبيوتر محمول على Windows) وأحيانًا يجب علي توصيل AirPods بجهاز MacBook. عندما آخذ جهاز MacBook Air الخاص بأخي. بالمناسبة ، هم أيضًا يعملون بشكل رائع مع التلفزيون ، لكنني سأتحدث عن هذا في مقال آخر. تتصل AirPods ، مثل أي سماعات بلوتوث أخرى ، بسلاسة بأجهزة مختلفة. وبالطبع فهي تعمل بشكل رائع مع أجهزة كمبيوتر Mac OS. أعني MacBooks (Air and Pro) و iMac و Mac mini و Mac Pro. يعد توصيل Airpods بجهاز كمبيوتر من Apple أسهل بكثير مقارنة بنفس نظام Windows. يمكنك تعيين أفعالك للنقر المزدوج على سماعة الأذن ، ويعمل الميكروفون دون مشاكل.
في هذه المقالة ، أريد أن أوضح لك عملية توصيل AirPods بجهاز MacBook. وكذلك ضع في اعتبارك الإعدادات الممكنة وبعض الفروق الدقيقة. لدي سماعات الجيل الأول. إذا كان لديك ثانية - فلا بأس ، ستفعل التعليمات. وبالمثل ، إذا كان لديك جهاز iMac على سبيل المثال. النظام هو نفسه ، لذلك كل شيء سينجح.

إذا قمت بتوصيل سماعات الرأس بجهاز iPhone ، وقمت بتسجيل الدخول على جهاز كمبيوتر محمول أو كمبيوتر MAC باستخدام نفس معرف Apple الموجود على iPhone ، فلن تحتاج إلى توصيل أي شيء على الإطلاق. ما عليك سوى سحب سماعات الرأس من العلبة وإدخالها في أذنيك واختيار سماعات الرأس في إعدادات الصوت.

بكل بساطة. إذا لم تكن سماعات الرأس مدرجة في قائمة أجهزة الإخراج في إعدادات الصوت ، فيجب توصيلها. لا يعمل نفس السحر الموجود على نفس جهاز iPhone أو iPad (عندما نفتح العلبة ونحضرها إلى الجهاز) في هذه الحالة. تحتاج إلى الانتقال إلى إعدادات Bluetooth على نظام Mac OS وتوصيل كل شيء يدويًا. لكنها بسيطة وسريعة للغاية. سأقوم الآن بشرح ما يسمى بالمثال الحقيقي.
قم بتوصيل AirPods بجهاز MacBook أو كمبيوتر Mac OS آخر
افتح إعدادات البلوتوث.

نضع كلا السماعتين في العلبة ونفتحها. اضغط على الزر الموجود في العلبة واستمر في الضغط عليه لمدة ثلاث ثوانٍ. سيبدأ المؤشر في الوميض باللون الأبيض.

تحقق من تمكين Bluetooth على جهاز MacBook الخاص بنا. يجب أن تظهر سماعات الرأس في قائمة الأجهزة المتاحة. فقط اضغط على زر "اتصال".

سيتم توصيل AirPods. سيظهر مؤشر البطارية بجوار حالة الاتصال.
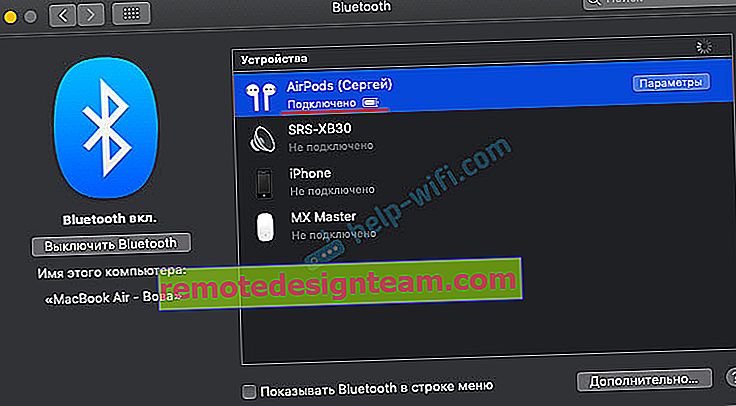
هذا كل شيء ، يمكنك استخدام سماعات الرأس. كل شيء بسيط وسهل قدر الإمكان.
قم بإعداد وإدارة AirPods على نظام Mac OS
على الفور في إعدادات البلوتوث ، مقابل سماعات الرأس ، يمكنك النقر فوق الزر "خيارات".

ستفتح قائمة حيث يمكنك تعيين وظيفة للنقر المزدوج على سماعات الرأس اليمنى واليسرى. كما هو الحال مع هاتفك ، تتوفر الخيارات التالية: Siri ، Start / Pause ، المسار التالي ، المسار السابق ، إيقاف. هناك يمكنك أيضًا تكوين استخدام الميكروفون على AirPods وتعطيل أو تمكين وظيفة "اكتشاف الأذن تلقائيًا".

إذا لزم الأمر ، يمكنك إيقاف تشغيل سماعات رأس Bluetooth أو إعادة تسميتها أو حذفها في نفس الإعدادات.

في إعدادات الصوت ، يمكنك تغيير مصدر إخراج الصوت. على سبيل المثال ، قم بتحويله إلى مكبرات صوت MacBook المدمجة حتى عندما تكون أجهزة AirPods متصلة. هناك يمكنك أيضًا رؤية مستوى شحن سماعات الرأس والحالة.

إذا كان لديك رمز Bluetooth معروض في شريط القائمة ، فيمكنك أيضًا رؤية مستوى الشحن لكل سماعة أذن AirPods وحقيبة هناك.

لا توجد مشاكل مع برامج التشغيل (كما هو الحال مع Windows 7) وإعدادات الميكروفون وما شابه. قمنا بتوصيله في بضع ثوان واستخدامه. سيكون من الغريب ، بالطبع ، إذا لم تقم Apple بتكييف AirPods للعمل بشكل مثالي مع أجهزة الكمبيوتر المحمولة وأجهزة الكمبيوتر الخاصة بها. نظام Apple البيئي ، لا يمكنك الاستغناء عنه.









