توصيل وتكوين موجه Wi-Fi Asus RT-N12. التفاصيل مع الصور
مرحبا! سنقوم الآن بتكوين جهاز التوجيه Asus RT-N12 +. يمكنك قراءة مراجعة صغيرة وصور ومواصفات ومراجعات حول هذا الموجه هنا (لا تنس أن تترك رأيك ، إنه مهم جدًا بالنسبة لنا :)). أنا متأكد من أن هذه التعليمات مناسبة أيضًا لأجهزة التوجيه Asus RT-N12 الأخرى ذات الإصدارات المختلفة ، وهناك الكثير منها ، لقد كتبت عن هذا في المقالة على الرابط أعلاه. ولكن ما هو موجود ، وفقًا لهذه التعليمات ، سيكون من الممكن تكوين أي جهاز توجيه تقريبًا من Asus. في الوقت الحالي ليس لدي سوى RT-N12 + ، لذلك سنقوم بتعذيبه. ستكون هناك فرصة ، سأكتب بالتأكيد عن نماذج أخرى.
 سنقوم الآن بإعداد Asus RT-N12 + الخاص بنا بسرعة ، ونخبرك بكيفية توصيل كل شيء ، والانتقال إلى الإعدادات ، وتكوين الإنترنت ، وتعيين اسم شبكة Wi-Fi وتغيير كلمة المرور. سأقدم رابطًا لإرشادات تحديث البرنامج الثابت. في غضون بضع دقائق ، ستشرب بالفعل الشاي وتتصفح الإنترنت عبر شبكة Wi-Fi :)
سنقوم الآن بإعداد Asus RT-N12 + الخاص بنا بسرعة ، ونخبرك بكيفية توصيل كل شيء ، والانتقال إلى الإعدادات ، وتكوين الإنترنت ، وتعيين اسم شبكة Wi-Fi وتغيير كلمة المرور. سأقدم رابطًا لإرشادات تحديث البرنامج الثابت. في غضون بضع دقائق ، ستشرب بالفعل الشاي وتتصفح الإنترنت عبر شبكة Wi-Fi :)
لن أراجع هذا الموجه ، حيث كتبت عنه بالتفصيل في صفحته (الرابط في بداية هذه المقالة). سأكتب فقط أن جهاز التوجيه يبدو جميلًا وأنيقًا للغاية ، ويعمل بثبات ، ونعتزم استخدامه بشكل أساسي للاستخدام المنزلي. مناسب لتوصيل الأجهزة اللوحية والهواتف وأجهزة الكمبيوتر المحمولة وأجهزة التلفزيون وما إلى ذلك عبر Wi-Fi ، وإذا لم يكن هناك اتصال لاسلكي ، فيمكنك توصيل 4 أجهزة عبر الكابل. بالنسبة لشقة صغيرة أو منزل صغير ، يعد هذا خيارًا رائعًا.
سنقوم بتكوينه وفقًا للمخطط:
- اتصل وأدخل الإعدادات
- تكوين Asus RT-N12 باستخدام معالج الإعداد السريع
- إعداد اتصال بالإنترنت مع مزود WAN (إذا لم يعمل من خلال معالج الإعداد السريع)
- تعيين كلمة مرور Wi-Fi وتغيير اسم الشبكة اللاسلكية
- تغيير كلمة المرور للوصول إلى الإعدادات.
لتكوين جهاز التوجيه ، سنحتاج بالتأكيد إلى معلومات حول نوع الاتصال الذي يستخدمه مزود خدمة الإنترنت وما إذا كان يرتبط بعنوان MAC. وإذا كان نوع الاتصال هو PPPoE أو L2TP أو PPTP ، فستحتاج إلى بيانات إضافية ، مثل اسم المستخدم وكلمة المرور وربما IP وما إلى ذلك. يتم توفير جميع هذه البيانات بواسطة المزود. كتبت هنا عن كيفية معرفة نوع الاتصال.
اتصال وإعداد سريع لـ Asus RT-N12 +
قم بتوصيل الطاقة بالموجه. إذا لم يضيء مؤشر الطاقة ، فتحقق من تشغيل الطاقة باستخدام الزر الموجود في الجزء الخلفي من جهاز التوجيه. قم بتوصيل كبل شبكة من الموفر أو المودم بموصل WAN. وفي أحد منافذ LAN الأربعة ، قم بتوصيل الكبل الذي سيربط الموجه بالكمبيوتر. إذا لم يكن لديك جهاز كمبيوتر أو كمبيوتر محمول ، أو ليس لديك كابل شبكة ، فيمكنك تكوين جهاز التوجيه عبر شبكة Wi-Fi. ولكن ، بشكل أفضل عن طريق الكابل ، يمكن فصله عن الكمبيوتر.

إذا كنت ستقوم بالتكوين عبر Wi-Fi ، فما عليك سوى توصيل الكمبيوتر المحمول (أو أي جهاز آخر ، يمكنك أيضًا تكوينه من جهاز لوحي أو هاتف) بالشبكة اللاسلكية ، والتي ستظهر على الفور بعد تشغيل جهاز التوجيه. ستطلق على الشبكة اسم Asus ولن تكون محمية بكلمة مرور.
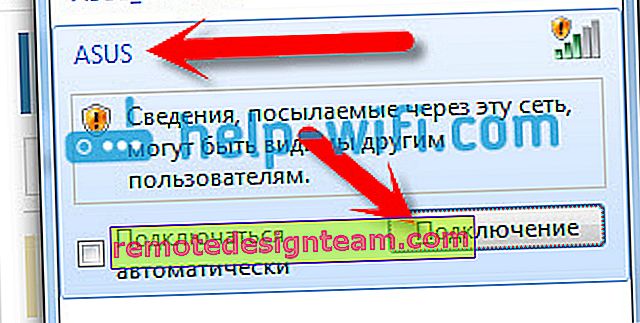
إذا لم ينجح شيء ما ، فاقرأ المقالة حول توصيل الكمبيوتر المحمول بشبكة Wi-Fi.
قد تكون تسمية الشبكة الافتراضية مختلفة ، أو ستكون بكلمة مرور. ربما حاول شخص ما بالفعل إعداد Asus RT-N12 الخاص بنا. أوصي دائمًا بإجراء إعادة ضبط المصنع قبل التكوين. اضغط مع الاستمرار على الزر الموجود في الخلف لمدة 10 ثوانٍ (أظهرته في الصورة أعلاه). عند تحريره ، ستخرج جميع المؤشرات وسيبدأ جهاز التوجيه في التشغيل.
نذهب إلى لوحة التحكم
بعد توصيل كل شيء ، افتح أي متصفح واكتب العنوان 192.168.1.1 . يجب أن تفتح الإعدادات على الفور. إذا لم يحدث هذا ، أو حدث خطأ ما بالنسبة لك ، فراجع التعليمات الخاصة بإدخال الإعدادات. يجب أن نرى معالج إعداد سريع. أولاً ، انقر فوق الزر Go .
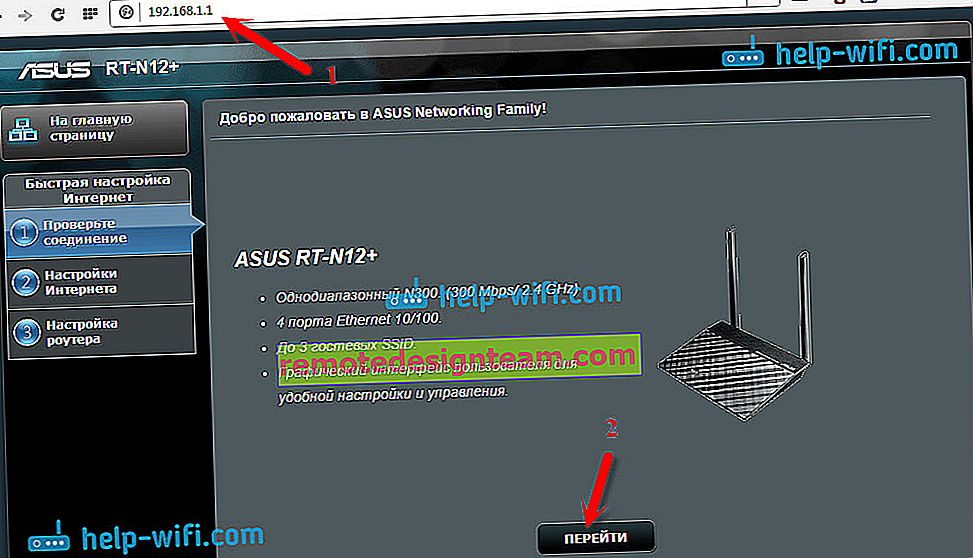
بعد ذلك ، سيُطلب منا تعيين كلمة مرور لحماية إعدادات جهاز التوجيه. يجب أن يتم ذلك دون فشل. حدد كلمة المرور مرتين ، واكتبها في مكان ما ، حتى لا تنسى ، وانقر فوق التالي .
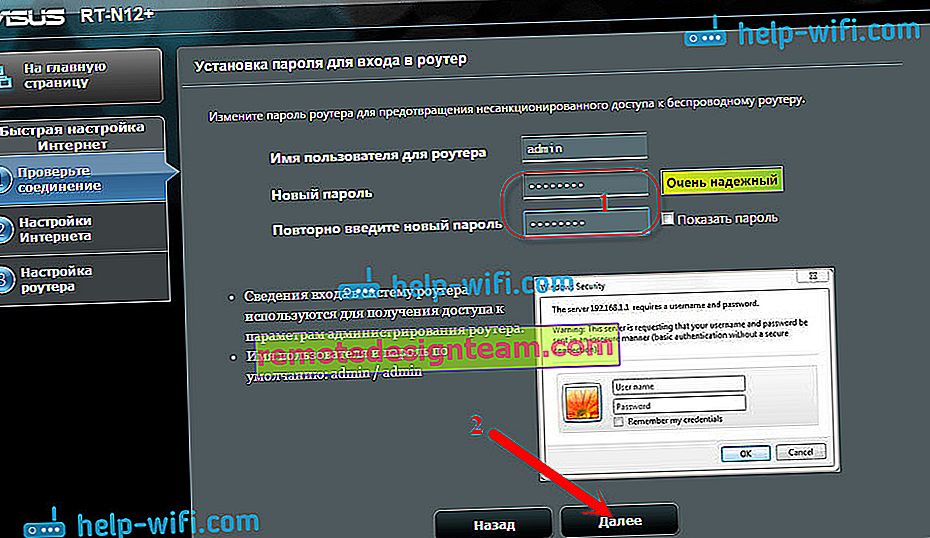
في الصفحة التالية ، نحتاج إلى تحديد اسم شبكة Wi-Fi الخاصة بك في حقل اسم الشبكة (SSID) ، وفي حقل مفتاح الشبكة ، قم بتعيين كلمة مرور للاتصال بهذه الشبكة. اكتب أيضًا كلمة المرور هذه في مكان ما.
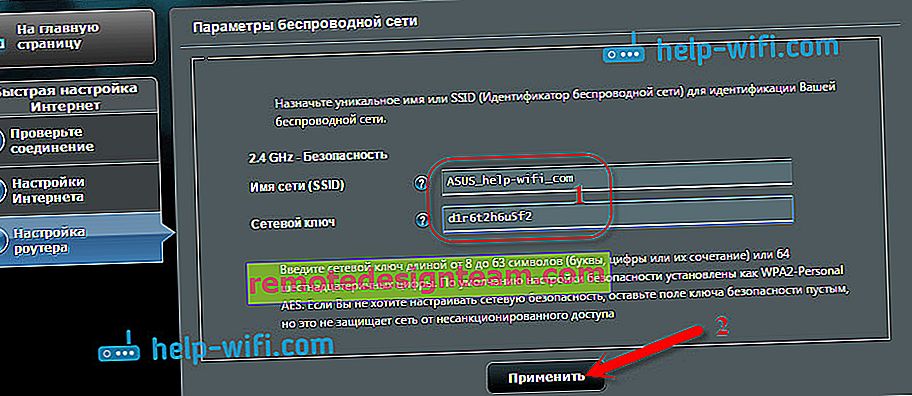
سوف يفكر جهاز التوجيه ويعيد التشغيل. ستظهر شبكة Wi-Fi بالاسم الذي حددناه للتو. اتصل بها باستخدام كلمة المرور الجديدة التي قمنا بتعيينها للتو

بعد الاتصال ، ارجع إلى الإعدادات مرة أخرى. يجب أن تظهر نافذة تحتوي على معلومات حول الاتصال. انقر فوق التالي .
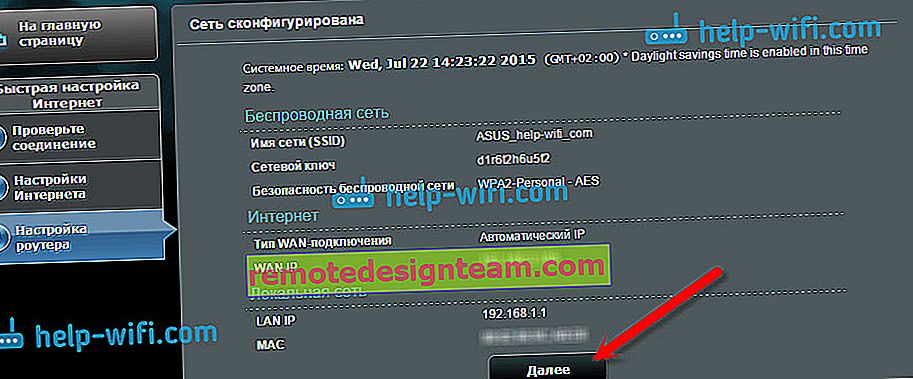
سيطلب منك الموجه اسم مستخدم وكلمة مرور للوصول إلى الإعدادات (التي قمت بتعيينها أثناء عملية الإعداد).
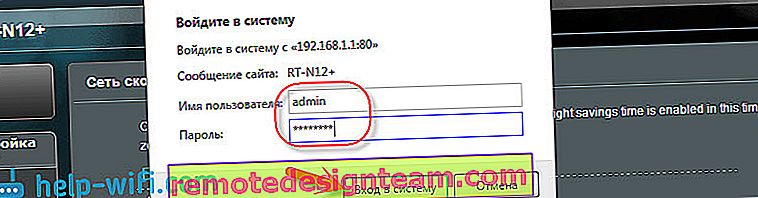
إذا كان كل شيء كما وصفته أعلاه تمامًا ، فأنت محظوظ جدًا. على الأرجح ، هذا يعني أن موفر خدمة الإنترنت الخاص بك يستخدم تقنية اتصال IP التلقائي ، وأن جهاز التوجيه قام بتهيئة كل شيء بنفسه. بالمناسبة ، يجب أن يعمل الإنترنت من خلال جهاز التوجيه بالفعل. هذا يكمل تكوين جهاز التوجيه.
ولكن ، إذا كان نوع الاتصال الخاص بك هو L2TP أو PPPoE أو PPTP (الموفرون: Beeline و Dom.ru وغيرهم) ، فسيتم الإعداد بشكل مختلف قليلاً. تحتاج فقط إلى تعيين بعض المعلمات يدويًا.
تكوين الإنترنت PPPoE، L2TP، PPTP (Dom.ru، Beeline) على Asus RT-N12
إذا كان الموفر الخاص بك يستخدم تقنية PPPoE أو PPTP أو L2TP أو Static IP ، فبعد بدء معالج الإعداد السريع ، بعد التحقق من الاتصال ، يجب أن يطلب منك جهاز التوجيه تحديد نوع الاتصال الخاص بك.
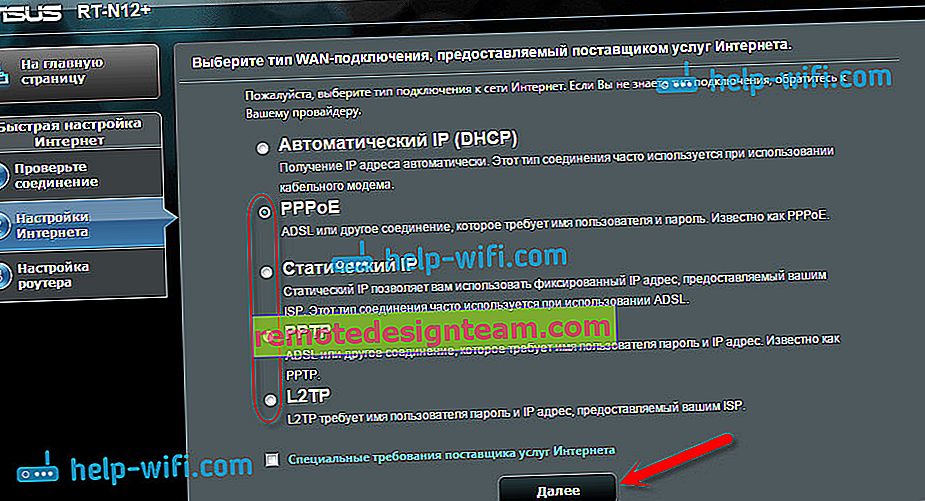
بعد ذلك ، ستحتاج إلى تحديد اسم مستخدم وكلمة مرور للاتصال بالموفر. يتم توفير هذه المعلومات من قبل المزود. يمكن أيضًا تحديده في اتفاقية الاتصال بالإنترنت.
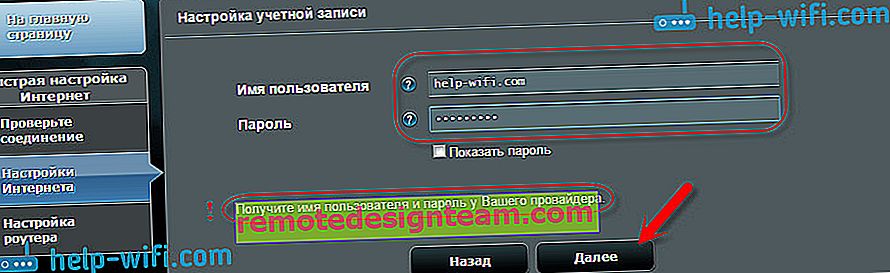
قد تحتاج إلى تحديد المزيد من المعلمات. عنوان IP واسم الخدمة وما إلى ذلك. كل هذا يتوقف على نوع الاتصال ومزود خدمة الإنترنت الخاص بك.
أثناء عملية الإعداد ، بمجرد أن ينشئ جهاز التوجيه اتصالاً بالإنترنت ، سيطالبك بإعداد شبكة Wi-Fi ، وما إلى ذلك. قم بتنفيذ هذه الإعدادات كما أوضحت أعلاه في هذه المقالة.
يمكنك دائمًا تغيير إعدادات WAN (اتصال الإنترنت) بنفسك . ما عليك سوى الانتقال إلى صفحة الإعدادات الرئيسية (يوجد زر في معالج الإعداد السريع) ، وافتح علامة التبويب الإنترنت - الاتصال .
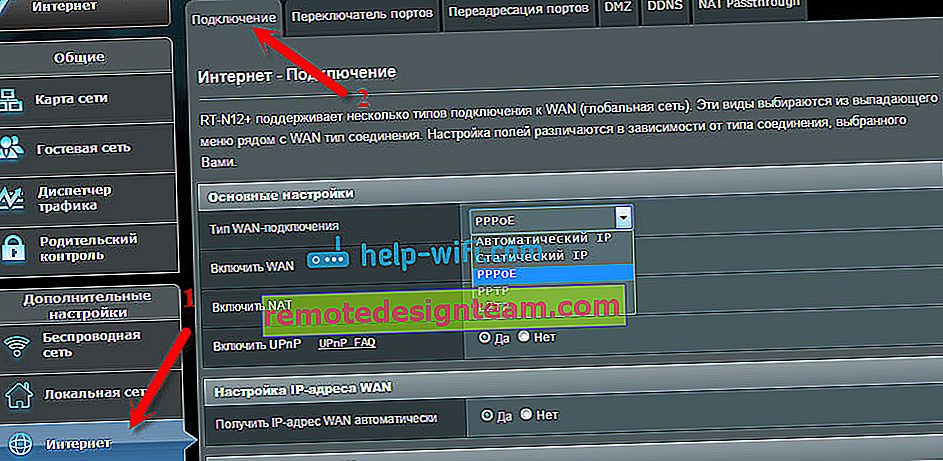
في هذه الصفحة ، يمكنك دائمًا تكوين أهم إعدادات الاتصال بالإنترنت. إذا كان الإنترنت يعمل بالفعل من خلال جهاز التوجيه ، فقد قمت بتغيير اسم الشبكة اللاسلكية وكلمة المرور ، ثم يمكنك إنهاء إعداد جهاز التوجيه Asus. وسأوضح لك أين وكيف يمكنك تغيير الإعدادات الأكثر أهمية.
إعداد Wi-Fi وتغيير كلمة المرور
إذا كنت تريد تغيير اسم شبكة Wi-Fi الخاصة بك ، أو تغيير المفتاح الذي تستخدمه للاتصال بشبكة Wi-Fi ، فيمكنك القيام بذلك في أي وقت في إعدادات جهاز التوجيه مباشرة على الصفحة الرئيسية. فقط أدخل اسمًا جديدًا و / أو كلمة مرور وانقر فوق الزر "تطبيق".
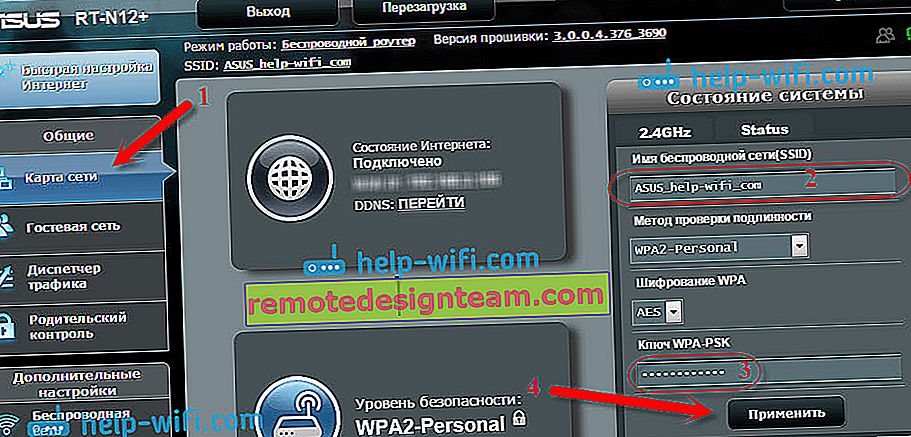
يمكن العثور على المزيد من الإعدادات اللاسلكية ، بما في ذلك إعدادات القناة ، في علامة التبويب اللاسلكية (على اليسار).
بعد تغيير اسم الشبكة أو كلمة المرور ، لا تنس إعادة توصيل أجهزتك بشبكة Wi-Fi. إذا واجهت مشاكل في الاتصال (عادةً بعد تغيير كلمة المرور الخاصة بك) ، فاحذف شبكتك وأعد الاتصال بها.
حماية إعدادات جهاز التوجيه Asus RT-N12
أثناء عملية الإعداد ، قمنا بالفعل بتعيين كلمة مرور جديدة للوصول إلى لوحة التحكم. ولكن ، إذا لم تكن قد قمت بذلك ، أو إذا كنت تريد تغيير كلمة المرور ، فانتقل إلى علامة التبويب الإدارة - النظام . أدخل نفس كلمة المرور مرتين وانقر فوق الزر " تطبيق" .
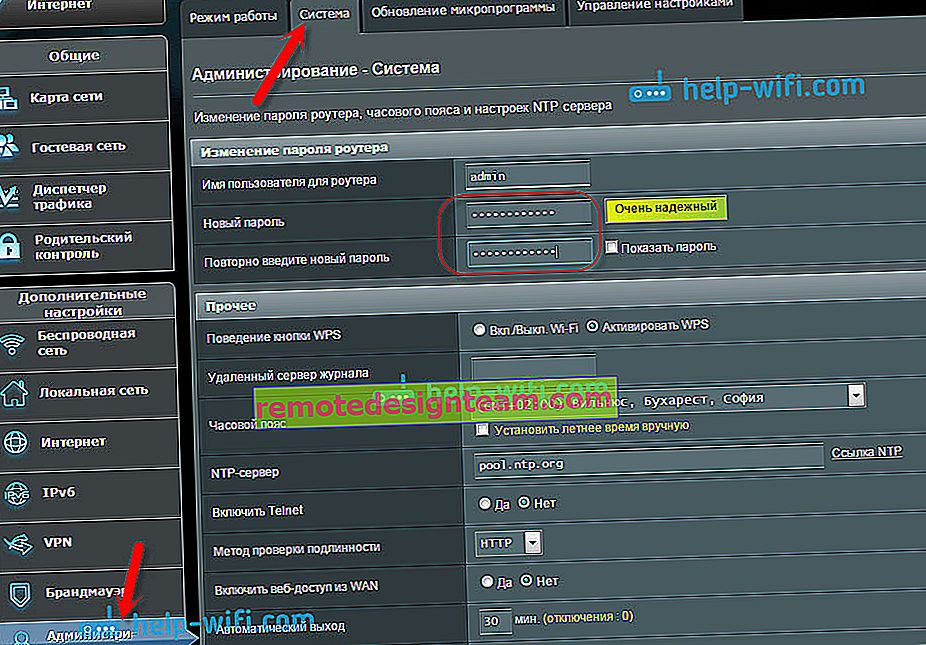
الآن ، للدخول إلى لوحة الإدارة ، ستستخدم كلمة المرور هذه. لا تنس ذلك :) في هذه الصفحة ، يمكنك أيضًا تغيير المنطقة الزمنية ، وتعيين إجراء لزر WPS ، وتمكين Telnet ، وما إلى ذلك.
إذا كنت قد قرأت هذه المقالة حتى النهاية ، ولا تزال لديك الرغبة في القيام بشيء ما ، فيمكنك تحديث البرنامج الثابت لجهاز RT-N12. هناك تعليمات مفصلة للغاية حول هذا الموضوع.







