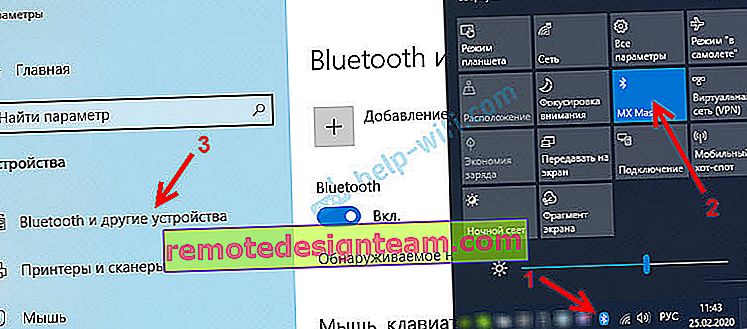لا يوجد رمز Bluetooth في الدرج ، Windows 10 Action Center ، في Device Manager. ماذا أفعل؟
عندما نحتاج إلى توصيل جهاز Bluetooth بجهاز كمبيوتر محمول أو كمبيوتر ، فإننا نبحث أولاً عن إعدادات Bluetooth ، حيث يمكننا تشغيلها ، وبدء البحث عن الأجهزة وتوصيل سماعات الرأس ، والماوس ، ومكبر الصوت ، وما إلى ذلك ، ولكن ماذا نفعل إذا علبة أو مركز إعلام بدون رمز أو زر بلوتوث. لا توجد إعدادات لهذا الاتصال اللاسلكي في لوحة التحكم في Windows 7 ، أو في الإعدادات في Windows 10 و Windows 8. أو أسوأ من ذلك ، لا يوجد محول Bluetooth في إدارة الأجهزة.
عندما يكون كل شيء على ما يرام ، يجب أن يكون رمز Bluetooth:
- في علبة. رمز بلوتوث أزرق
 . من خلال النقر عليه ، يمكنك الانتقال إلى توصيل الأجهزة والأجهزة المتصلة والمعلمات وما إلى ذلك.
. من خلال النقر عليه ، يمكنك الانتقال إلى توصيل الأجهزة والأجهزة المتصلة والمعلمات وما إلى ذلك. - زر في مركز الإجراءات (Windows 10 و Windows 8 فقط).
- قسم مع إعدادات Bluetooth في لوحة التحكم. في Windows 7 تحت عنوان "الأجهزة والصوت" - "الأجهزة والطابعات". في Windows 10 في الخيارات ، ضمن "الأجهزة". قد يكون هذا القسم ، ولكن عند محاولة إضافة جهاز جديد ، سيظهر خطأ "فشل الاتصال".
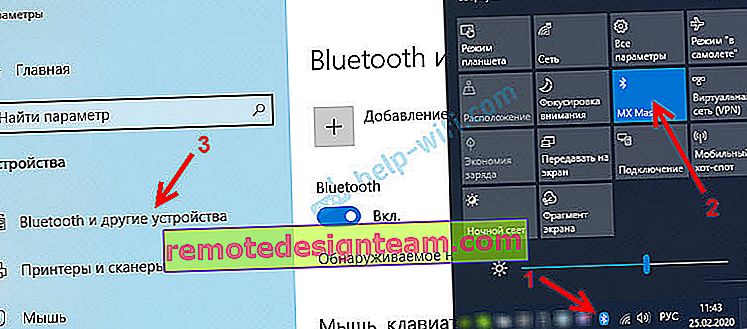
هذا هو مثال Windows 10. في Windows 8 و Windows 7 ، كل شيء متماثل تقريبًا (رمز العلبة هو نفسه تمامًا).
وبالطبع ، يجب أن يكون هناك علامة تبويب Bluetooth منفصلة في مدير الجهاز ، حيث يجب أن يكون محول Bluetooth. يجب تمكينها وخالية من الأخطاء. شيء من هذا القبيل:

إذا كان كل شيء يشبه ما لدي في لقطات الشاشة أعلاه ، فهذه المقالة ليست لك. يمكنك محاولة توصيل جهازك بالكمبيوتر عبر البلوتوث. يعمل من أجلك. ربما ، بالطبع ، تواجه مشكلة عندما لا يرى الكمبيوتر جهاز Bluetooth.
ما المشكلة؟
المشكلة هي أنه لا يوجد بلوتوث في أي مكان على الكمبيوتر. لا يوجد رمز علبة ، لا يوجد زر في مركز الإشعارات.

في المعلمات ، عند بدء البحث عن أجهزة Bluetooth ، يظهر الخطأ "حسنًا ، لقد تمكنت من الاتصال" (هذا في Windows 10).

لا يوجد حتى محول Bluetooth (قسم منفصل) في نافذة مدير الجهاز.

إذا كانت لديك نفس الحالة ، فاتبع الإرشادات الواردة في هذه المقالة.
ماذا لو لم يكن هناك بلوتوث في Windows؟
من تجربتي الخاصة ، يمكنني القول أن السبب عادة ما يكون في النقاط التالية:
- لا يوجد بلوتوث على الكمبيوتر على الإطلاق. أي أنه لا يوجد جهاز بحد ذاته (وحدة ، محول USB). هذا ينطبق أكثر على أجهزة الكمبيوتر الثابتة. لأنه في أجهزة الكمبيوتر المحمولة عادة ما يكون مدمجًا. يحدث أنه لا يوجد بلوتوث على جهاز كمبيوتر محمول بسبب فشل الوحدة نفسها. أو يتم تعطيله في BIOS (نادر ، لكنه يحدث).
- برنامج تشغيل Bluetooth غير مثبت. هذا سبب شائع جدا.
- تم تثبيت برنامج التشغيل ، ولكن تم تعطيل Bluetooth فقط. يجب أن يظهر المحول نفسه في إدارة الأجهزة. لكن رمز العلبة والزر في مركز الإشعارات لن يكونا كذلك.
بعد ذلك ، سننظر في حلول لهذه النقاط الثلاث.
1. إذا كان محول Bluetooth مفقودًا فعليًا
لقد قمت مؤخرًا بنشر مقال مفصل للغاية حول هذا الموضوع: كيف تتحقق مما إذا كان الكمبيوتر المحمول أو الكمبيوتر مزودًا بتقنية Bluetooth وكيفية العثور عليها؟
مع جهاز الكمبيوتر ، كل شيء واضح. إذا لم يكن محول USB Bluetooth متصلاً به ، فغالبًا ما تحتاج إلى شرائه وتوصيله (هناك استثناءات ، على سبيل المثال ، اللوحات الأم التي تحتوي على وحدة لاسلكية مدمجة). كتبت في هذه المقالة كيفية اختيار مثل هذا المحول لجهاز الكمبيوتر. وهنا أوضحت لك كيفية الاتصال وتكوينه.
في أجهزة الكمبيوتر المحمولة ، حتى القديمة منها ، يجب أن تكون تقنية Bluetooth مدمجة. يتم دمجه مع وحدة Wi-Fi. أي أن هاتين الوصلتين تعملان من خلال لوحة واحدة. قبل شراء محول USB لجهاز كمبيوتر محمول ، أو تغيير الوحدة المدمجة ، أنصحك أولاً باستبعاد مشاكل برنامج التشغيل. والنقطة هي أنه يمكن فصل المحول.
2. إذا كانت المشكلة مع السائقين
في Windows 10 ، مثل هذه المشاكل نادرة. يعثر النظام نفسه على برنامج تشغيل مناسب ويثبته ، وتعمل تقنية Bluetooth على الفور. قد تواجه الإصدارات القديمة مشاكل مع هذا. وفي المراكز العشرة الأولى ، غالبًا ما يتعين عليك تثبيت برنامج التشغيل يدويًا.
كل ما عليك القيام به: قم بتنزيل برنامج تشغيل Bluetooth من موقع الويب الخاص بالشركة المصنعة للكمبيوتر المحمول (خصيصًا لطراز الكمبيوتر المحمول) ، لنظام التشغيل Windows المثبت على الكمبيوتر المحمول وتثبيته. في معظم الحالات ، تحل هذه الخطوات البسيطة تمامًا مشكلة عدم وجود Bluetooth على الكمبيوتر. وهذا هو أول شيء يجب عليك فعله.يجب أن يظهر قسم "Bluetooth" في مدير الجهاز. كما في لقطات الشاشة أعلاه في هذه المقالة.
3. إذا تم تعطيل البلوتوث
بادئ ذي بدء ، تحقق مما إذا كان المحول نفسه معطلاً في مدير الجهاز (إذا لم يكن موجودًا على الإطلاق ، فنعود إلى النقطتين 1 و 2). ربما يوجد رمز بالقرب من المحول نفسه ، كما في لقطة الشاشة أدناه ، ويحتاج فقط إلى التشغيل.
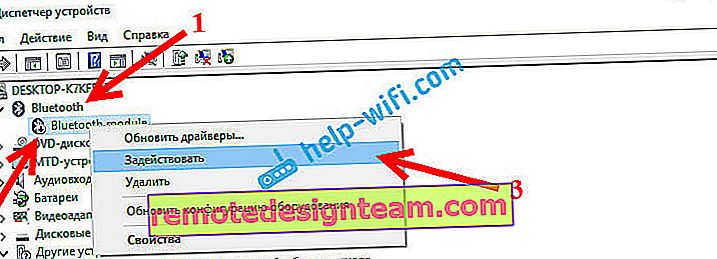
أوصي أيضًا بفتح خصائص المحول (في نفس المكان ، في مدير الجهاز) ومعرفة حالة الجهاز ، ما إذا كانت هناك أي أخطاء.
ربما يحتوي الكمبيوتر المحمول الخاص بك على مفتاح منفصل يقوم بإيقاف تشغيل / تشغيل الوحدات اللاسلكية. تأكد من التحقق. عادةً ما تحتوي أجهزة الكمبيوتر المحمولة القديمة على هذا المفتاح. ويبدو شيء من هذا القبيل:

انتبه أيضًا إلى مجموعة المفاتيح المصممة للتحكم في الوحدة اللاسلكية. عادةً ما يكون هذا مزيجًا من Fn + F2 و Fn + F3. مفتاح Fn مع المفتاح الذي يحتوي على رمز اللاسلكي هذه الطريقة مناسبة بشكل خاص لنظام التشغيل Windows 7.
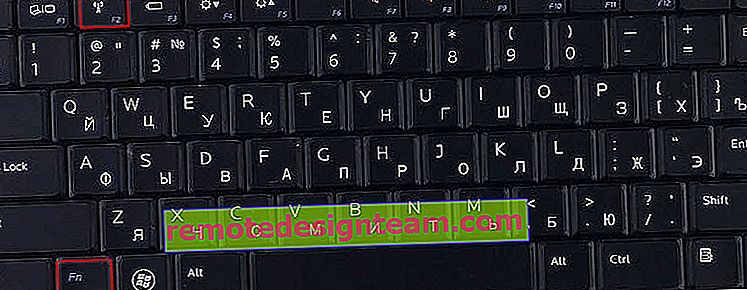
إذا كان لديك Windows 7 ، فتأكد من مراجعة موقع الشركة المصنعة على الويب لمعرفة ما إذا كانت هناك أداة مساعدة لجهاز الكمبيوتر المحمول (حسب الطراز) لإدارة الاتصالات اللاسلكية أو الطاقة. في بعض الأحيان ، لا يمكنك تشغيل Bluetooth إلا من خلال هذه المرافق الخاصة.
بعض المقالات الإضافية التي يجب أن تكون مفيدة لك:
- كيف يمكنني تشغيل Bluetooth على الكمبيوتر المحمول الخاص بي؟
- كيفية تمكين وتكوين Bluetooth على كمبيوتر محمول يعمل بنظام Windows 10
إذا لم يظهر رمز Bluetooth في الدرج أو مركز الإجراءات ، فلا يمكن توصيل الأجهزة ، ثم اكتب طراز الكمبيوتر المحمول / المحول ، والذي تم تثبيت Windows عليه وما قمت بتشغيله بالفعل. سأحاول اقتراح بعض الحلول في التعليقات. يمكنك أيضًا إرفاق بعض لقطات الشاشة ، لذلك سيكون من الأسهل بالنسبة لي فهم المشكلة.
 . من خلال النقر عليه ، يمكنك الانتقال إلى توصيل الأجهزة والأجهزة المتصلة والمعلمات وما إلى ذلك.
. من خلال النقر عليه ، يمكنك الانتقال إلى توصيل الأجهزة والأجهزة المتصلة والمعلمات وما إلى ذلك.