نقوم بتوزيع Wi-Fi عبر محول TP-Link. بدء تشغيل SoftAP باستخدام أداة مساعدة
ليس سراً أنه من جهاز كمبيوتر محمول أو كمبيوتر ثابت ، يمكنك توزيع الإنترنت على أجهزة أخرى عبر شبكات Wi-Fi. يمر التوزيع عبر وحدة Wi-Fi (محول). في أجهزة الكمبيوتر المحمولة ، عادةً ما تكون مدمجة ، وفي أجهزة الكمبيوتر الشخصية ، تستخدم محولات Wi-Fi داخلية أو خارجية. لقد كتبت عن اختيار هذه المحولات هنا.
تحظى المحولات اللاسلكية من TP-Link بشعبية كبيرة. في هذه المقالة ، سأوضح لك كيفية مشاركة الإنترنت من جهاز كمبيوتر عبر محول TP-Link. سنقوم بتكوين SoftAP (نقطة وصول البرنامج) من خلال أداة مساعدة خاصة. يمكن توصيل الإنترنت عبر الكابل أو عبر مودم USB.
يجب توصيل محول بجهاز الكمبيوتر الخاص بك. يجب تكوينه. تم تثبيت برنامج التشغيل والأداة نفسها. يمكنك مشاهدة مثال إعداد TP-Link TL-WN722N. يمكن تثبيت الأداة المساعدة من القرص المضمن أو تنزيلها من الموقع الرسمي لطراز المحول الخاص بك.

يمكنك تكوين نقطة وصول بدون أداة مساعدة ، باستخدام أداة Windows قياسية. عبر سطر الأوامر أو نقطة اتصال محمولة (إذا كان لديك Windows 10).
تكوين SoftAP عبر الأداة المساعدة TP-Link Adapter
افتح برنامج "TP-LINK Wireless Configuration Utility" على جهاز الكمبيوتر الخاص بك وانتقل إلى قسم "Advanced". بجوار عنصر "وضع SoftAP" ، ضع المفتاح بجوار "تشغيل". في النافذة الجديدة ، انقر على "موافق".

ستظهر علامة تبويب جديدة "SoftAP". إذا كان الخطأ "فشل في تكوين ICS ، يمكنك الاتصال بـ SoftAP ، ولكن قد تكون هناك مشاكل عند تنظيم مشاركة الإنترنت ،" ثم انقر فوق "موافق".

في القسم الجديد ، يمكنك تعيين جميع معلمات نقطة الوصول التي سيقوم محول TP-Link بتوزيعها.
- افتح قسم "SoftAP"
- نقطة مهمة للغاية: "مشاركة الإنترنت (ICS)". هنا في القائمة المنسدلة ، تحتاج إلى تحديد الاتصال الذي تتصل من خلاله بالإنترنت. لدي اتصال كبل عادي ، لذلك اخترت Ethernet (في Windows 10).
- SSID. هنا يمكنك تعيين اسم شبكة Wi-Fi.
- قمنا بتعيين كلمة مرور لشبكة Wi-Fi هذه. يجب ان تكون 8 احرف على الاقل.
- نحفظ الإعدادات.

يجب أن تظهر الرسالة "تم تكوين وضع SoftAP بنجاح".

الآن يقوم محول Wi-Fi بتوزيع شبكة لاسلكية يمكنك توصيل أجهزتك بها. ما عليك سوى تشغيل Wi-Fi على هاتفك أو جهازك اللوحي أو الكمبيوتر المحمول وما إلى ذلك ، واختيار شبكة وإدخال كلمة مرور والاتصال.

صحيح أنه ليس من الممكن دائمًا إعداد هذا المخطط في المرة الأولى. الآن سأخبرك بكيفية حل المشكلات الأكثر شيوعًا.
الأجهزة لا تتصل بنقطة اتصال أو لا تتصل بالإنترنت
كما يحدث غالبًا ، بعد إعداد SoftAP ، لا تتصل الأجهزة بنقطة الوصول ، أو أنها تتصل ، لكن الإنترنت لا يعمل. في أغلب الأحيان ، يرجع ذلك إلى برامج مكافحة الفيروسات التي تمنع حركة المرور ، أو تقوم بتوصيل الأجهزة ، أو بسبب إعدادات المشاركة التي تحتاج فقط إلى ضبطها يدويًا.
- أول شيء أوصي به هو تعطيل برنامج مكافحة الفيروسات. يمكنك فقط تعطيل جدار الحماية المدمج فيه. يمكنك أيضًا محاولة تعطيل جدار الحماية المدمج في Windows. أو العكس - قم بتشغيله.
- إذا لم يساعد ذلك ، فأنت بحاجة إلى التحقق من إعدادات المشاركة. اضغط على اختصار لوحة المفاتيح Win + R ، وأدخل الأمر ncpa.cpl وانقر فوق موافق. أو افتح "اتصالات الشبكة" بطريقة أخرى.
انقر بزر الماوس الأيمن فوق الاتصال الذي يتصل من خلاله جهاز الكمبيوتر الخاص بك بالإنترنت. حدد "خصائص". ثم انتقل إلى علامة التبويب "الوصول". إذا تم تمكين المشاركة بالفعل ، فقم بإلغاء تحديد "السماح لمستخدمي الشبكة الآخرين ...". انقر فوق موافق. ثم انتقل إلى هذه الإعدادات مرة أخرى ، وحدد المربع "السماح لمستخدمي الشبكة الآخرين ..." من القائمة ، وحدد الاتصال برقم في النهاية. لدي "اتصال محلي * 21".
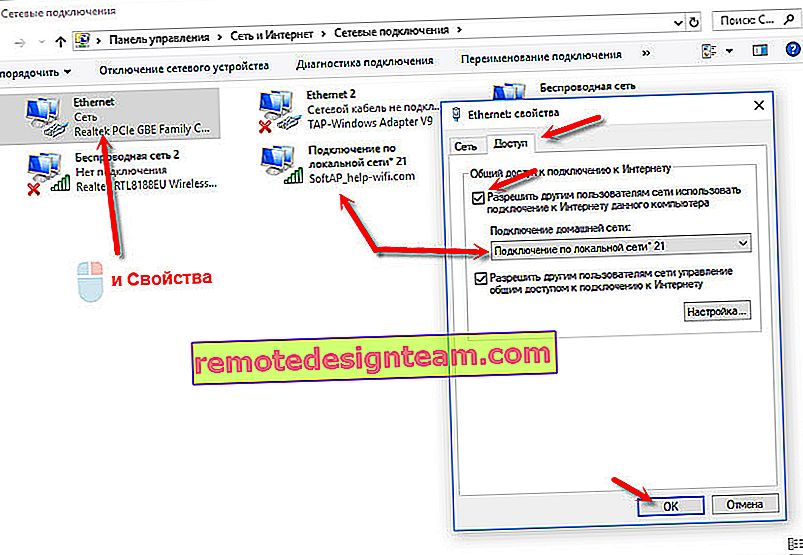 ثم افصل شبكة Wi-Fi وأعد توصيل جهازك. كل شيء يجب أن يعمل.
ثم افصل شبكة Wi-Fi وأعد توصيل جهازك. كل شيء يجب أن يعمل. - يمكنك إعادة تشغيل الكمبيوتر وإعادة تشغيل نقطة الوصول. أو إعادة ضبط إعدادات الشبكة.
- مقال حول هذا الموضوع: لا يمكنني مشاركة Wi-Fi من كمبيوتر محمول يعمل بنظام Windows 7 و Windows 10 (8).
كما كتبت بالفعل في بداية المقال ، يمكنك الاستغناء عن الأداة المساعدة وتهيئة نقطة الوصول باستخدام الأدوات القياسية في Windows. ولكن ربما يكون من الأسهل على شخص ما إدارة التوزيع من خلال الواجهة البديهية لأداة TP-Link المساعدة. لكن هناك مشاكل في إعدادات المشاركة.
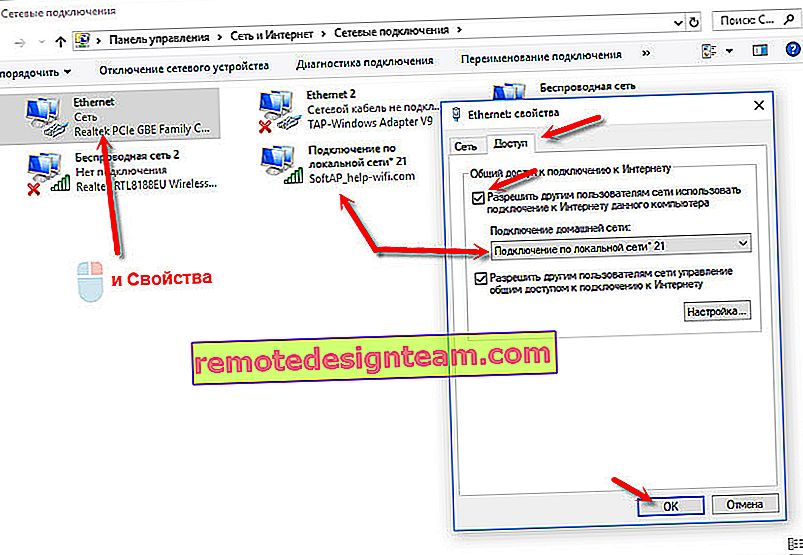 ثم افصل شبكة Wi-Fi وأعد توصيل جهازك. كل شيء يجب أن يعمل.
ثم افصل شبكة Wi-Fi وأعد توصيل جهازك. كل شيء يجب أن يعمل.








