يتم توزيع شبكة Wi-Fi من جهاز كمبيوتر محمول ولكن الإنترنت لا يعمل "بدون اتصال بالإنترنت"
يتم جمع الكثير من التعليقات والأسئلة بواسطة مقالات حول إعداد توزيع Wi-Fi من أجهزة الكمبيوتر المحمولة. عند اتصال الإنترنت بالكمبيوتر المحمول ، نبدأ في توزيع الإنترنت عبر Wi-Fi في Windows وربط أجهزتنا به: الهواتف والأجهزة اللوحية وأجهزة الكمبيوتر المحمولة الأخرى. يحل الكمبيوتر المحمول الخاص بنا محل موجه Wi-Fi. يمكنك تشغيل مشاركة Wi-Fi في Windows 7 و Windows 8 و Windows 10. في Windows XP ، هذا غير ممكن.

لقد أعددت بالفعل تعليمات لإعداد نقطة فعالة على نظام التشغيل Windows 10 (باستخدام سطر الأوامر أو Switch Virtual Router) وعلى Windows 7. راجع هذه المقالات:
- كيفية مشاركة Wi-Fi من جهاز كمبيوتر محمول على Windows 10؟
- تكوين مشاركة Wi-Fi في Windows 10 باستخدام Switch Virtual Router
- كيف يتم توزيع الإنترنت عبر Wi-Fi من جهاز كمبيوتر محمول يعمل بنظام Windows 7؟ التكوين عبر سطر الأوامر
لذلك ، يتمكن العديد من الأشخاص من إطلاق توزيع Wi-Fi دون أي مشاكل ولكن ، هناك حالات عندما تظهر الشبكة نفسها بعد إعداد توزيع Wi-Fi على جهاز كمبيوتر محمول ، وتتصل الأجهزة بها ، لكن الإنترنت لا يعمل. على الهواتف والأجهزة اللوحية ، لا تفتح الصفحات في المتصفح ببساطة ، ولا تعمل البرامج التي تحتاج إلى الوصول إلى الإنترنت. إذا قمت بتوصيل أجهزة كمبيوتر أخرى بجهاز الكمبيوتر المحمول الخاص بك عبر Wi-Fi ، فعند ظهور مثل هذه المشكلة في Windows ، ستكون حالة الاتصال بالإنترنت "لا يوجد اتصال بالإنترنت". أو ، إلى حدٍ ما ، إذا كان لديك Windows 8 أو Windows 10.
المشكلة واضحة: الكمبيوتر المحمول يوزع شبكة Wi-Fi ، وتتصل الأجهزة بها ، لكن الإنترنت لا يعمل ، "بدون اتصال بالإنترنت". سنحاول الآن معرفة سبب ظهور مثل هذه المشكلة ، وسنحاول حلها. سننظر في الحالة عندما يكون من الممكن إنشاء شبكة ، لكن لا يوجد اتصال بالإنترنت. هناك ببساطة مشكلة أخرى عندما لا تبدأ شبكة Wi-Fi الافتراضية على جهاز كمبيوتر محمول على الإطلاق ، ولكن هذا موضوع بالفعل لمقال آخر.
لماذا لا يعمل الإنترنت عبر Wi-Fi عند المشاركة من جهاز كمبيوتر محمول؟
لنبدأ بالسبب الأكثر شيوعًا وراء عدم عمل الإنترنت ، والذي تم تكوين توزيعه في Windows.
1 نفتح الوصول العام إلى الإنترنت. في كل مقال عن إعداد نقطة اتصال ، كتبت عن نقطة مهمة جدًا - فتح الوصول العام إلى الإنترنت لشبكة Wi-Fi قيد التشغيل. بسبب إعدادات المشاركة ، لا يعمل الإنترنت في أغلب الأحيان. تظهر الشبكة التي تم إنشاؤها ، ونقوم بالاتصال بها دون مشاكل ، لكن الاتصال الذي يتم من خلاله توصيل الإنترنت بجهاز الكمبيوتر المحمول الخاص بك لا يسمح باستخدام الاتصال بالإنترنت.
لذلك ، في خصائص اتصالك بالإنترنت (على الأرجح ، هذا اتصال عادي عبر كابل الشبكة ، أو عبر مودم 3G / 4G) ، تحتاج إلى تمكين الوصول العام إلى الإنترنت للاتصال الذي أنشأناه. تحتوي المقالات والروابط التي ذكرتها أعلاه على هذه المعلومات. ولكن ، دعنا نكتشف ذلك مرة أخرى ، كيف نفتح الوصول العام إلى الإنترنت. في كل من Windows 7 و Windows 10 ، يتم ذلك بنفس الطريقة. سأريكم استخدام Windows 7 كمثال.
انقر على أيقونة الاتصال بالإنترنت بزر الفأرة الأيمن واختر عنصر مركز الشبكة والمشاركة.
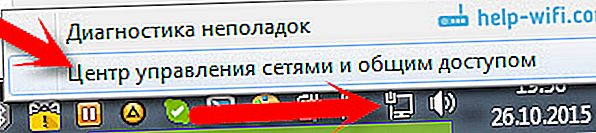
افتح تغيير إعدادات المحول .
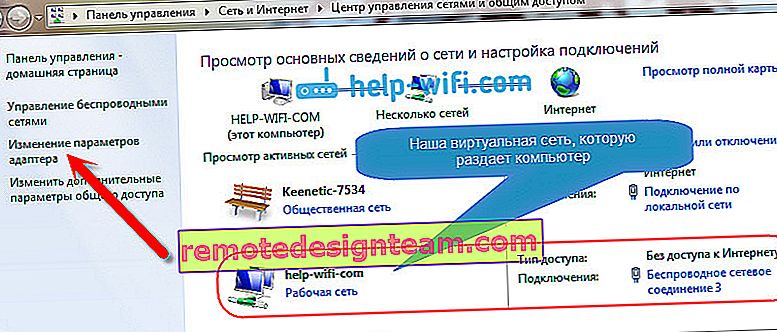
انقر بزر الماوس الأيمن فوق المحول الذي يتصل من خلاله الكمبيوتر المحمول بالإنترنت. اختيار الخصائص .
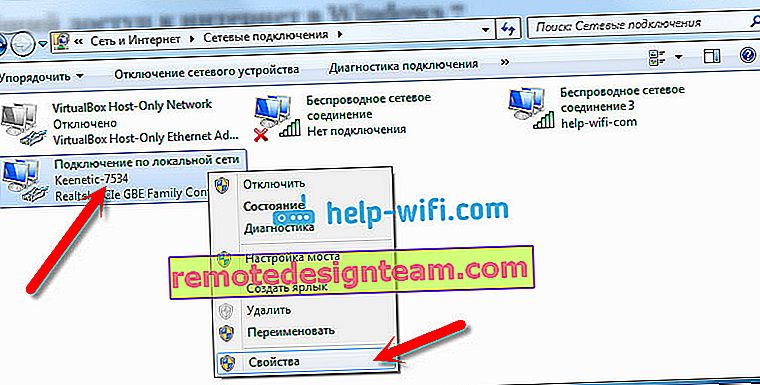
انتقل إلى علامة التبويب "الوصول " ، وحدد المربع بجوار "السماح لمستخدمي الشبكة الآخرين باستخدام اتصال الإنترنت لهذا الكمبيوتر" وحدد الشبكة التي أنشأناها من القائمة. على الأرجح ، سوف يطلق عليه " اتصال الشبكة اللاسلكية " مع وجود رقم في النهاية. انقر فوق موافق .

بعد هذه الخطوات ، يجب أن يعمل الإنترنت. إذا لم ينجح الأمر ، فحاول إعادة تشغيل الكمبيوتر المحمول مرة أخرى وإعادة تشغيل توزيع Wi-Fi.
2 تعطيل مكافحة الفيروسات وجدار الحماية. غالبًا ما تحظر برامج مكافحة الفيروسات اتصال جهازك بجهاز كمبيوتر محمول. في مثل هذه الحالات ، يظهر خطأ مثل "فشل الاتصال" ، أو الحصول على عنوان IP طوال الوقت "، أو اتصال غير محدود بشبكة Wi-Fi.
ولكن قد يكون ذلك بسبب برنامج مكافحة الفيروسات ، أو جدار الحماية المثبت على الكمبيوتر المحمول ، والذي تقوم من خلاله بتوزيع الإنترنت ، فلن يكون هناك اتصال بالإنترنت. لذلك ، تحتاج فقط إلى محاولة تعطيل برنامج مكافحة الفيروسات الخاص بك. للحظات. يمكن فقط تعطيل جدار الحماية المدمج. مضادات الفيروسات المختلفة تفعل ذلك بشكل مختلف.
3 تحقق مما إذا كانت الأجهزة الأخرى تعمل. قد تكون المشكلة ليست في الكمبيوتر المحمول الذي يوزع الإنترنت ، ولكن في الجهاز الذي تحاول الاتصال بالإنترنت. إن أمكن ، خذ جهازًا آخر واتصل بالشبكة التي أنشأتها. تحقق مما إذا كان سيكون هناك اتصال بالإنترنت.
إذا ظهرت المشكلة عند توصيل جهاز كمبيوتر محمول مثبت عليه Windows 7 ، فلا يزال بإمكانك قراءة التعليمات لحل الخطأ "بدون الوصول إلى الإنترنت". إذا كان لديك Windows 10 وكانت الحالة "محدودة" ، فراجع هذه المقالة.
4 ميزات اتصال الإنترنت. من الواضح أنه لتوزيع الإنترنت من جهاز كمبيوتر محمول ، يجب أن يكون متصلاً بالإنترنت. هذا هو الاتصال الذي يوزعه على أجهزتك الأخرى. لذلك ، إذا لم يكن هناك وصول إلى الإنترنت ، فقد يكون هذا بسبب طبيعة اتصالك بالإنترنت. على وجه الخصوص ، يمكن أن يكون هذا عند الاتصال عبر مودم 3G / 4G.
ليس لدي أي طريقة لاختبار تشغيل شبكة Wi-Fi افتراضية ، مع اتصالات إنترنت مختلفة. لذلك ، إذا كنت تواجه مشكلة في تحويل الكمبيوتر المحمول إلى جهاز توجيه Wi-Fi ، فقد يكون ذلك بسبب اتصالك بالإنترنت.
5 قم بتحديث برنامج تشغيل محول Wi-Fi. من المحتمل ألا يسمح لك برنامج تشغيل محول Wi-Fi القديم أو "السيئ" ببساطة بتهيئة نقطة الوصول. لكن من الممكن أن يكون الإنترنت غائبًا بسبب السائق. لذلك ، يمكنك محاولة تحديث برنامج التشغيل. لقد كتبت بالفعل مقالة منفصلة حول تثبيت برنامج التشغيل في Windows 7: //help-wifi.com/raznye-sovety-dlya-windows/kak-ustanovit-drajvera-na-wi-fi-adapter-v-windows-7/.
تحديث 6 : في التعليقات ، شارك Zhenya حلاً آخر ساعده في حل مشكلة نقص الإنترنت عند توزيع Wi-Fi من جهاز كمبيوتر.
في علامة التبويب "الوصول" ، حيث نفتح الوصول العام إلى اتصال الإنترنت ، تحتاج إلى النقر فوق الزر "إعدادات" ، وفي نافذة جديدة ضع علامة اختيار بجوار "خادم DNS".

انقر فوق موافق وشاهد النتيجة. يجب أن يظهر الإنترنت على الأجهزة التي قمت بتوصيلها بالكمبيوتر المحمول. إذا لم يكن كذلك ، فحاول إعادة تشغيل الكمبيوتر مرة أخرى وإعادة تشغيل التوزيع.
7 تحديث: نصيحة أخرى من التعليقات. إذا كان جهاز الكمبيوتر الخاص بك متصلًا بشبكة منزلية ، فحاول تسجيل الخروج. من المفترض أن يساعد ذلك ، وسيبدأ الكمبيوتر المحمول في مشاركة الإنترنت مع الأجهزة الأخرى.
إذا قمت بحل هذه المشكلة بطريقة أخرى ، يمكنك إخبارنا عنها في التعليقات ، سنكون ممتنين. حسنًا ، اطرح أسئلتك ، سنحاول المساعدة!
8 حل آخر شاركه ميخائيل في التعليقات ، وهذه الطريقة ساعدت الكثيرين .
ننتقل إلى أجهزة اتصالك بالإنترنت (كما أوضحت أعلاه في المقالة) ، ونلغي تحديد المربع "السماح لمستخدمي الشبكة الآخرين باستخدام ...". انقر فوق موافق. بعد ذلك ، افتح خصائص هذا الاتصال مرة أخرى ، ثم ضع علامة بجوار "السماح لمستخدمي الشبكة الآخرين باستخدام ..." وحدد اتصالنا من القائمة (اتصال الشبكة اللاسلكية برقم في النهاية). انقر فوق موافق. يجب أن يعمل الإنترنت على الأجهزة.

