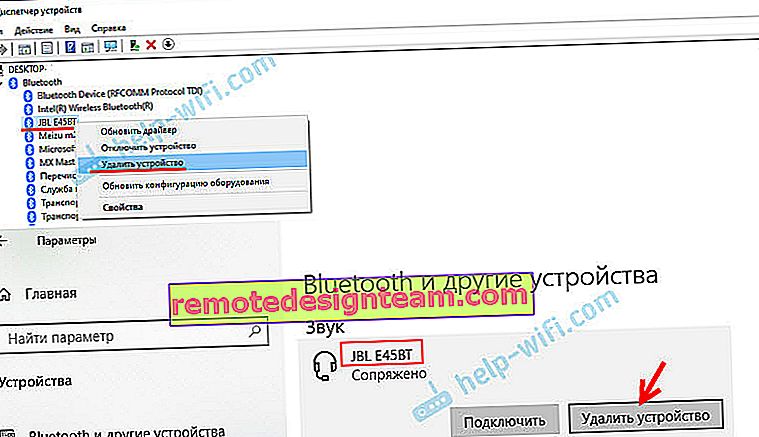لا تقوم سماعات البلوتوث بتشغيل الصوت من الكمبيوتر المحمول. لا يظهر على أجهزة تشغيل Windows
واحدة من أكثر المشاكل شيوعًا التي تتم مواجهتها عند توصيل سماعات رأس Bluetooth بجهاز كمبيوتر محمول أو كمبيوتر شخصي هي عندما تكون سماعات الرأس متصلة ولكن لا تقوم بتشغيل الصوت. أي أن الصوت من الكمبيوتر المحمول (في الألعاب ، في المتصفح ، في المشغل) لا ينتقل إلى سماعات الرأس اللاسلكية ، ولكن يتم إنتاجه من مكبرات صوت الكمبيوتر المحمول أو مكبرات الصوت المتصلة. في الوقت نفسه ، غالبًا ما لا يتم عرض سماعات الرأس التي تعمل بتقنية Bluetooth نفسها في أجهزة التشغيل في أنظمة التشغيل Windows 10 و 8 و 7. لا توجد طريقة لتحديد سماعة الرأس كجهاز لإخراج الصوت من الكمبيوتر.
سننظر في الحلول المتعلقة على وجه التحديد بنقص الصوت من سماعات الرأس ، وليس الاتصال. يجب توصيل سماعة الأذن بجهاز الكمبيوتر الخاص بك. إذا لم تتمكن من الاتصال ، فإليك دليل: كيفية توصيل سماعات رأس Bluetooth بجهاز كمبيوتر أو كمبيوتر محمول. مشكلة شائعة أخرى هي عندما لا يرى الكمبيوتر المحمول سماعات بلوتوث على الإطلاق. ردا على أسئلة حول هذا الموضوع في التعليقات على مقالات أخرى ، لاحظت أن معظم المشاكل مرتبطة على وجه التحديد بعدم توافق سماعات الرأس ونظام / مشغل محول Bluetooth. حتى إذا عثر Windows على سماعات الرأس وربطها (أو مكبر صوت Bluetooth ، فلا يهم) ، فغالبًا ما لا يفهم النظام ببساطة كيفية العمل مع هذا الجهاز. نظرًا لأن الجهاز جديد والسائق / النظام قديم. ولهذا السبب بالذات ، غالبًا ما يتعين عليك البحث عن حلول مختلفة وتطبيقها ، والتي سأناقشها في هذه المقالة.يحدث هذا غالبًا بشكل خاص عند توصيل أجهزة جديدة بـ Windows 7 ، نظرًا لأن النظام قديم بالفعل ، وعادة ما يتم تثبيته على أجهزة الكمبيوتر المحمولة وأجهزة الكمبيوتر المزودة بأجهزة قديمة.
التحقق من سماعات رأس Bluetooth في أجهزة تشغيل Windows
لذلك قمت بتوصيل سماعات الرأس بالكمبيوتر ، لقد تم توصيلهم ، لكن لا يوجد صوت. بادئ ذي بدء ، تحتاج إلى فتح لوحة التحكم في الصوت ، ومعرفة ما إذا كانت هناك سماعات رأس ، وما إذا كانت تُستخدم كجهاز إخراج الصوت الافتراضي.
في نظام التشغيل Windows 10 ، انتقل إلى الإعدادات ، ثم إلى قسم "النظام" ، ثم علامة التبويب "الصوت" وعلى اليمين ، حدد "لوحة التحكم في الصوت". أو فقط انقر بزر الماوس الأيمن على أيقونة الصوت في العلبة وحدد "فتح خيارات الصوت" ، حيث انتقل إلى "لوحة التحكم في الصوت". في نافذة "الصوت" ، في علامة التبويب "تشغيل" ، يجب أن تكون هناك سماعات بلوتوث. تحتاج إلى النقر بزر الماوس الأيمن عليها وتحديد "استخدام كافتراضي".
ستظهر أيقونة (علامة اختيار في دائرة خضراء) والحالة "الجهاز الافتراضي" بالقرب من سماعات الرأس. بعد ذلك ، يجب تشغيل الصوت من خلال سماعة الأذن.
إنه متشابه إلى حد كبير في Windows 7. تحتاج إلى فتح "أجهزة التشغيل" وجعل سماعة البلوتوث الجهاز الافتراضي.

إذا كان هناك صمت من سماعات الرأس بعد هذه الإجراءات ، فلا يوجد صوت (ويجب أن يكون: الموسيقى قيد التشغيل ، والفيديو مفتوح على الكمبيوتر ، وهناك صوت من خلال مكبرات الصوت) ، ثم تحقق من إعدادات الصوت على الكمبيوتر وعلى سماعات الرأس (قد تكون هناك أزرار منفصلة لهذا). قم بتوصيل سماعة الأذن بجهاز آخر (الهاتف ، على سبيل المثال) للاختبار. يحدث أيضًا أن يكون هناك صوت ، لكنه سيء. كتبت عن هذا في مقال منفصل: صوت ضعيف في سماعات البلوتوث على جهاز كمبيوتر أو كمبيوتر محمول.
إذا لم تكن هناك سماعات رأس Bluetooth في إعدادات الصوت في Windows ، فغالبًا ما يكون هناك سببان:
- لا تزال سماعات الرأس غير متصلة بالكمبيوتر المحمول / الكمبيوتر الشخصي. لقد كتبت عن هذا في بداية المقال وأعطيت رابطًا للتعليمات. للتحقق مما إذا كان متصلاً أم لا ، انتقل إلى إعدادات Bluetooth على جهاز الكمبيوتر الخاص بك وتحقق. في نظام التشغيل Windows 10 ، تحتاج إلى الانتقال إلى "الإعدادات" ، ثم قسم "الأجهزة" إلى علامة التبويب "Bluetooth". هناك ، يجب أن تكون سماعة الرأس في الحالة "صوت متصل ، موسيقى" ، أو "موسيقى متصلة". في قسم "الصوت". يجب أن يكون هناك رمز سماعة رأس بجانبهم.
 في Windows 7 ، تحتاج إلى فتح "لوحة التحكم" والانتقال إلى "الأجهزة والصوت" - "الأجهزة والطابعات" - "أجهزة Bluetooth".
في Windows 7 ، تحتاج إلى فتح "لوحة التحكم" والانتقال إلى "الأجهزة والصوت" - "الأجهزة والطابعات" - "أجهزة Bluetooth".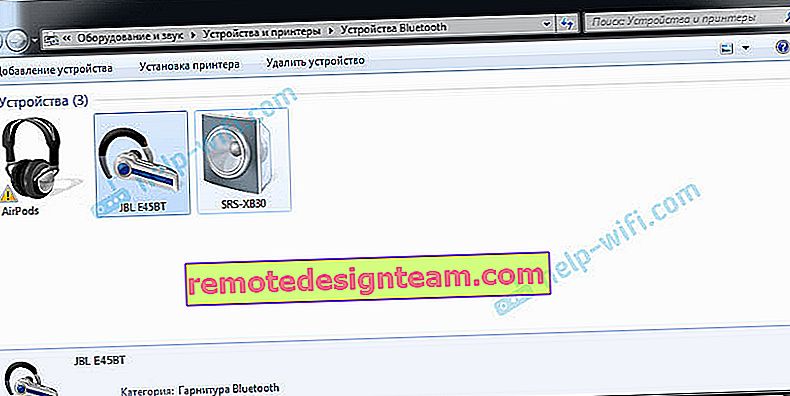 يجب أن يكون هناك سماعات رأس هناك. لكن لا خطأ. بدون علامة التعجب الصفراء ، كما هو موضح في لقطة الشاشة بالقرب من AirPods. بالمناسبة ، كتبت عن مشاكل توصيل AirPods في Windows 7 في مقال كيفية توصيل AirPods بجهاز كمبيوتر وجهاز كمبيوتر محمول على Windows. لكن مثل هذه المشكلة في السبعة لا تحدث فقط مع AirPods ، ولكن أيضًا مع العديد من سماعات الرأس الجديدة.
يجب أن يكون هناك سماعات رأس هناك. لكن لا خطأ. بدون علامة التعجب الصفراء ، كما هو موضح في لقطة الشاشة بالقرب من AirPods. بالمناسبة ، كتبت عن مشاكل توصيل AirPods في Windows 7 في مقال كيفية توصيل AirPods بجهاز كمبيوتر وجهاز كمبيوتر محمول على Windows. لكن مثل هذه المشكلة في السبعة لا تحدث فقط مع AirPods ، ولكن أيضًا مع العديد من سماعات الرأس الجديدة. - سماعات الرأس متصلة ، لكن برنامج التشغيل غير مثبت ، ولا يتعرف عليها Windows كسماعات رأس. يبدو كالتالي: في نظام التشغيل Windows 10 ، قد لا يتم اكتشاف سماعات الرأس بشكل صحيح. على سبيل المثال ، مثل الهاتف (رمز الهاتف بجوار الاسم). أو موجود في قسم "الأجهزة الأخرى" ، وليس "الصوت".
 قد تكون إدارة الأجهزة قد ألغت تثبيت أجهزة Bluetooth الطرفية.
قد تكون إدارة الأجهزة قد ألغت تثبيت أجهزة Bluetooth الطرفية.الوضع مشابه في Windows 7. يتم عرض سماعات الرأس المتصلة بعلامة تعجب صفراء. إذا قمت بالنقر بزر الماوس الأيمن عليها وقمت بتشغيل "استكشاف الأخطاء وإصلاحها" ، فسترى على الأرجح رسالة مفادها "لم يتم تثبيت برنامج تشغيل لجهاز Bluetooth المحيطي".
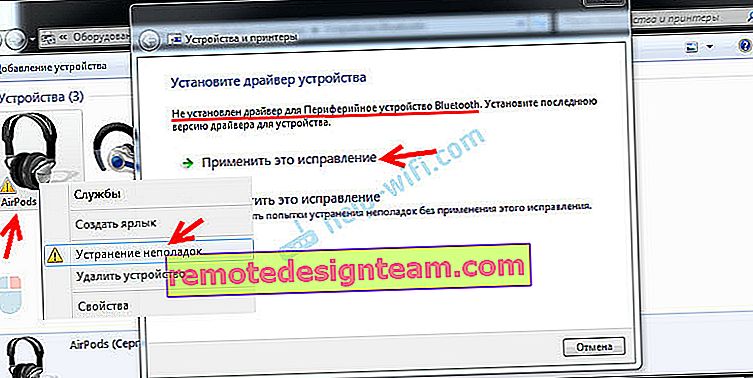 ولا يمكن للنظام العثور عليه وتثبيته. علاوة على ذلك ، لا توجد طريقة لتثبيته يدويًا أيضًا. المزيد عن هذا لاحقًا في المقالة.
ولا يمكن للنظام العثور عليه وتثبيته. علاوة على ذلك ، لا توجد طريقة لتثبيته يدويًا أيضًا. المزيد عن هذا لاحقًا في المقالة.
نتيجة لذلك: إما أن سماعات الرأس غير متصلة على الإطلاق (وتحتاج فقط إلى توصيلها) ، أو أنها متصلة ، لكن برنامج التشغيل غير مثبت ، أو تم تثبيت برنامج تشغيل منحنى. وبدون برنامج تشغيل ، لا يفهم Windows نوع الجهاز وكيفية التعامل معه. لذلك ، لا يخرج الكمبيوتر المحمول الصوت إلى سماعة البلوتوث ، لأن النظام لا يعرف أن هذه سماعات رأس على الإطلاق ، وأنه يمكن استخدامها لإعادة إنتاج الصوت.
ما مع برنامج تشغيل سماعات البلوتوث؟
لا يمكننا فقط تنزيل برنامج التشغيل وتثبيته على سماعة رأس معينة. لسبب عدم وجود مثل هذه السائقين. لا يوجد برنامج تشغيل لـ AirPods ، بالنسبة لبعض طرازات سماعات الرأس من JBL أو Sony أو Marshall أو Sennheiser أو Panasonic أو Beats أو بعض سماعات الرأس TWS الصينية ، إلخ. لا توجد برامج تشغيل منفصلة ، يمكنك إلقاء نظرة على موقع الويب الخاص بالشركة المصنعة لسماعات الرأس.
إذا فهمت بشكل صحيح ، يتم وضع خوارزمية للعمل مع سماعات الرأس في برنامج تشغيل محول Bluetooth. لذلك ، كل ما يمكننا فعله هو تحديث برنامج تشغيل محول Bluetooth. حسنًا ، بعض النصائح الإضافية:
- قم بإزالة سماعات الرأس من قائمة الأجهزة المتصلة في Windows ، وقم بإزالتها في إدارة الأجهزة ، ثم أعد الاتصال.
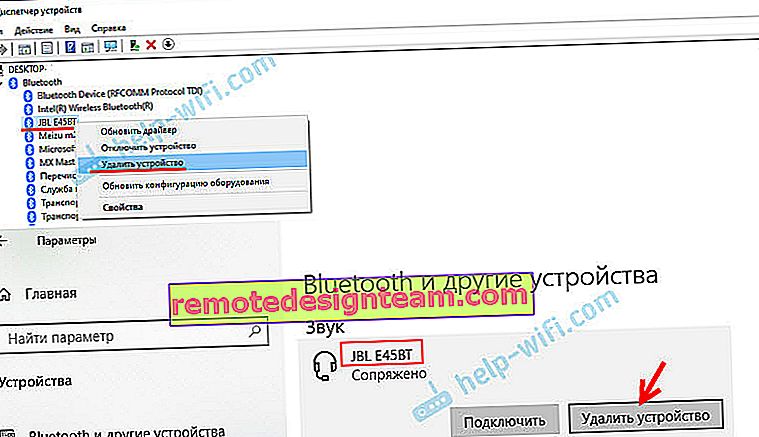
- تحديث (إعادة تثبيت) برنامج تشغيل محول Bluetooth. يمكن تنزيله من موقع الشركة المصنعة للكمبيوتر المحمول (للطراز الخاص بك) ، أو من موقع الشركة المصنعة للمحول (إذا كان لديك محول USB أو PCI). قم بتنزيل برنامج التشغيل وابدأ في تثبيته.
هناك أيضًا لحظة يمكن فيها العثور على أحدث برنامج تشغيل ، كقاعدة عامة ، على موقع الويب الخاص بالشركة المصنعة للوحدة اللاسلكية (تعمل Wi-Fi / Bluetooth عادةً من خلال وحدة واحدة ، خاصة في أجهزة الكمبيوتر المحمولة). إذا كان لديك ، على سبيل المثال ، وحدة Wi-Fi / Bluetooth من Intel (كما في حالتي) ، فقم بتنزيل برنامج تشغيل Bluetooth اللاسلكي لنظام التشغيل Windows 10 أو Windows 8 أو Windows 7 من موقع Intel على الويب.
- قم بتثبيت أي تحديثات لنظام التشغيل Windows. في كثير من الأحيان ، إلى جانب تحديثات النظام ، يتم تثبيت تحديثات برنامج التشغيل ، ومن بينها قد يكون هناك برنامج تشغيل لـ Bluetooth.
بعد التحديث ، حاول إعادة توصيل سماعات الرأس الخاصة بك. ربما بعد ذلك سيكتشفها Windows ، وتظهر في قائمة الأجهزة لتشغيل الصوت في إعدادات Windows.
 في Windows 7 ، تحتاج إلى فتح "لوحة التحكم" والانتقال إلى "الأجهزة والصوت" - "الأجهزة والطابعات" - "أجهزة Bluetooth".
في Windows 7 ، تحتاج إلى فتح "لوحة التحكم" والانتقال إلى "الأجهزة والصوت" - "الأجهزة والطابعات" - "أجهزة Bluetooth".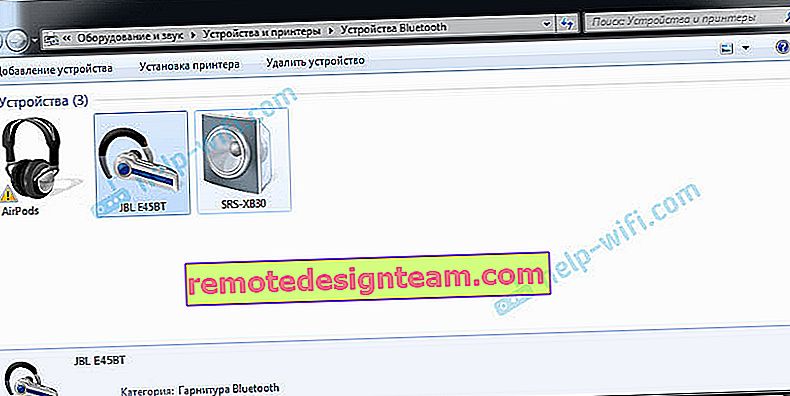 يجب أن يكون هناك سماعات رأس هناك. لكن لا خطأ. بدون علامة التعجب الصفراء ، كما هو موضح في لقطة الشاشة بالقرب من AirPods. بالمناسبة ، كتبت عن مشاكل توصيل AirPods في Windows 7 في مقال كيفية توصيل AirPods بجهاز كمبيوتر وجهاز كمبيوتر محمول على Windows. لكن مثل هذه المشكلة في السبعة لا تحدث فقط مع AirPods ، ولكن أيضًا مع العديد من سماعات الرأس الجديدة.
يجب أن يكون هناك سماعات رأس هناك. لكن لا خطأ. بدون علامة التعجب الصفراء ، كما هو موضح في لقطة الشاشة بالقرب من AirPods. بالمناسبة ، كتبت عن مشاكل توصيل AirPods في Windows 7 في مقال كيفية توصيل AirPods بجهاز كمبيوتر وجهاز كمبيوتر محمول على Windows. لكن مثل هذه المشكلة في السبعة لا تحدث فقط مع AirPods ، ولكن أيضًا مع العديد من سماعات الرأس الجديدة. قد تكون إدارة الأجهزة قد ألغت تثبيت أجهزة Bluetooth الطرفية.
قد تكون إدارة الأجهزة قد ألغت تثبيت أجهزة Bluetooth الطرفية.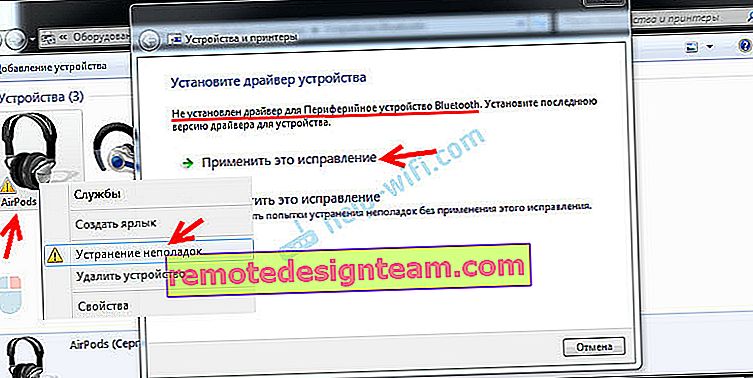 ولا يمكن للنظام العثور عليه وتثبيته. علاوة على ذلك ، لا توجد طريقة لتثبيته يدويًا أيضًا. المزيد عن هذا لاحقًا في المقالة.
ولا يمكن للنظام العثور عليه وتثبيته. علاوة على ذلك ، لا توجد طريقة لتثبيته يدويًا أيضًا. المزيد عن هذا لاحقًا في المقالة.