كيفية إعادة تكوين جهاز التوجيه - تعليمات مفصلة
تتم إعادة تكوين جهاز التوجيه عندما نغير معلمات معينة للموجه للعمل في ظروف مختلفة ، مع مزود إنترنت مختلف ، أو أجهزة مختلفة ، أو عندما تكون هناك حاجة إلى تكوين جهاز التوجيه مرة أخرى. أي ، امسح المعلمات القديمة تمامًا واضبط الإعدادات الجديدة - "تكوين من البداية". على سبيل المثال ، بعد شراء جهاز توجيه من يديك ، والذي تم تكوينه بالفعل واستخدامه من قبل مستخدم آخر ، وعلى الأرجح مع مزود آخر.
قد تكون هناك حاجة لإعادة تكوين جهاز التوجيه في عدة حالات:
- إعادة التكوين إلى مزود آخر - عندما قمنا بتغيير مزود الإنترنت ، أو عندما نريد توصيل جهاز توجيه تم تكوينه بالفعل واستخدامه في موقع مختلف.
- إلى قناة أخرى أو تردد آخر - نحن نتحدث إما عن تغيير قناة شبكة Wi-Fi ، أو عن تغيير التردد (2.4 جيجا هرتز و 5 جيجا هرتز). سأخبرك عن هذا بمزيد من التفصيل - اقرأ المقال حتى النهاية.
- لأسباب أخرى: نسيت كلمة المرور ، وحظر بعض الأجهزة ، وتشغيل / إيقاف تشغيل شيء ما والآن لا يعمل جهاز التوجيه كما ينبغي ، بعد تحديث البرنامج الثابت ، وما إلى ذلك. في كل هذه الحالات ، تحتاج إلى إجراء إعادة تعيين كاملة للمعلمات إلى إعدادات المصنع (إعادة تعيين) وإعادة الإعداد.
دعونا نلقي نظرة على كل هذه الحالات الثلاث بمزيد من التفصيل ومع أمثلة حقيقية. مع الصور ولقطات الشاشة - كل ما تريد.
إلى مزود آخر
إذا كان لديك بالفعل جهاز توجيه مثبتًا وقمت بتغيير المزود الخاص بك (وضع المتخصصون كابلًا آخر في المنزل ، أو قاموا بتحويلك إلى كبل موجود) ، فحينئذٍ يقوم هؤلاء المتخصصون أنفسهم ، كقاعدة عامة ، بتوصيل الإنترنت على الفور بالموجه وتكوينه بأنفسهم. ولكن إذا اضطررت لسبب ما إلى إعادة تكوين جهاز التوجيه بنفسك ، فليس من الضروري إعادة تعيين وتغيير اسم شبكة Wi-Fi وكلمة المرور وما إلى ذلك. يكفي الانتقال إلى إعدادات جهاز التوجيه ، إلى القسم الذي يحتوي على إعدادات اتصال الإنترنت وتغيير معلمات الاتصال ضمن مزود الإنترنت الجديد.
مهم! لإعداد الأشياء بشكل صحيح ، يجب أن تكون لديك المعلومات التي تحتاجها للإعداد. أنت بحاجة إلى معرفة نوع الاتصال الذي يستخدمه الموفر الجديد وما إذا كان يرتبط بعنوان MAC (هذا نادر الحدوث ، ولكنه يحدث بالفعل). يجب أن تكون هذه المعلومات في اتفاقية الاتصال بالإنترنت. أو على موقع المزود. على أي حال ، يمكنك دائمًا الاتصال بالدعم.نحن نفعل هذا:
- نذهب إلى إعدادات جهاز التوجيه وفقًا لهذه التعليمات.
- انتقل إلى قسم معلمات الاتصال بالإنترنت. وعادة ما يطلق عليه "الإنترنت" (الإنترنت) أو "WAN".
- بعد ذلك ، نختار نوع الاتصال الذي يستخدمه مزودنا ونضبط المعلمات (إذا لزم الأمر). بالنسبة لـ "IP الديناميكي (DHCP)" ، لا تحتاج إلى تكوين أي شيء إضافي (حدده واحفظ الإعدادات). بالنسبة لـ PPPoE ، تحتاج إلى تسجيل اسم مستخدم وكلمة مرور. وبالنسبة إلى PPTP و L2TP - اسم المستخدم وكلمة المرور وعنوان الخادم. يتم توفير كل هذه المعلمات من قبل المزود. على سبيل المثال ، جهاز توجيه TP-Link:
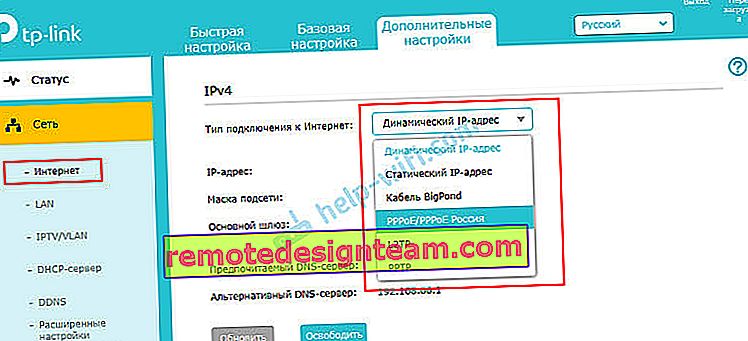 على TP-Link بواجهة ويب قديمة.
على TP-Link بواجهة ويب قديمة. إعادة تكوين جهاز التوجيه ASUS:
إعادة تكوين جهاز التوجيه ASUS: إعادة تكوين ZyXEL:
إعادة تكوين ZyXEL: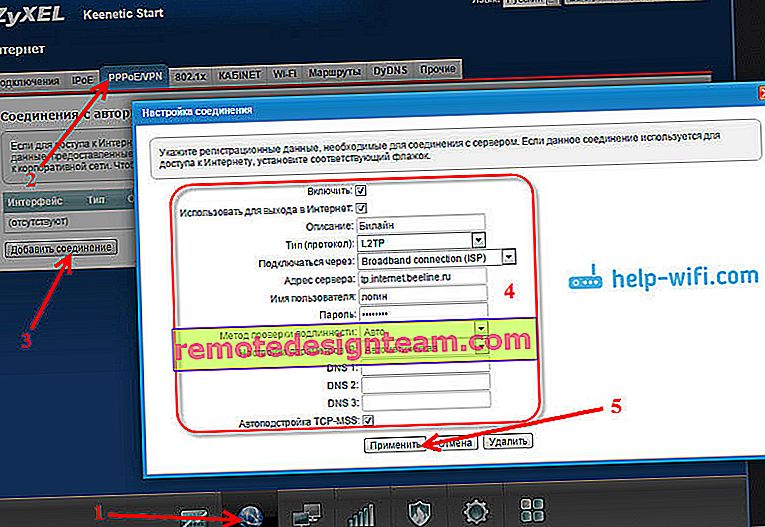 إعادة تكوين جهاز توجيه D-Link:
إعادة تكوين جهاز توجيه D-Link:
- إذا كان لديك جهاز توجيه مختلف ، أو كانت واجهة الويب الخاصة به تبدو مختلفة ، فابحث عن التعليمات الخاصة بطرازك. يمكنك استخدام البحث على موقعنا (شريط البحث في الزاوية اليمنى العليا).
تتمثل المهمة الرئيسية في تحديد المعلمات الضرورية بشكل صحيح في إعدادات جهاز التوجيه حتى يتمكن جهاز التوجيه من الاتصال بموفر جديد. إذا لم يتصل ، فلن يقوم بتوزيع الإنترنت على الأجهزة الأخرى.
إذا لم تتمكن من تكوينه ، فمن المهم أن تتذكر أن المشكلة ليست دائمًا في جهاز التوجيه أو في الإعدادات. لذلك ، يُنصح بالتحقق مما إذا كان الإنترنت يعمل عند الاتصال بجهاز كمبيوتر مباشرة. ولا تتردد في الاتصال بفريق دعم مزود الإنترنت الخاص بك.
إلى قناة أو تردد آخر
كل شيء بسيط هنا. إذا كنت ترغب في تغيير قناة شبكة Wi-Fi ، فإليك تعليمات مفصلة - كيفية العثور على قناة Wi-Fi مجانية وتغيير القناة على جهاز التوجيه؟
إذا كنا نتحدث عن إعادة التكوين إلى 2.4 جيجا هرتز أو 5 جيجا هرتز ، فأنا لا أفهم تمامًا ما تريد القيام به في هذه الحالة. إذا كان لديك جهاز توجيه أحادي النطاق لا يدعم 5 جيجاهرتز ، فلا توجد طريقة لإضافته أو تكوينه. تحتاج إلى تغيير جهاز التوجيه الخاص بك. إذا كان جهاز التوجيه ثنائي النطاق ، فهناك دعم لـ 2.4 جيجا هرتز و 5 جيجا هرتز ، ثم يمكنك تكوين شبكة Wi-Fi على كل نطاق في واجهة الويب الخاصة بالموجه ، في القسم المقابل.
باستخدام مثال جهاز توجيه ثنائي النطاق من TP-Link:

قم بتغيير الإعدادات (الاسم وكلمة المرور) بشكل منفصل لكل نطاق.
ربما أسأت فهم شيء ما. إذا كان هناك أي شيء - أضفني أو صححني في التعليقات.
إعادة التكوين الكاملة لجهاز التوجيه
هذا عندما نقوم أولاً بإعادة ضبط إعدادات المصنع لجهاز التوجيه ، ثم نقوم بتكوين جهاز التوجيه على أنه جديد. هذه هي الطريقة التي أوصي باستخدامها عندما يكون لديك جهاز توجيه تم تكوينه بالفعل من قبل شخص ما من قبل.
يتم ذلك في خطوتين:
- أولاً ، أعد ضبط الإعدادات. تحتاج إلى العثور على زر "إعادة تعيين" على جهاز التوجيه ("RST" ، "إعادة تعيين" ، "افتراضي") ، اضغط عليه مع الاستمرار لمدة 10-15 ثانية. يجب تشغيل الجهاز. عادة ما يكون هذا الزر غائرًا في الجسم (محمي من الضغط غير المقصود) ، أو يتم دمجه مع وظائف أخرى. على سبيل المثال ، مع تنشيط WPS أو إيقاف Wi-Fi.
 فيما يلي إرشادات أكثر تفصيلاً حول كيفية إعادة تعيين الإعدادات على أجهزة التوجيه من: TP-Link و ASUS و D-Link.
فيما يلي إرشادات أكثر تفصيلاً حول كيفية إعادة تعيين الإعدادات على أجهزة التوجيه من: TP-Link و ASUS و D-Link. - بعد استعادة إعدادات المصنع ، نقوم بإعادة التكوين. أي أننا نقوم بتكوين جهاز التوجيه لمزودنا. قمنا بتعيين إعدادات شبكة Wi-Fi. قم بتغيير كلمة مرور المسؤول. من الأفضل القيام بذلك وفقًا للإرشادات المرفقة مع جهاز التوجيه ، أو وفقًا للإرشادات المكتوبة خصيصًا لطرازك. لدينا الكثير من التعليمات التفصيلية لأجهزة التوجيه المختلفة على موقعنا. يمكنك العثور عليها من خلال البحث في الموقع.
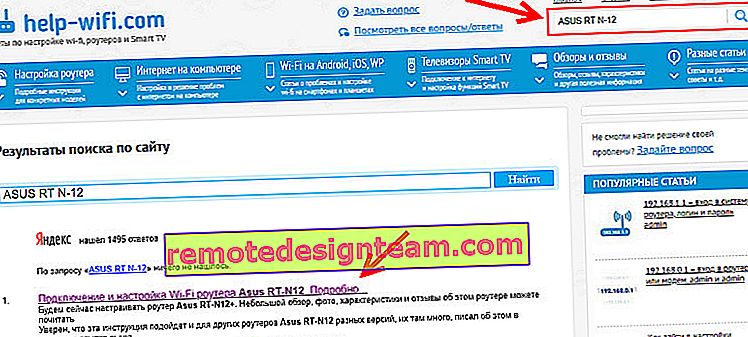 إذا لم تجده هنا ، فابحث عن مواقع أخرى (عبر Google و Yandex). أو راجع الإرشادات العامة: كيفية توصيل جهاز توجيه Wi-Fi وتكوينه؟ تعليمات خطوة بخطوة لجميع الموديلات.
إذا لم تجده هنا ، فابحث عن مواقع أخرى (عبر Google و Yandex). أو راجع الإرشادات العامة: كيفية توصيل جهاز توجيه Wi-Fi وتكوينه؟ تعليمات خطوة بخطوة لجميع الموديلات.
يمكنك دائمًا الكتابة إلي في التعليقات وطرح سؤالك حول موضوع هذه المقالة. فقط لا تنس الإشارة إلى طراز جهاز التوجيه الخاص بك ووصف المشكلة نفسها بالتفصيل.
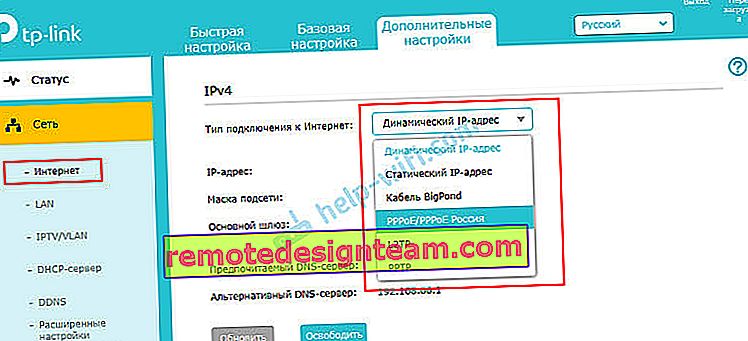 على TP-Link بواجهة ويب قديمة.
على TP-Link بواجهة ويب قديمة. إعادة تكوين جهاز التوجيه ASUS:
إعادة تكوين جهاز التوجيه ASUS: إعادة تكوين ZyXEL:
إعادة تكوين ZyXEL: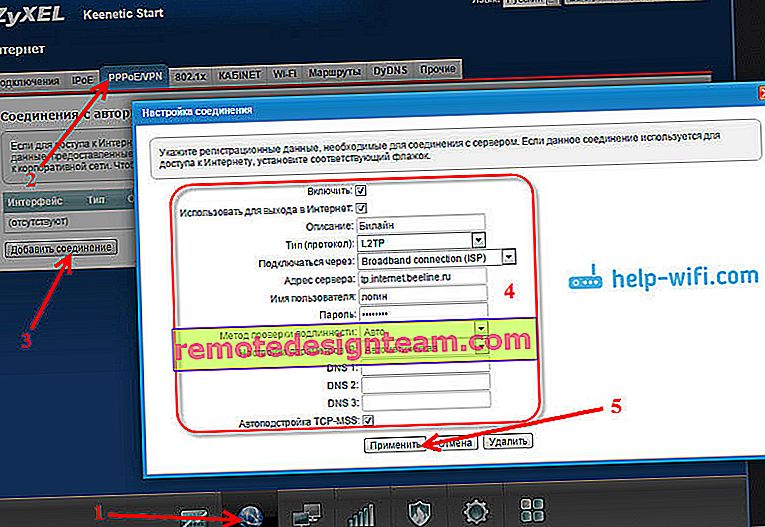 إعادة تكوين جهاز توجيه D-Link:
إعادة تكوين جهاز توجيه D-Link:
 فيما يلي إرشادات أكثر تفصيلاً حول كيفية إعادة تعيين الإعدادات على أجهزة التوجيه من: TP-Link و ASUS و D-Link.
فيما يلي إرشادات أكثر تفصيلاً حول كيفية إعادة تعيين الإعدادات على أجهزة التوجيه من: TP-Link و ASUS و D-Link.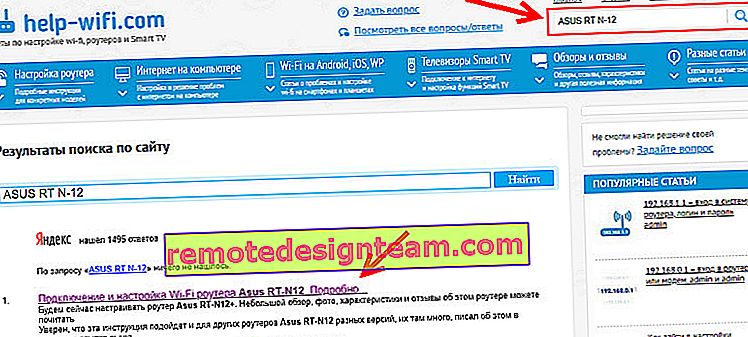 إذا لم تجده هنا ، فابحث عن مواقع أخرى (عبر Google و Yandex). أو راجع الإرشادات العامة: كيفية توصيل جهاز توجيه Wi-Fi وتكوينه؟ تعليمات خطوة بخطوة لجميع الموديلات.
إذا لم تجده هنا ، فابحث عن مواقع أخرى (عبر Google و Yandex). أو راجع الإرشادات العامة: كيفية توصيل جهاز توجيه Wi-Fi وتكوينه؟ تعليمات خطوة بخطوة لجميع الموديلات.








