خطأ في مصادقة Wi-Fi على هاتف Android أو الجهاز اللوحي
أحد الأخطاء الأكثر شيوعًا التي قد تواجهها على هاتف ذكي أو جهاز لوحي يعمل بنظام Android هو "فشل المصادقة" أو "تم الحفظ ، أمان WPA / WPA2". تظهر هذه الأخطاء عند محاولة توصيل هاتفك أو جهازك اللوحي بشبكة Wi-Fi.
سنحاول الآن معرفة ماهية هذه الأخطاء ، ولماذا تظهر عند الاتصال بشبكة Wi-Fi ، وبالطبع سنحاول التخلص منها. أخذت جهازًا لوحيًا يعمل بنظام Android هنا ، وسأحاول الآن إظهار كل شيء بالتفصيل مع مثال والتحدث عن بعض الحلول.
إذا كانت لديك أي مشكلة / خطأ آخر عند توصيل هاتفك بشبكة Wi-Fi ، فراجع هذه المقالة: الهاتف لا يتصل بشبكة Wi-Fi. الإنترنت لا يعمل. لماذا وماذا تفعل؟
ماذا يعني خطأ المصادقة على Android؟
نأخذ الجهاز اللوحي أو الهاتف الخاص بنا ونحاول الاتصال بشبكة Wi-Fi. ندخل كلمة المرور ونرى الحالة "مصادقة ..."

ثم نرى: "خطأ في المصادقة".

والخطأ "تم الحفظ" ، أو "تم الحفظ ، أمان WPA / WPA2".
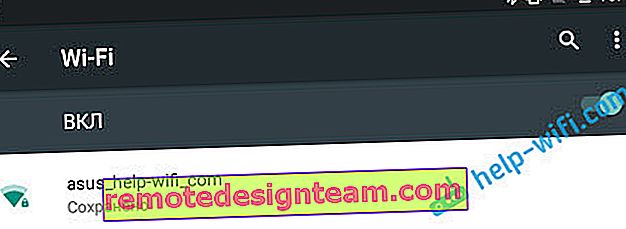
إذا ذهبت إلى هذه الصفحة ، فأعتقد أنك على دراية بهذا الأمر. في الوقت نفسه ، لا يتصل الهاتف أو نفس الجهاز اللوحي بشبكة Wi-Fi ، ويتكرر كل شيء في دائرة حتى نقوم بإيقاف تشغيل Wi-Fi أو حذف الشبكة.
تظهر هذه الأخطاء بسبب حقيقة أننا أدخلنا كلمة مرور خاطئة لشبكة Wi-Fi ، أو بسبب إعدادات الأمان غير الصحيحة على جهاز التوجيه. ولكن في أغلب الأحيان ، بسبب كلمة المرور الخاطئة.
كيفية إصلاح خطأ المصادقة ، أو "أمان WPA / WPA2 المحفوظ"
دعونا نتعامل مع الحلول. لنبدأ كالعادة ، بأبسطها.
1 تحقق من كلمة المرور. نظرًا لأن خطأ المصادقة يظهر غالبًا بسبب كلمة مرور محددة بشكل غير صحيح ، فأنت بحاجة إلى التحقق من ذلك أولاً. على هاتفك أو جهازك اللوحي ، انقر فوق شبكة Wi-Fi التي لا يمكنك الاتصال بها وحذفها.

الآن من خلال النقر على شبكتنا ، سيظهر طلب كلمة المرور مرة أخرى. أعد إدخال كلمة المرور ، وتأكد من إدخال كل شيء بشكل صحيح. إذا رأيت خطأ في المصادقة مرة أخرى ، فاحذف الشبكة ، وانظر إلى كلمة المرور في إعدادات جهاز التوجيه ، أو على الكمبيوتر ، وحاول الاتصال مرة أخرى.
كيف تتذكر مفتاح Wi-Fi المنسي ، كتبت في المقال: كيفية معرفة كلمة مرور Wi-Fi ، أو ماذا تفعل إذا نسيت كلمة المرور الخاصة بك.
أفضل رهان هو إلقاء نظرة على كلمة المرور في إعدادات جهاز التوجيه الخاص بك. كتبت في المقال كيفية القيام بذلك. ولا تنس أن كلمة المرور حساسة لحالة الأحرف. أي أن هناك فرقًا بين الكبير والصغير.
2 قم بتغيير إعدادات الأمان لشبكة Wi-Fi. إذا كنت متأكدًا بالفعل من أنك تحدد المفتاح الصحيح ، فأنت بحاجة إلى تجربة الإعدادات اللاسلكية على جهاز التوجيه الخاص بنا. خاصة مع إعدادات الأمان.
أولاً ، تحقق مما إذا كانت طريقة المصادقة الخاصة بك هي WPA2 - شخصي ، تشفير WPA - "AES". جرب هذه الإعدادات. إذا لم يساعد ذلك ، فقم بتعيين معلمات أخرى.

لا تنس حفظ الإعدادات بعد كل تغيير ، وإعادة تشغيل جهاز التوجيه. وعلى نظام Android ، احذف شبكة Wi-Fi وحاول الاتصال مرة أخرى.
لقد عرضته باستخدام جهاز التوجيه ASUS كمثال. إذا كنت لا تعرف كيفية تغيير إعدادات الشبكة اللاسلكية على جهاز التوجيه الخاص بك ، فاكتب التعليقات ، سأحاول اقتراح ذلك.
3 قم بتغيير كلمة المرور لشبكة Wi-Fi. حاول تغيير كلمة المرور الخاصة بك إلى شيء آخر. أنصحك بمحاولة وضع مفتاح من 8 أحرف ، وأرقام فقط. في بعض الحالات ، هذا يساعد.
4 قم بتغيير القناة والمنطقة وعرض القناة ووضع تشغيل الشبكة اللاسلكية. إذا لم تساعد الحلول المذكورة أعلاه ، فيمكنك تجربة إعدادات شبكة Wi-Fi. توجد جميعها في لوحة التحكم الخاصة بالموجه ، في علامة التبويب مع إعدادات الشبكة اللاسلكية.
يمكنك ، على سبيل المثال ، محاولة وضع نوع من القنوات الثابتة بدلاً من "تلقائي" ، وتغيير عرض القناة ، وتحديد وضع تشغيل مختلف.
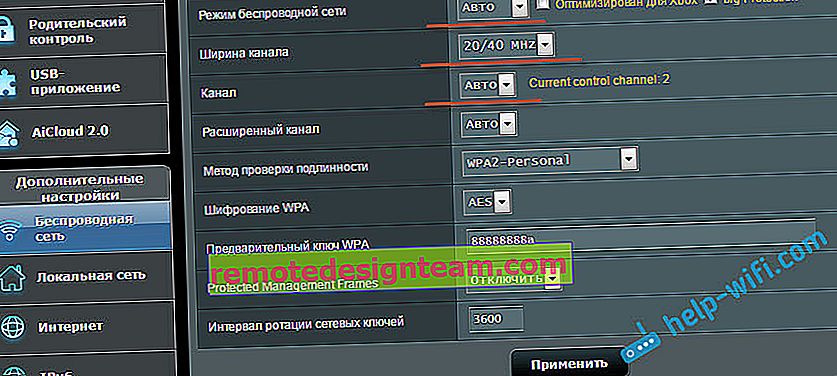
لا تنس حفظ الإعدادات وإعادة تشغيل جهاز التوجيه وحذف الشبكة على الجهاز المحمول (كتبت أعلاه عن كيفية القيام بذلك).
5 أعد تشغيل هاتفك الذكي أو جهازك اللوحي الذي يعمل بنظام Android. يمكنك أيضًا محاولة تمكين أو تعطيل وضع الطائرة. رأيت المزيد من النصائح حيث يوصى بتشغيل وضع المودم (نقطة الوصول) ، ثم إيقاف تشغيله. من خلال ضبط إعدادات AP والاقتران على IPv4 و IPv6.
نتيجة لذلك ، يجب أن يتصل هاتفنا بشبكة Wi-Fi.
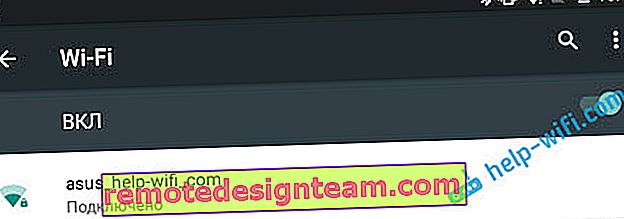
آمل أن تكون نصيحتي قد ساعدت في حل مشكلة الاتصال بالشبكة اللاسلكية وخطأ المصادقة. إذا كنت تعرف أي حلول أخرى ، فيمكنك مشاركتها في التعليقات. حسنًا ، اطرح أسئلتك ، سأجيب بالتأكيد ، وسأحاول مساعدتك!









