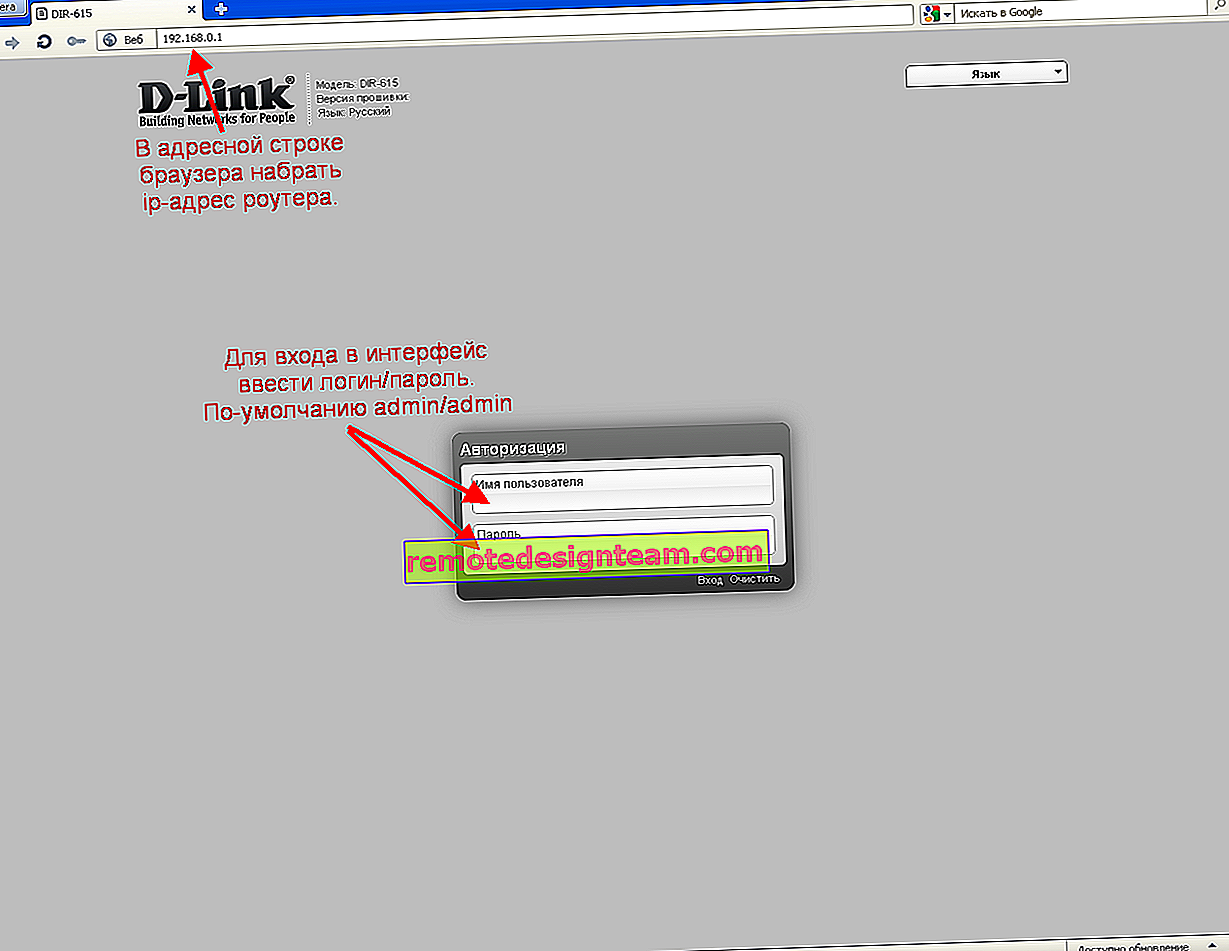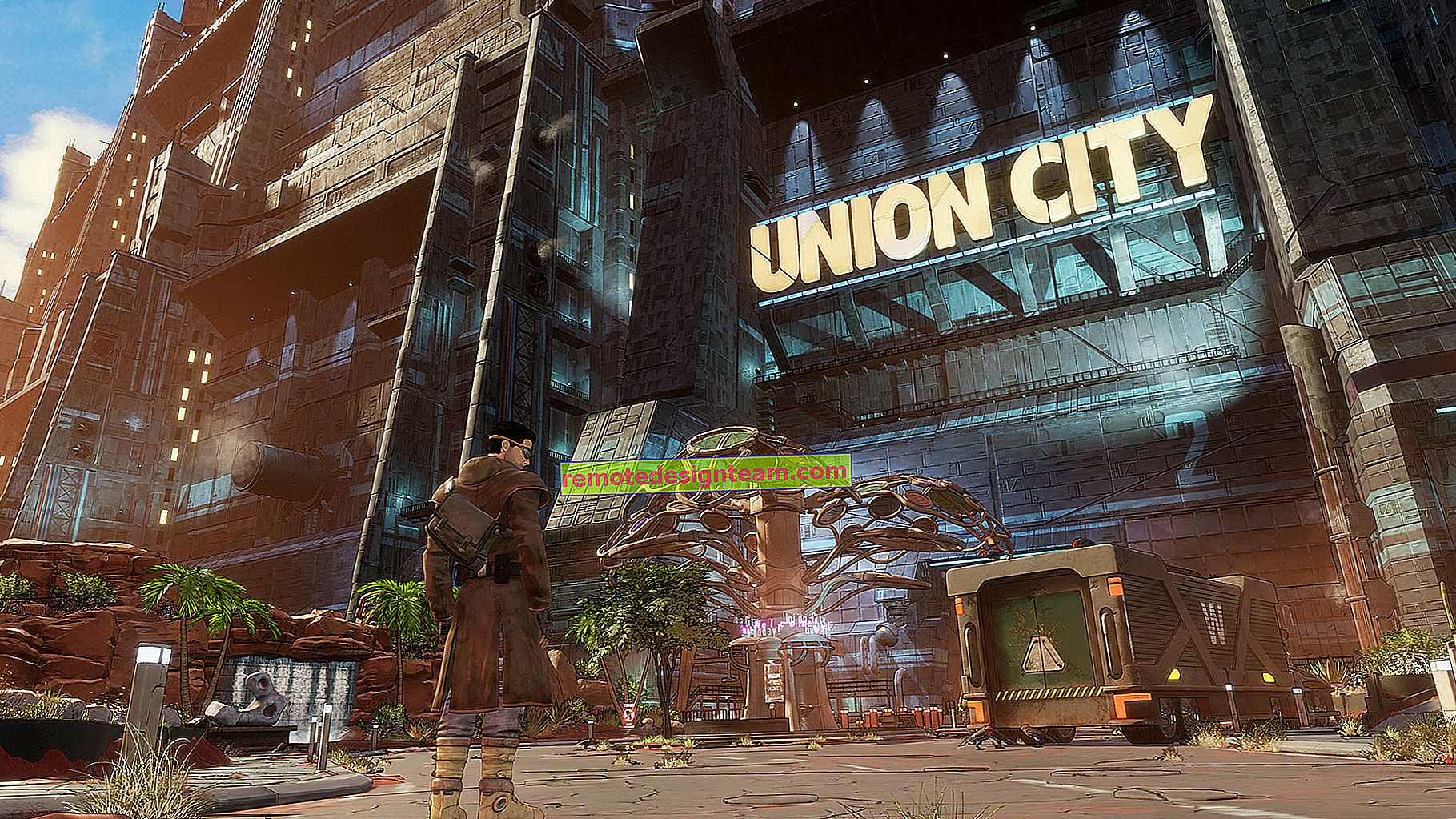لماذا لا يوجد صوت عبر HDMI على التلفزيون عند توصيل كمبيوتر محمول (كمبيوتر شخصي) بنظام Windows 7 و Windows 10
لقد أعددت بالفعل العديد من الإرشادات لتوصيل جهاز تلفزيون بجهاز كمبيوتر عبر كابل HDMI ، ولاحظت أن هناك مشكلة شائعة جدًا يواجهها العديد من الأشخاص. المشكلة هي أنه بعد توصيل التلفزيون بجهاز كمبيوتر أو كمبيوتر محمول ، لا يوجد صوت على التلفزيون. بمعنى ، لا يتم إعادة إنتاج الصوت من خلال كابل HDMI ، ولكنه يستمر في الصوت من مكبرات صوت الكمبيوتر المحمول أو نظام السماعات.
نعلم أنه من خلال كابل HDMI ، ينتقل الصوت. هذا يعني أنه يجب أن يصدر صوتًا من سماعات التلفزيون. وكقاعدة عامة ، يكون الصوت على التلفزيون أفضل بكثير وجودة أعلى من الصوت الموجود على نفس الكمبيوتر المحمول. لذلك ، من المنطقي الاستمرار في تكوين الصوت عبر كابل HDMI على التلفزيون. عندما كتبت تعليمات الاتصال ، واجهت بنفسي مشكلة عندما لم يكن هناك صوت على التلفزيون. لكن هذه المشكلة تم حلها بكل بساطة. تحتاج فقط إلى تغيير بعض الإعدادات على الكمبيوتر المحمول أو الكمبيوتر الشخصي. علاوة على ذلك ، في Windows 7 و Windows 10 ، تكون هذه الإعدادات متماثلة تقريبًا.
أقدم على الفور روابط لمقالات مفصلة حول توصيل جهاز تلفزيون عبر HDMI:
- كيفية توصيل الكمبيوتر المحمول بالتلفزيون عبر HDMI؟ استخدام LG TV كمثال
- كيفية توصيل جهاز تلفزيون بجهاز كمبيوتر محمول عبر Wi-Fi أو كابل HDMI في نظام التشغيل Windows 10؟
بالمناسبة ، كتبت في هذه المقالات عن مشاكل الصوت. كل شيء موصوف بالتفصيل هناك. في مقال واحد عن مثال Windows 7 ، والثاني ، عن مثال Windows 10.
إعداد صوت HDMI للتلفزيون في نظامي التشغيل Windows 7 و Windows 10
في نظام التشغيل Windows 10 ، تبدو هذه الإعدادات متطابقة تمامًا.
قم بتوصيل جهاز الكمبيوتر الخاص بك بالتلفزيون الخاص بك باستخدام كابل HDMI. حدد إدخال HDMI المطلوب على التلفزيون كمصدر حتى تظهر الصورة من الكمبيوتر. تحقق مما إذا كان التلفزيون نفسه ملتويًا أو مكتومًا.
بعد ذلك ، على جهاز الكمبيوتر الخاص بك ، انقر بزر الماوس الأيمن على أيقونة التحكم في الصوت في شريط الإعلام. حدد "أجهزة التشغيل" .
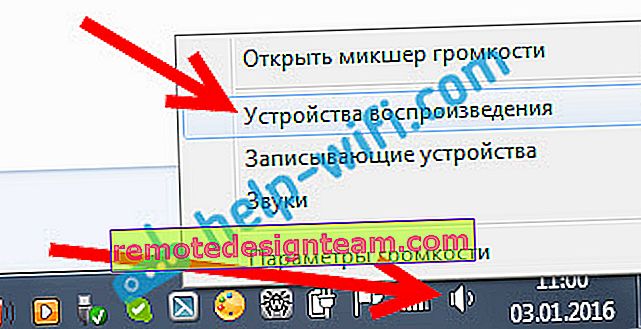
لفتح هذه الإعدادات في نظام التشغيل Windows 10 ، عليك أولاً الانتقال إلى إعدادات الصوت والانتقال إلى "لوحة التحكم في الصوت" هناك.
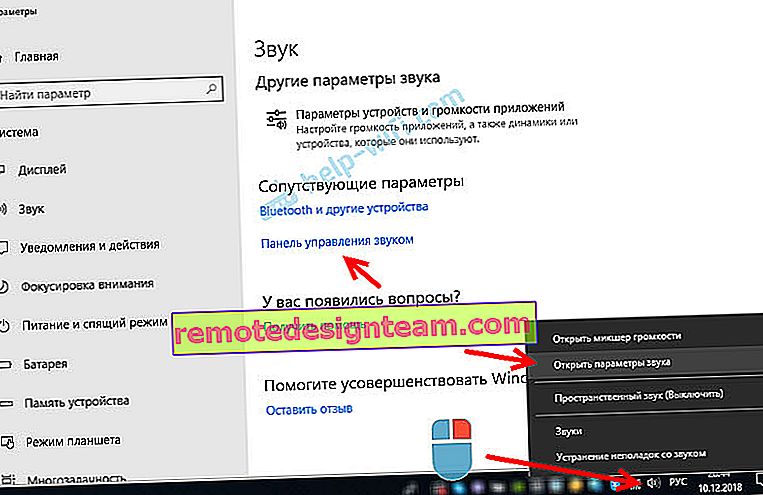
علاوة على ذلك ، لن تختلف المعلمات.
في نافذة جديدة ، في قائمة الأجهزة المتاحة ، سترى التلفزيون الخاص بك ، أو جهاز "الصوت الرقمي (HDMI)". لدي ، على سبيل المثال ، فيليبس. ربما كتبته هناك LG ، Samsung ، Sony ، إلخ. انقر بزر الماوس الأيمن فوقه وحدد " تعيين كافتراضي" .
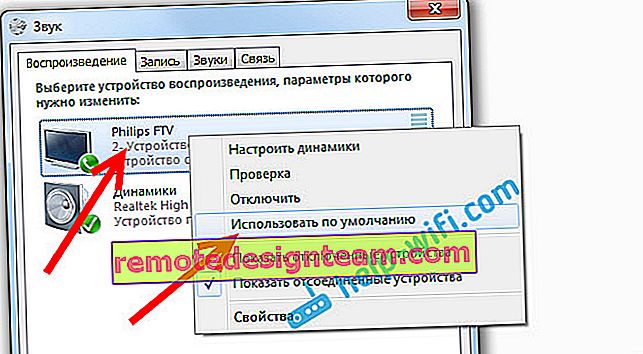
كل شيء ، سيعمل الصوت على التلفزيون. سيتم استخدام الجهاز الذي حددناه بشكل افتراضي. انقر فوق موافق لإغلاق النافذة.
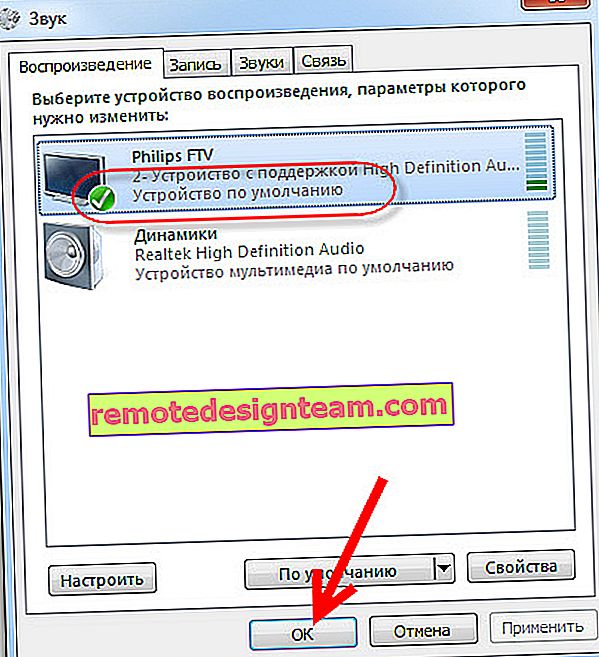
كما ترى ، كان عليك فقط تغيير جهاز التشغيل ، وبدأ الصوت على الفور في الظهور من التلفزيون. بنفس الطريقة ، يمكنك التبديل مرة أخرى إلى مكبرات صوت الكمبيوتر المحمول أو مكبرات الصوت. بعد فصل كابل HDMI ، سيصدر الصوت تلقائيًا من مكبرات الصوت. وعند إعادة توصيل التلفزيون ، سيعمل الصوت نفسه عبر HDMI.
إذا كنت بحاجة إلى إخراج الصوت في نفس الوقت إلى مكبرات صوت الكمبيوتر ومكبرات صوت التلفزيون ، فيمكنك محاولة إعداد كل شيء وفقًا لهذه الإرشادات.
التحقق من وحدة التحكم في الصوت عالي الدقة (Microsoft ، AMD ، NVIDIA ، Intel)
في التعليقات ، شارك Andrey معلومات تفيد بأن لديه تلفزيون Samsung (أعتقد ، بغض النظر عن التلفزيون) ، لم يتم عرضه أيضًا في قائمة "أجهزة التشغيل".
تبين أن المشكلة كانت في وحدة التحكم في الصوت عالي الوضوح (Microsoft) ، والتي تم تعطيلها لسبب ما في مدير الجهاز.
لذلك ، نذهب إلى مدير الجهاز ، ونفتح علامة التبويب "أجهزة النظام" ، ونجد "High Definition Audio Controller (Microsoft)" هناك ونرى ما إذا كانت هناك أي رموز بجانبها. إذا كان الأمر كذلك ، فانقر بزر الماوس الأيمن وحاول تشغيله.
يمكنك أيضًا فتح الخصائص ومعرفة ما إذا كان هذا الجهاز يعمل بشكل طبيعي. كحل أخير ، يمكنك إيقاف تشغيله وإعادة تشغيل جهاز الكمبيوتر الخاص بك وإعادة تشغيله مرة أخرى. لا أوصي بحذفه. ليس هناك ما يضمن أنه سيتم تثبيته تلقائيًا بعد إعادة التشغيل. يمكنك البقاء بدون صوت على الإطلاق. ليس فقط HDMI.
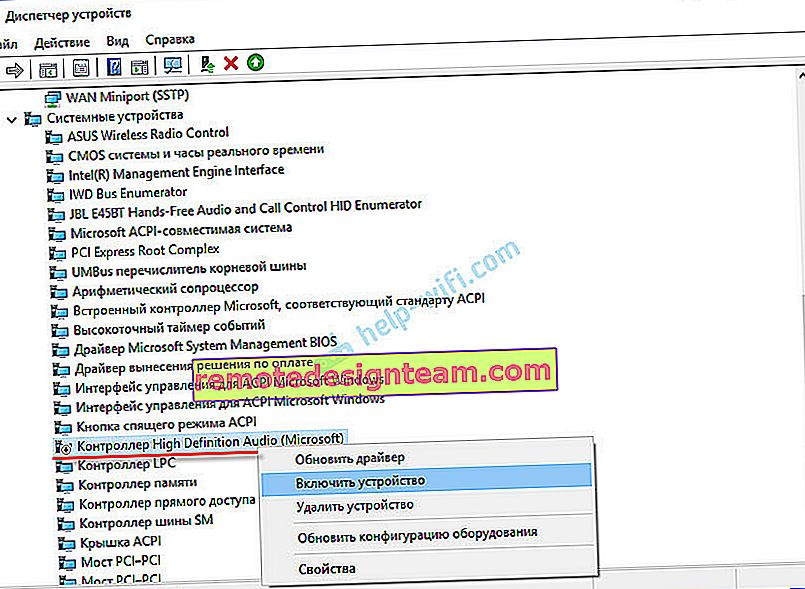
تحقق أيضًا من علامة التبويب أجهزة الصوت والألعاب والفيديو . قد يكون هناك محول "NVIDIA High Definition Audio" ، أو AMD. يعتمد بالفعل على بطاقة الفيديو المثبتة.
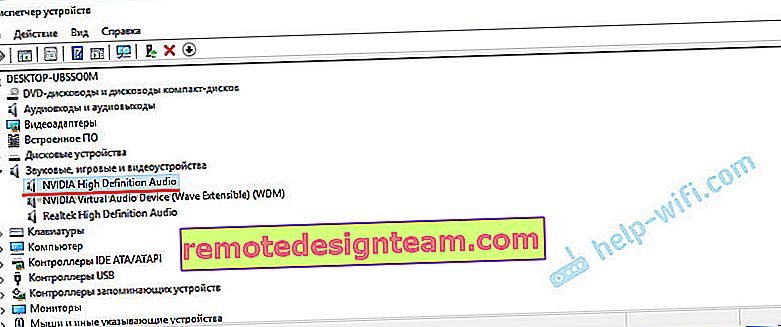
على سبيل المثال ، لدي شاشة بها مكبرات صوت متصلة عبر HDMI معروضة في علامة التبويب " مدخلات ومخرجات الصوت" . تأكد من إلقاء نظرة على علامة التبويب هذه. ربما يتم عرض جهاز تلفزيون هناك ، وهو متصل عبر HDMI ولا يتم إخراج الصوت إليه. في حالتي ، هذا هو Intel Audio for Displays.
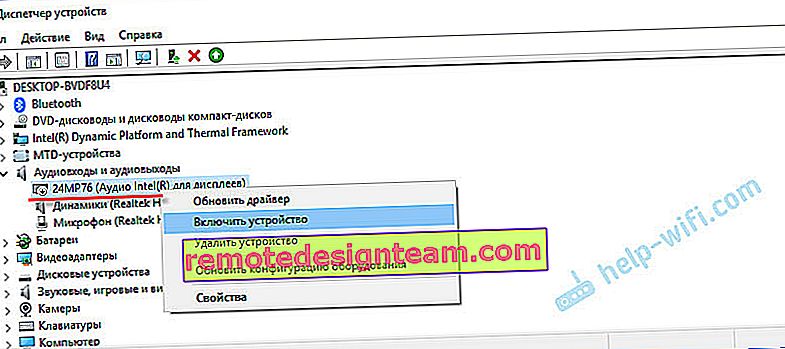
لذا تأكد من مراجعة هذه الأقسام الثلاثة في مدير الجهاز. ربما يكون لديك حقًا نوع من المحولات غير متصل هناك وبسبب هذا ، كل مشاكل الصوت على التلفزيون أو الشاشة.
التحديث: الكبل متصل بمنفذ HDMI (DVI) v1.3 ، والذي من خلاله لا ينتقل الصوت
رداً على تعليق زائر على مقال آخر (يتعلق بمشاكل إخراج الصورة عبر HDMI) ، اكتشفت نقطة واحدة مثيرة للاهتمام.
عادةً ، بجانب إدخال HDMI على التلفزيون ، بالإضافة إلى رقم المنفذ ، تتم الإشارة إلى معلومات إضافية بين قوسين (DVI ، STB ، ARC ، MHL). في معظم الحالات ، يكون لهذه المنافذ بعض الوظائف. لكن الآن ليس عن ذلك. نحن مهتمون بمنفذ HDMI (DVI). هذا المنفذ مخصص لتوصيل أجهزة الكمبيوتر وأجهزة الكمبيوتر المحمولة عندما يعمل التلفزيون كشاشة ، حيث ليس من المفترض أن يكون هناك حاجة إلى إخراج الصوت.
لذلك ، إذا كان التلفزيون الخاص بك يحتوي على منفذ HDMI (DVI) 1.3 وقمت بتوصيل جهاز كمبيوتر بهذا المنفذ ، فلن يتم إخراج الصوت! في الإصدار 1.4 من HDMI ، تلقى هذا المنفذ بالفعل دعم إخراج الصوت.
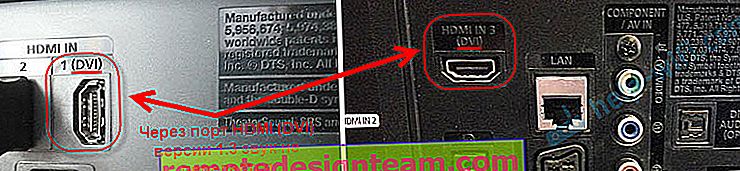
اعتقدت أن هذا قد يكون سبب المشكلة التي توشك هذه المقالة على حلها. خاصة على أجهزة التلفاز القديمة. قم بتوصيل الكبل بمنفذ مختلف. الذي تم توقيعه ببساطة HDMI IN أو HDMI (STB).
تحديث: تمكين عرض الأجهزة المنفصلة وغير المتصلة
تم اقتراح طريقة أخرى في التعليقات. افتح "أجهزة التشغيل" ، وانقر بزر الماوس الأيمن فوق منطقة فارغة في النافذة. حدد المربعات بجوار عنصرين: "إظهار الأجهزة غير المتصلة" و "إظهار الأجهزة غير المتصلة".
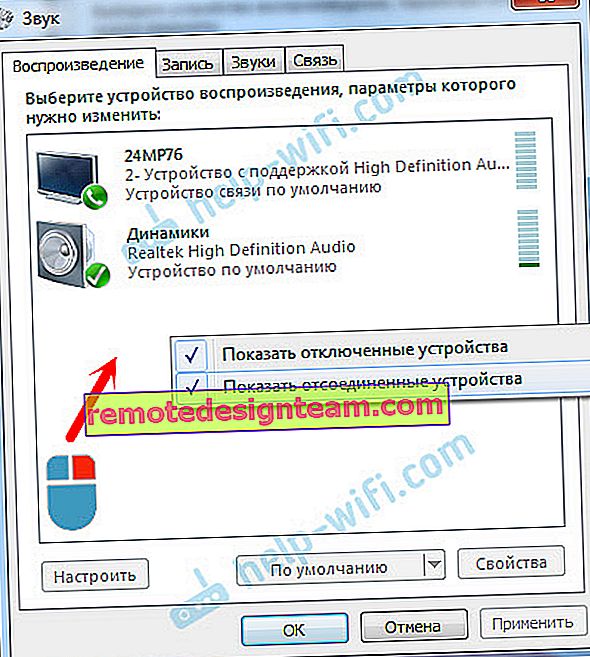
التحديث: إعادة تثبيت السائق
في التعليقات ، نصحه فيتالي بطريقة ساعدته في حل هذه المشكلة. واستنادا إلى المراجعات ، لم يساعده فقط.
خلاصة القول هي تحديث برنامج التشغيل (الفيديو والصوت) من خلال برنامج DriverPack Solution بجهاز تلفزيون متصل عبر HDMI. بصراحة ، أنا ضد هذه البرامج. يمكنهم الانزلاق مثل هذا السائق بحيث لا يمكنك أن تشعله في وقت لاحق. ولكن إذا كان ذلك مفيدًا ، وكتب الناس أن كل شيء يعمل ، فقد قررت إضافة هذه الطريقة إلى المقالة.
تحديث: قم بإزالة بطاقة الصوت من مدير الجهاز
نصيحة أخرى من التعليقات. أنا نفسي لم أختبر هذا ، ولكن هناك مراجعات أن الطريقة تعمل.
يجب توصيل التلفزيون بجهاز كمبيوتر أو كمبيوتر محمول. بعد ذلك ، عليك الذهاب إلى مدير الجهاز ، وفتح علامة التبويب "أجهزة الصوت والألعاب والفيديو" هناك. يجب أن تكون هناك محولات صوت يجب إزالتها (حاول بدورها). اعتمادًا على الكمبيوتر (الكمبيوتر المحمول) ، قد تختلف الأسماء. لدي هذا على الأرجح "Intel (R) Audio for Displays" أو "Realtek High Definition Audio".
فقط انقر بزر الماوس الأيمن على المحول وحدد "حذف". عندما تتم إزالة الجهاز ، انقر فوق الزر "تحديث تكوين الأجهزة". أو أعد تشغيل الكمبيوتر.

بعد ذلك ، يجب إعادة تثبيت المحول ، ويجب أن يعمل الصوت الموجود على التلفزيون عبر HDMI.
التحديث: استكشاف الأخطاء وإصلاحها
قم بتوصيل التلفزيون بجهاز الكمبيوتر الخاص بك عبر كابل HDMI. تحقق من جميع النصائح التي كتبتها أعلاه. إذا فشل كل شيء آخر ، فأنت بحاجة إلى تشغيل استكشاف الأخطاء وإصلاحها. يمكن القيام بذلك عبر لوحة التحكم في Windows 10 و 8 و 7 (لوحة التحكم / جميع عناصر لوحة التحكم / استكشاف الأخطاء وإصلاحها / الأجهزة والصوت). أو عن طريق النقر بزر الماوس الأيمن على أيقونة الصوت واختيار "تشخيص مشاكل الصوت".
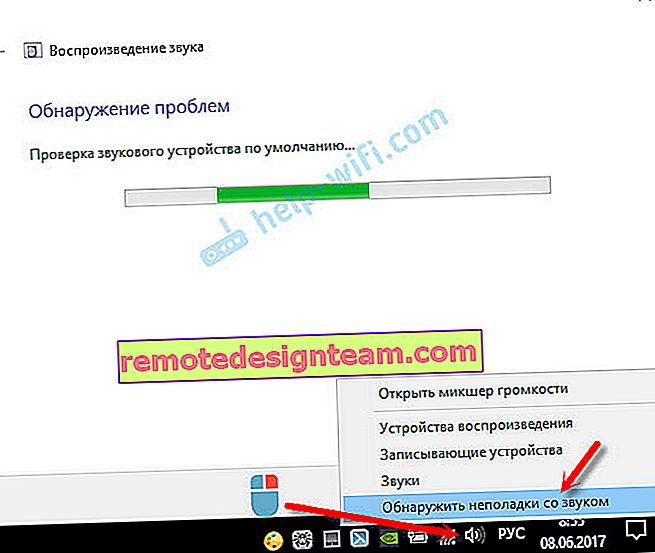
قد يكتشف Windows بعض المشكلات ويصلحها. بعد ذلك ، اتبع الخطوات التي كتبت عنها في بداية هذه المقالة.
التحديث: قم بتعطيل البلوتوث
تمت مشاركة حل آخر في التعليقات. ساعد تعطيل Bluetooth على الكمبيوتر المحمول. بعد ذلك ظهر الصوت على التلفزيون. كيف يمكن توصيله على الإطلاق - لا أعرف. يمكنك محاولة تعطيل Bluetooth في إعدادات النظام ، أو تعطيل المحول في مدير الجهاز.
إذا كان لا يزال لديك أي أسئلة حول هذه المقالة ، فاطرحها في التعليقات. حظا سعيدا!