لماذا لا يتصل الكمبيوتر المحمول الخاص بي بشبكة Wi-Fi؟ الإنترنت لا يعمل عبر Wi-Fi من خلال جهاز توجيه
المشكلة الأكثر شيوعًا في مجال الاتصال بالإنترنت وشبكة Wi-Fi هي عدم اتصال الكمبيوتر المحمول بشبكة Wi-Fi عبر جهاز توجيه. هناك الكثير من الأسئلة على موقعنا على الإنترنت حول هذا الموضوع ، ومع ذلك فهم يسألون غالبًا ماذا يفعلون إذا كان الكمبيوتر المحمول لا يريد الاتصال بالإنترنت عبر Wi-Fi؟ قررت أن أكتب مقالاً منفصلاً أجمع فيه كل الأسباب المحتملة وحلولها المتعلقة بالاتصال بشبكات Wi-Fi.
سننظر في أجهزة الكمبيوتر المحمولة وأجهزة الكمبيوتر المزودة بمحولات Wi-Fi. ببساطة ، أي أجهزة كمبيوتر يمكنها الاتصال بالإنترنت لاسلكيًا. هذه المقالة مناسبة أيضًا لأنظمة Windows 7 و Windows 8 و Windows 10. لدينا بالفعل العديد من الإرشادات المنفصلة على الموقع ، مع حلول لمشكلات متنوعة ومحددة مع Wi-Fi ، سواء على أجهزة الكمبيوتر المحمولة التي تعمل بنظام Windows 7 و Windows 10 أثناء كتابة هذا المقال ، سأقدم روابط ستكون مفيدة بالتأكيد.
في السؤال ذاته "ماذا تفعل إذا لم يتصل الكمبيوتر المحمول بشبكة Wi-Fi" ، لا توجد معلومات محددة على الإطلاق. يمكن أن يكون هناك العديد من الأسباب لعدم تمكنك من توصيل الكمبيوتر بجهاز التوجيه ، بالإضافة إلى الحلول. وكما تبين الممارسة ، فإن الكمبيوتر ليس مذنباً دائمًا. سأحاول النظر في جميع المشاكل المحتملة بالترتيب حتى تتمكن من إصلاحها بنفسك دون أي مشاكل. بالطبع ، لدى كل شخص أجهزة كمبيوتر محمولة مختلفة ، وأجهزة توجيه مختلفة ، وإعدادات ، ومشكلات ، وأخطاء ، وما إلى ذلك. وهذا بلا شك يعقد المهمة. من الصعب جدًا إعداد تعليمات عامة من شأنها أن تساعد الجميع تمامًا.
إذا كان لديك جهاز كمبيوتر محمول مثبت عليه Windows ، فهناك موجه Wi-Fi يوزع الشبكة ، ولا يمكنك توصيل الكمبيوتر المحمول بالإنترنت لاسلكيًا ، ولا يمكنك معرفة ما هو ، إذن يجب أن تساعدك هذه المقالة.
قبل أن ننتقل إلى أي إعدادات ، تأكد من محاولة توصيل الكمبيوتر المحمول الخاص بك بشبكة Wi-Fi وفقًا لإرشادات Windows 7. إذا كان لديك Windows 10 ، فراجع هذا الدليل. ربما تنجح. إذا استمرت المشكلة ، فهذا يعني أنه لا يمكن توصيل الكمبيوتر بشبكة Wi-Fi ، ثم راجع المقالة أكثر.
جميع مشاكل الاتصال بالإنترنت وعملها ، سأقسمها إلى ثلاث فئات:
- لا يرى الكمبيوتر المحمول شبكة Wi-Fi على الإطلاق: تم إيقاف تشغيل المحول اللاسلكي ، ولم يتم تثبيت برنامج التشغيل.
- يرى الكمبيوتر شبكة Wi-Fi ، لكنه لا يتصل بها: كلمة مرور غير صحيحة ، "فشل الاتصال" ، اتصال غير محدود ، إلخ.
- يتصل الكمبيوتر المحمول بالشبكة اللاسلكية ، لكن الإنترنت لا يعمل: "لا يوجد اتصال بالإنترنت" ، "محدود" ، مثلث أصفر على أيقونة الاتصال في الدرج.
يمكنك التخطي مباشرة إلى القسم الذي تريده ، اعتمادًا على المشكلة التي تواجهها. مهما كان ، يجب أن يندرج بالتأكيد في إحدى الفئات. سيكون الأمر أسهل بكثير وأوضح بهذه الطريقة.
ماذا تفعل إذا كان الكمبيوتر المحمول لا يرى شبكة Wi-Fi؟
وهكذا ، لنبدأ بالمشكلة عندما لا يرى جهاز الكمبيوتر الخاص بك الشبكات اللاسلكية على الإطلاق. في نفس الوقت ، أنت متأكد من أن شبكة Wi-Fi الخاصة بك تعمل ، وأن هناك شبكات مجاورة ، ويتم عرضها على أجهزة أخرى. لكن في قائمة الشبكات المتاحة في Windows ، فهي ليست كذلك. والقائمة نفسها ليست كذلك. في هذه الحالة ، ستبدو حالة الاتصال (رمز على شريط المهام) على الأرجح كما يلي:
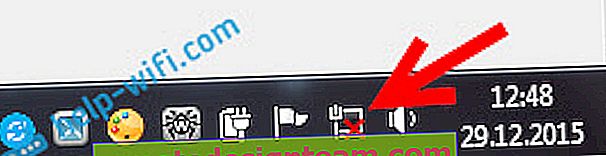
إذا رأيت في شريط التنبيهات رمز شبكة لاسلكية مع علامة الصليب الأحمر "لا توجد اتصالات متاحة" ، فعلى الأرجح ، لا توجد شبكة لاسلكية في النطاق الجغرافي. لكن من الممكن أن تكون هذه المشكلة قد ظهرت لأسباب أخرى. في هذه الحالة ، يمكن أن يساعدك بدء "استكشاف الأخطاء وإصلاحها" (يمكنك بدء تشغيله بالنقر بزر الماوس الأيمن فوق رمز الاتصال). لقد كتبت عن هذا باستخدام مثال Windows 10 ، في هذه المقالة.
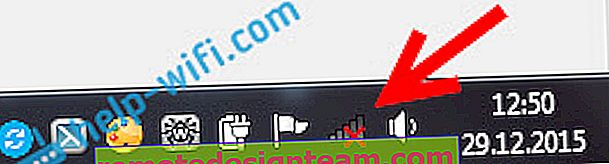
على الأرجح ، لديك الحالة الأولى. الصليب الأحمر بالقرب من الكمبيوتر. في هذه الحالة ، لا يتم تثبيت برنامج التشغيل على محول Wi-Fi. أو المحول اللاسلكي نفسه مغلق. دعونا أولاً نتأكد من أن كل شيء على ما يرام مع السائق ، حيث لن يعمل شيء بدونه.
التحقق من برنامج تشغيل المحول اللاسلكي
للقيام بذلك ، نحن بحاجة للذهاب إلى مدير الجهاز. انقر بزر الماوس الأيمن فوق "الكمبيوتر" أو "هذا الكمبيوتر" وحدد خصائص . في نافذة جديدة ، على اليسار ، افتح إدارة الأجهزة . يمكنك أيضًا البدء في قائمة البداية ، في البحث ، ابدأ في كتابة "مدير الجهاز" وفتحه في نتائج البحث.

في مدير الجهاز ، نحتاج إلى فتح علامة تبويب محولات الشبكة ومعرفة ما إذا كان هناك برنامج تشغيل لمحولنا اللاسلكي. سوف تتعرف عليه من خلال هذه الكلمات في الاسم: "لاسلكي" و "واي فاي". إليك كيف تبدو تقريبًا:
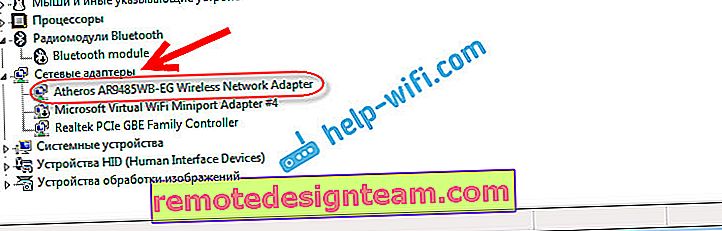
إذا كان كل شيء على ما يرام هناك ، فاقرأ هذه المقالة أكثر. إذا لم يكن هناك برنامج تشغيل لمحول Wi-Fi في مدير الجهاز ، فأنت بحاجة إلى تثبيته وسيعمل كل شيء. إذا كنت لا تعرف كيفية تثبيت برنامج التشغيل ، ومكان تنزيله ، وما إلى ذلك ، فراجع المقالة الخاصة بتثبيت برنامج تشغيل المحول اللاسلكي في Windows 7. في Windows 8 أو Windows 10 ، لن تختلف هذه العملية بصعوبة.
الشيء الرئيسي هو تنزيل برنامج التشغيل وتثبيته خصيصًا لطراز الكمبيوتر المحمول (أو المحول نفسه ، إذا كان لديك محول USB / PCI) ، ونظام التشغيل الخاص بك. حسنًا ، أوصي بتنزيل برنامج التشغيل من المواقع الرسمية للمصنعين. إذا لم ينجح الأمر على الإطلاق ، فيمكنك تجربة البرامج لتثبيت برامج التشغيل تلقائيًا. ولكن هذا إذا لم تتمكن من العثور على برنامج التشغيل الذي تحتاجه وتثبيته يدويًا.
التحقق من تمكين المحول اللاسلكي
قد يتم إيقاف تشغيل المحول نفسه ، الذي يتصل من خلاله الكمبيوتر المحمول بشبكة Wi-Fi ، أو بالأحرى ، في حالتنا ، لا يتصل. هذا يحتاج إلى التحقق. انقر بزر الماوس الأيمن على رمز الاتصال بالإنترنت وحدد "مركز الشبكة والمشاركة" . في النافذة الجديدة ، حدد تغيير إعدادات المحول.
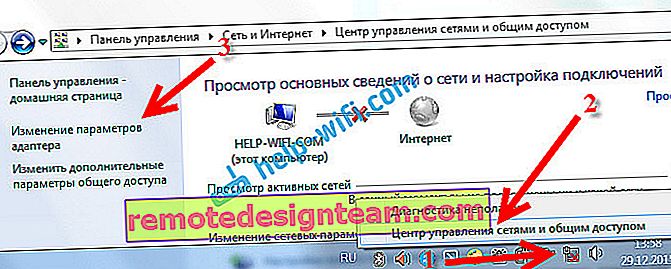
يجب أن يكون هناك محول اتصال شبكة لاسلكية ، أو شبكة لاسلكية - في Windows 10. إذا لم يكن هناك مثل هذا المحول على الإطلاق ، فراجع أعلاه حيث كتبت عن تثبيت برنامج التشغيل. إذا كان الأمر كذلك ، فقد يتم إيقاف تشغيله. انقر بزر الماوس الأيمن فوقه وحدد تمكين .

إذا تم تمكينه ، فأنت بحاجة إلى التحقق مما إذا كانت الاتصالات اللاسلكية معطلة على الكمبيوتر المحمول نفسه. يوجد على كل كمبيوتر محمول اختصار لوحة مفاتيح يمكن استخدامه لإيقاف / تشغيل الاتصالات اللاسلكية (تنشيط وضع "الطائرة") ، بما في ذلك Wi-Fi. هذا ، كما كتبت بالفعل ، هو إما اختصار لوحة مفاتيح أو نوع من التبديل المنفصل. على سبيل المثال ، على أجهزة كمبيوتر Asus المحمولة ، هذه هي مفاتيح Fn + F2. يمكنك دائمًا العثور على هذه المجموعة بنفسك. مفتاح Fn + مع صورة الهوائي أو شيء من هذا القبيل. يمكنك الاطلاع على تعليمات منفصلة حول كيفية تشغيل Wi-Fi على أجهزة الكمبيوتر المحمولة. وإذا كان لديك Windows 10 ، فراجع هذا الدليل //help-wifi.com/reshenie-problem-i-oshibok/kak-vklyuchit-wi-fi-v-windows-10-kogda-net-knopki-wi-fi -i-oshibka-ne-udalos-najti-besprovodnye-ustrojstva-na-etom-kompyutere /
لذلك اكتشفنا المشكلات التي يستحيل بسببها الاتصال بشبكة Wi-Fi. عندما لا يتم عرض قائمة الشبكات المتاحة. إذا جربت كل شيء ، ولكن لا يمكنك جعل جهاز الكمبيوتر الخاص بك يرى الشبكات اللاسلكية ، فمن الممكن أن يكون المحول (الجهاز) نفسه معطلاً أو معطلاً. بالمناسبة ، يحدث هذا غالبًا بعد تفكيك الكمبيوتر المحمول وتنظيفه من الغبار. يمكنك وصف مشكلتك بالتفصيل في التعليقات ، وسأحاول تقديم النصح.
الكمبيوتر لا يتصل بشبكة Wi-Fi
وفقًا للخطة ، فإن المشكلة الكبيرة الثانية هي عندما يرى الكمبيوتر المحمول ويعرض قائمة بالشبكات المتاحة ، تكون شبكتك موجودة ، لكنها لا تتصل بها. في الوقت نفسه ، يتم توصيل أجهزة أخرى بشبكتك (سيكون من الجيد التحقق من ذلك والتأكد منه). لنفكر الآن في أكثر المشكلات شيوعًا المتعلقة بالاتصال بشبكة Wi-Fi في Windows 7 و Windows 10. في الثامنة ، كل شيء متماثل ، ولا يوجد شيء جديد هناك.
بادئ ذي بدء ، إذا ظهر أي خطأ ، فأعد تشغيل جهاز التوجيه وجهاز الكمبيوتر. حاول إعادة الاتصال.
خطأ: "تعذر على Windows الاتصال بـ ..." و "تعذر الاتصال بهذه الشبكة"
خطأ شائع جدًا يمكن أن يظهر عند محاولة توصيل كمبيوتر محمول بجهاز توجيه Wi-Fi.

لقد كتبت هنا عن حل هذا الخطأ في نظام التشغيل Windows 10. بالنسبة إلى Windows 7 ، هناك نفس الحلول. لنكون صادقين ، لا توجد حلول كثيرة ، ليس هناك خطأ مفهوم تمامًا ، ولا توجد طريقة محددة للتخلص منه.
بادئ ذي بدء ، إذا كنت قد اتصلت بالفعل بهذه الشبكة ، فأنت بحاجة إلى حذفها وإعادة الاتصال. كيف أفعل ذلك في Windows 7 ، كتبت هنا. في نظام التشغيل Windows 10 ، يجب أن "تنسى الشبكة".
ما الذي يمكنك القيام به أيضًا: تحقق من جهاز كمبيوتر محمول ، في خصائص اتصال الشبكة اللاسلكية (إصدار بروتوكول TCP / IPv4) ، إذا كان هناك استلام تلقائي لعنوان IP. في إعدادات جهاز التوجيه ، يمكنك محاولة تغيير نوع أمان شبكتك إلى WPA2-PSK (إذا كان لديك جهاز مختلف مثبت). كل هذا يمكن القيام به في إعدادات جهاز التوجيه. لدينا إرشادات مفصلة حول كيفية تغيير كلمة المرور على أجهزة توجيه مختلفة على موقعنا.
توجد مقالة منفصلة حول حل الخطأ "تعذر على Windows الاتصال بـ ..." في Windows 7.
مفتاح الأمان غير متطابق. لا يقبل Windows كلمة مرور Wi-Fi
حدد الشبكة الخاصة بك في القائمة ، وحدد كلمة المرور ، ويكتب Windows أن كلمة المرور غير صحيحة. حسنًا ، بالطبع ، لا يتصل الكمبيوتر بشبكة Wi-Fi.

يرجى المحاولة مرة أخرى لمعرفة ما إذا كنت قد أدخلت بالفعل مفتاح الأمان الخاطئ. تحقق من تمكين CapsLock. إذا كان الكمبيوتر المحمول لا يريد قبول كلمة المرور الخاصة بك بأي شكل من الأشكال ، فهناك خياران: تذكر كلمة المرور من خلال النظر إليها في إعدادات جهاز التوجيه ، أو تغيير كلمة المرور من شبكتك اللاسلكية. راجع المقالة: كيفية معرفة كلمة مرور Wi-Fi الخاصة بك. يمكنك تغيير كلمة المرور ، على سبيل المثال ، لبعض الأرقام البسيطة. للتحقق ، ضع كلمة مرور أكثر تعقيدًا.
اقرأ المزيد عن هذا الخطأ وحلها هنا.
إعدادات الشبكة المحفوظة على هذا الكمبيوتر لا تطابق متطلبات هذه الشبكة
خطأ آخر يظهر غالبًا في Windows عند محاولة الاتصال بشبكة لاسلكية. ويظهر عادة بعد تغيير بعض الإعدادات على جهاز التوجيه. في الأساس ، هذا هو اسم الشبكة وكلمة المرور.
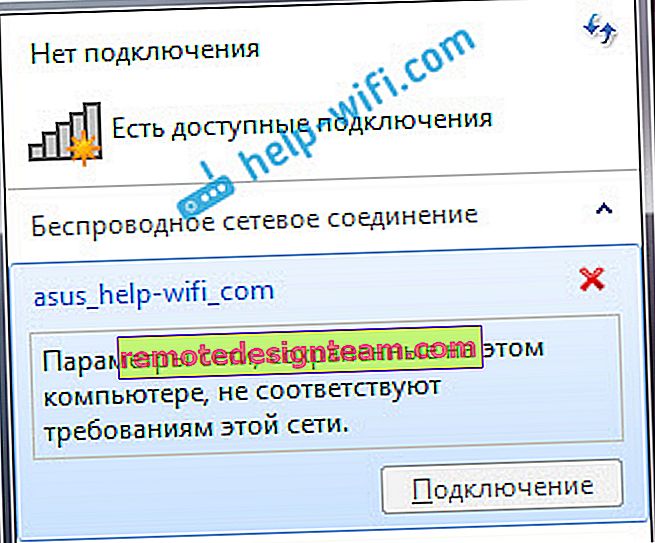
عندما يظهر الخطأ "إعدادات الشبكة المحفوظة على هذا الكمبيوتر لا تفي بمتطلبات هذه الشبكة" ، فإنه يحفظ دائمًا إزالة شبكة Wi-Fi من الكمبيوتر وإعادة الاتصال. روابط لإرشادات إزالة شبكة في نظامي التشغيل Windows 7 و Windows 10 (انسَ الشبكة) ، قدمتها أعلاه قليلاً (تم تمييزها باللون الأزرق).
بعد حذف المعلومات المتعلقة بالشبكة اللاسلكية ، نقوم ببساطة بإعادة الاتصال وتحديد المفتاح من شبكتك.
يوجد اتصال Wi-Fi ، لكن الإنترنت لا يعمل
هذه قصة أخرى بالكلية
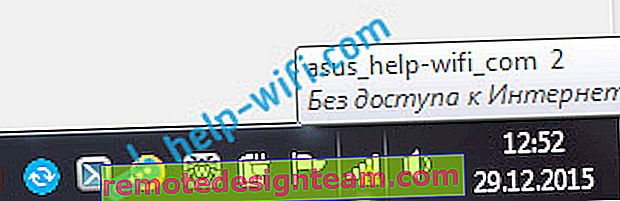
لذلك ، لدينا مقالات منفصلة وكبيرة حول هذه المشكلة ، عند توصيل جهاز كمبيوتر محمول بشبكة Wi-Fi ، ولكن الإنترنت لا يعمل:
- بدون الوصول إلى الإنترنت في Windows 7 عند الاتصال عبر شبكة Wi-Fi
- "الاتصال محدود" في نظام التشغيل Windows 10 عبر شبكة Wi-Fi وكابل الشبكة
لن أكتب هنا بسبب ما يظهر من أخطاء "بدون اتصال بالإنترنت" و "محدود". لقد تعلم المقال الكثير بالفعل. إذا واجهت مشكلة بعد الاتصال بشبكة لاسلكية عند وجود اتصال ، ولكن الإنترنت لا يعمل ، فلا تتردد في اتباع الروابط أعلاه. أنا متأكد من أنك ستجد حلاً لهذه المشاكل هناك.
كنت أرغب في جمع كل المشاكل الممكنة ، أو على الأقل المشاكل الأكثر شيوعًا التي تتم مواجهتها أثناء توصيل جهاز كمبيوتر بشبكة Wi-Fi. أعتقد أنني فعلت ذلك. إذا كنت لا تزال غير قادر على حل مشكلتك ، فاقرأ المقالة بعناية مرة أخرى. ومع ذلك ، إذا لم ينجح الأمر ، فقم بوصف حالتك في تعليق ، سنفكر معًا.









