لا يعمل YouTube و Google Play على Android عبر Wi-Fi. لا يوجد اتصال بالإنترنت ، أو تحقق من اتصال الشبكة
من المحتمل أن يكون YouTube و Google Play (المعروف أيضًا باسم Play Store) أكثر برامج Android شيوعًا وأساسيًا. بدون الأول لن تتمكن من مشاهدة مقاطع الفيديو المفضلة لديك ، وبدون الثانية لن تتمكن من تثبيت أي برنامج أو لعبة على جهازك اللوحي أو هاتفك الذكي. أعتقد أن الجميع سيوافقون على هذا.
إنه لأمر محزن جدًا عندما لا يعمل YouTube أو Google Play. إنه عند الاتصال بالإنترنت عبر Wi-Fi. وهذا يحدث كثيرًا. منذ وقت ليس ببعيد ، تم نشر سؤال حول هذا الموضوع على الموقع. لقد جمع بالفعل عددًا قليلاً من التعليقات ، لذلك قررت أن أضع الحل لهذه المشكلة في مقال منفصل. سأخبرك عن الحلول التي أعرفها. والتي ، بناءً على المراجعات ، تعمل حقًا.
هذه هي المشكلة. نأخذ الهاتف أو الجهاز اللوحي الذي يعمل بنظام Android والمتصل بشبكة Wi-Fi ، ونفتح نفس YouTube ، وهناك خطأ: "تحقق من اتصال الشبكة" وعلامة تعجب رمادية.

وفي متجر Play من خلال نفس اتصال Wi-Fi ، يظهر خطأ: "لا يوجد اتصال بالإنترنت. تحقق من اتصال Wi-Fi أو اتصال الشبكة الخلوية وحاول مرة أخرى."

على الرغم من أن هاتفنا الذكي متصل بشبكة Wi-Fi. يمكنك حتى رؤيته في لقطة الشاشة. لا توجد علامة تعجب بجوار أيقونات Wi-Fi. يتم فتح المواقع في المتصفح. لذا فإن الإنترنت يعمل. يمكن للبرامج الأخرى أيضًا الوصول إلى الإنترنت.
نقطة مهمة: كل شيء يعمل عبر الإنترنت عبر الهاتف المحمول (3G / 4G). يسمح لك متجر Play بتثبيت التطبيقات ويتم عرض مقاطع فيديو YouTube وتشغيلها. لا يعمل عبر شبكة Wi-Fi فقط. وكقاعدة عامة ، فقط من خلال شبكة Wi-Fi محددة وعلى جميع أجهزة Android. وربما آخرين أيضًا. لا تهم.
المشكلة: لا يوجد وصول إلى هاتين الخدمتين من Google عند الاتصال بشبكة لاسلكية معينة فقط. من خلال اتصال إنترنت آخر ، كل شيء يعمل.
إذا لم يعمل YouTube و / أو Market من أجلك من خلال أي اتصال ، حتى من خلال الاتصال الخلوي ، فسأحاول في المقالة أيضًا جمع حلول لهذه المشكلة.
للبدأ:
- أعد تشغيل هاتفك أو جهازك اللوحي أو Android TV box أو أي شيء لديك.
- أعد تشغيل جهاز التوجيه الخاص بك. اذا كان ممكنا.
- اختبر YouTube و Market عبر اتصال إنترنت آخر. اتصال محمول أو شبكة Wi-Fi أخرى.
- حاول فتح موقع ويب في متصفح جهازك المحمول. يمكنك محاولة الذهاب إلى نفس موقع يوتيوب. إذا لم يعمل أي شيء في المتصفح ، فلن يتم فتح مواقع مختلفة ، فراجع المقالة التي توضح سبب عدم عمل الإنترنت عبر Wi-Fi على جهاز Android اللوحي أو الهاتف الذكي.
- يُنصح بالتحقق مما إذا كان كل شيء يعمل على الأجهزة الأخرى.
بعد هذه الخطوات ، يجب أن تفهم بالفعل ما هو السبب بالضبط. حسنًا ، قم بالبناء على نتائج هذه المراجعات إذا طرحت سؤالاً في التعليقات.
لنبدأ بالحل الرئيسي.
قم بتغيير DNS في Android إذا تعذر على YouTube و Play Store رؤية اتصالك بالإنترنت
كما تظهر الممارسة ، فإن تغيير عناوين DNS لشبكة Wi-Fi هو الذي يساعد على التخلص من هذه المشكلة. لماذا يحدث هذا؟ أنا بصراحة لا أعرف. إما بسبب مشاكل مع خوادم DNS الخاصة بالمزود ، أو شيء ما في إعدادات جهاز التوجيه.
لذلك ، نحتاج إلى تسجيل عناوين DNS من Google في خصائص شبكة Wi-Fi "المشكلة" على الهاتف. أو قم بتسجيل هذه العناوين في خصائص اتصال الإنترنت في واجهة الويب الخاصة بالموجه. دعونا نفكر في كلا الخيارين. لكني أوصي بفحص كل شيء على جهاز Android الخاص بك أولاً. إذا نجحت ، وكان لديك العديد من الأجهزة الأخرى بنفس المشكلة ، فيمكنك بالفعل محاولة تغيير DNS على جهاز التوجيه.
سأعرض على سبيل المثال الهاتف الذكي سامسونج. ولكن لا ينبغي أن يكون هناك أي اختلافات كبيرة بين الأجهزة الأخرى.
انتقل إلى الإعدادات ، في قسم "الاتصالات" - "Wi-Fi". نضغط على شبكتنا ونتوقف. يجب أن تظهر قائمة حيث نحتاج إلى تحديد شيء مثل "إدارة إعدادات الشبكة".

بعد ذلك ، قم بتشغيل عرض المعلمات الإضافية. في إعدادات IP ، قم بتعيين "ثابت" ووصف: DNS 1 - 8.8.8.8 / DNS 2 - 8.8.4.4
هذه هي عناوين DNS من Google. الذي تحدثت عنه في المقال: 8.8.8.8 - ما هو العنوان؟ كيفية استبدال DNS بـ Google Public DNS.
تحقق من تعطيل الوكلاء (لا) واحفظ الإعدادات.

بعد ذلك ، كل شيء يجب أن يعمل.
نقطة واحدة: في Android ، لا توجد طريقة لتحديد DNS الثابت فقط ، والحصول على IP والبوابة تلقائيًا. وهذا ليس جيدًا جدًا. نظرًا لتعطيل DHCP (الحصول تلقائيًا على جميع العناوين من جهاز التوجيه) ، قمنا بتعيين عنوان IP ثابت. في حالتي 192.168.1.164. وإذا كان عنوان IP هذا مشغولاً عند إعادة الاتصال بهذه الشبكة ، فلن نتمكن من الاتصال. ما لم تقم بحجز عنوان IP هذا في إعدادات خادم DHCP على جهاز التوجيه.
لذلك ، إذا كنت تواجه مشكلات في الاتصال بشبكة Wi-Fi ، فاعلم أن هذا يرجع على الأرجح إلى العناوين الثابتة. ما عليك سوى تغيير الرقم الأخير في العنوان (من 100 إلى 254) ، أو إعادة تعيين DHCP في إعدادات Android. ويمكن تسجيل عناوين DNS في إعدادات جهاز التوجيه.
أوضح لك كيفية القيام بذلك باستخدام مثال جهاز توجيه TP-Link.

بعد ذلك ، ستستخدم جميع الأجهزة المتصلة بهذا الموجه عناوين DNS المحددة.
أتمنى أن تتمكن من حل مشكلة الوصول إلى YouTube من خلال التطبيق ومتجر Google Play.
حلول إضافية لخطأ الاتصال في تطبيق YouTube و Google Play
من الممكن ألا يعمل هذان التطبيقان حتى عند الاتصال بشبكات لاسلكية مختلفة وعبر الإنترنت عبر الهاتف المحمول. في هذه الحالة ، تحقق مما إذا كان الإنترنت يعمل على هاتفك الذكي على الإطلاق. يمكنك فقط فتح بعض المواقع في المتصفح. إذا لم يعمل الإنترنت ، فنحن نحل مشكلة الاتصال. في بداية المقال ، أعطيت رابطًا لصفحة يتم فيها وصف كل شيء بالتفصيل.
حسنًا ، دعنا نلقي نظرة على بعض الحلول الأخرى التي قد تكون مفيدة.
- تحقق من إعدادات الوقت والتاريخ. نظرًا لأن هذه الإعدادات لم يتم تكوينها بشكل صحيح على هاتفك ، فقد تكون هناك مشاكل في الاتصال بالإنترنت. بما في ذلك في تطبيق YouTube و Play Store.
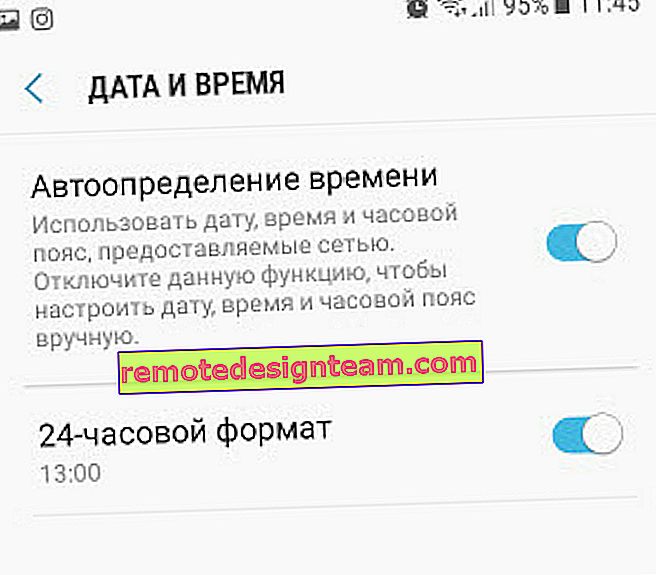 يمكنك محاولة إيقاف تشغيل اكتشاف الوقت التلقائي وتعيين جميع المعلمات يدويًا.
يمكنك محاولة إيقاف تشغيل اكتشاف الوقت التلقائي وتعيين جميع المعلمات يدويًا. - نقوم بمسح ذاكرة التخزين المؤقت للتطبيق. في الإعدادات ، في قسم "التطبيقات" ، نجد موقع YouTube ونضغط عليه. بعد ذلك ، حدد قسم "الذاكرة" وانقر على زر "مسح ذاكرة التخزين المؤقت".
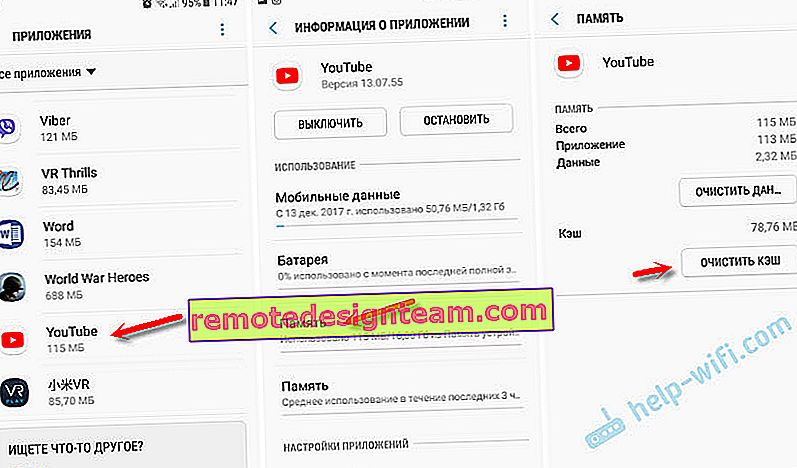 يمكنك أيضًا محاولة مسح البيانات.
يمكنك أيضًا محاولة مسح البيانات. - إذا كانت المشكلة مع YouTube فقط ، ولكن Google Play يعمل ، فقد يكون من الضروري تحديث التطبيق من خلال السوق.
- يمكنك أيضًا محاولة حذف حسابك على Googele على هاتفك أو جهازك اللوحي وتسجيل الدخول إليه مرة أخرى.
- إذا كنت معتادًا على تطبيق يسمى "Freedom" وتم تثبيته على جهازك (أو تم تثبيته مسبقًا) ، فافتحه (أو أعد تثبيته وافتحه) ، وانقر على القائمة (ثلاث نقاط) ، وحدد "إيقاف" ، ثم قم بإلغاء تثبيت هذا التطبيق.
- تحقق مما إذا تم تمكين VPN على جهازك.
- إذا أمكن ، قم بتثبيت Dr.Web Anti-virus لنظام Android وابدأ الفحص.
- حسنًا ، كحل أخير - إعادة تعيين كاملة لمعلمات جهاز Android الخاص بك.
- أعد تثبيت YouTube على جهازك.
وإنني أتطلع إلى ملاحظاتك. تأكد من الكتابة إذا كانت هذه الحلول قد ساعدتك. إذا ساعدت ، فماذا بالضبط. ربما تمكنت من حل هذه المشكلة بطريقة أخرى يمكنك مشاركتها معنا في التعليقات.
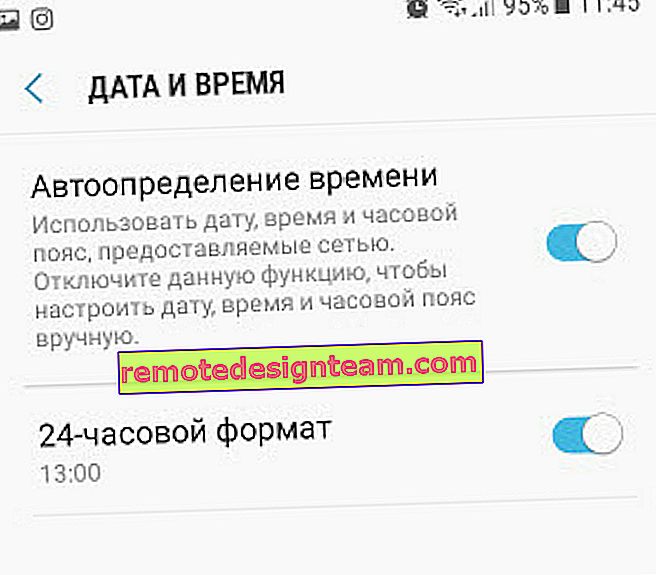 يمكنك محاولة إيقاف تشغيل اكتشاف الوقت التلقائي وتعيين جميع المعلمات يدويًا.
يمكنك محاولة إيقاف تشغيل اكتشاف الوقت التلقائي وتعيين جميع المعلمات يدويًا.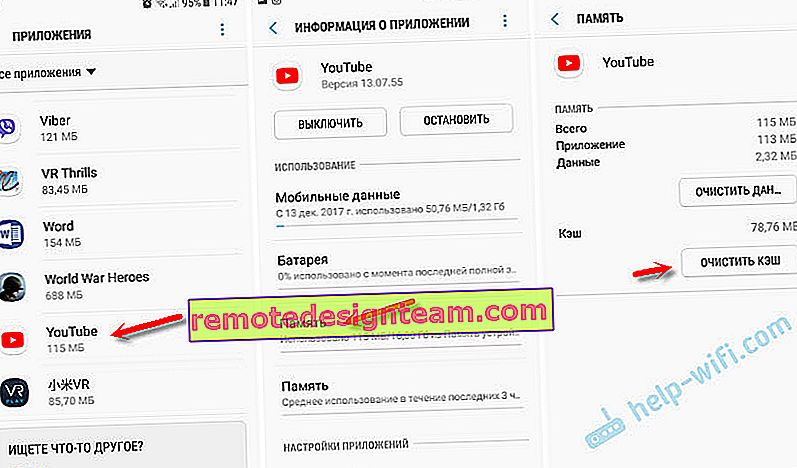 يمكنك أيضًا محاولة مسح البيانات.
يمكنك أيضًا محاولة مسح البيانات.








