كيف أقوم بتوصيل ماوس لاسلكي بجهاز الكمبيوتر المحمول أو الكمبيوتر الخاص بي؟
لقد كنت أستخدم الفئران اللاسلكية حصريًا لبعض الوقت الآن. إنها مريحة للغاية للاستخدام مع كل من جهاز كمبيوتر محمول وجهاز كمبيوتر ثابت. ربما تغيرت حوالي خمسة. صحيح ، اضطررت إلى إنفاق الأموال على البطاريات ، لكنني أخذت الطراز الأخير مع القدرة على الشحن وأنا سعيد جدًا. لا تتناول مقالة اليوم أدواتي ، ولكنها تتعلق بكيفية توصيل ماوس لاسلكي بجهاز كمبيوتر شخصي أو كمبيوتر محمول على نظام Windows. عملية الاتصال نفسها ليست معقدة للغاية ، ولكن بما أن الناس يسألون ، فهذا يعني أنه ليس من الممكن دائمًا الاتصال. سأحاول تقديم تعليمات عالمية مناسبة لفئران مختلفة (Logitech و Rapoo و Trust و Microsoft و Maxxter و Defender و HP و A4Tech و Razer و Speedlink وما إلى ذلك) ، باستخدام واجهة اتصال مختلفة. لاسلكي بالطبع.
اليوم ، يشتمل السوق بشكل أساسي على أجهزة الماوس اللاسلكية ذات الواجهات اللاسلكية التالية:
- واجهة الراديو (اللاسلكية) هي تلك الفئران التي يتم توصيلها عبر محول USB خاص (جهاز استقبال). يأتي مع الماوس. غالبًا ما يعمل الاتصال نفسه بتردد 2.4 جيجا هرتز وغالبًا ما يعاني من تداخل (من نفس أجهزة توجيه Wi-Fi). الاتصال بسيط للغاية: قم بتوصيل جهاز الاستقبال بمنفذ USB لجهاز الكمبيوتر / الكمبيوتر المحمول الخاص بك ، وقم بتشغيل الماوس وسيعمل كل شيء. هذه هي الواجهة الأكثر شيوعًا لتوصيل لوحات المفاتيح اللاسلكية.
- فأرة البلوتوث مع هذا الاهتمام بالاتصال هي أصغر بكثير مقارنة بواجهات الراديو التقليدية (التي لها مستقبل). هذه في الغالب نماذج أكثر تكلفة. إنها مريحة جدًا للاستخدام مع أجهزة الكمبيوتر المحمولة ، حيث تحتوي على وحدة Bluetooth مدمجة. ويتصل مثل هذا الفأر بدون جهاز استقبال. ولكن بالنسبة لجهاز الكمبيوتر ، سيتعين عليك شراء محول USB Bluetooth.
- Wireless + Bluetooth عندما يدعم الماوس خيارين للاتصال. عبر محول راديو USB عادي وعبر Bluetooth (لا يوجد محول على أجهزة الكمبيوتر المحمولة). الاختيار.
أعتقد أنك تعرف واجهة الاتصال التي يدعمها الماوس اللاسلكي. إذا لم يكن كذلك ، فراجع التعليمات والمعلومات الموجودة على الموقع الرسمي.

سننظر بشكل منفصل في عملية الاتصال عبر واجهة راديو (محول USB) وبشكل منفصل عبر Bluetooth باستخدام مثال كمبيوتر محمول يعمل بنظام Windows 10. هناك اختلافات. لا بد لي من الدخول عند الاتصال عبر البلوتوث.
نقوم بتوصيل ماوس لاسلكي عبر محول USB
إذا كان الماوس الخاص بك مزودًا بجهاز استقبال USB ، وكانت هذه هي واجهة الاتصال الوحيدة (أو أن Bluetooth لا تعمل / لا تعمل على جهاز الكمبيوتر الخاص بك) ، فأنت بحاجة إلى توصيل جهاز الاستقبال هذا بمنفذ USB لجهاز كمبيوتر محمول أو كمبيوتر مكتبي.

بعد الاتصال ، يجب على Windows تثبيت برامج التشغيل. لقد قمت بتوصيل العديد من أجهزة الماوس اللاسلكية من قبل ، ولم أواجه مشكلة مطلقًا عندما يتعذر على Windows العثور على برنامج التشغيل المطلوب أو تثبيته. إذا حدث ذلك ولم يتعرف النظام على الجهاز ، فيمكنك محاولة تنزيل برنامج التشغيل أو البرنامج من موقع الشركة المصنعة على الويب. نكتب في البحث اسم وطراز فأرنا. على سبيل المثال ، "Logitech M185" وفي نتائج البحث انتقل إلى موقع Logitech الرسمي. هناك نبحث بالفعل عن قسم به التنزيلات وتنزيل برنامج التشغيل الضروري. لكن ليس عليك القيام بذلك.
أدخل البطارية في الماوس ، أو اشحنها وقم بتشغيلها. قد يضيء المؤشر بعد ذلك (لكنه قد لا يكون كذلك).

بعد ذلك ، يجب أن يعمل الماوس على الفور. إذا اتضح أنه بعد توصيل الماوس اللاسلكي لا يعمل ، فإن أول شيء:
- تأكد من عدم نفاد البطارية (باستبدالها) ومن تركيبها بشكل صحيح.
- افصل جهاز استقبال USB وأعد توصيله.
- أعد تشغيل جهاز الكمبيوتر الخاص بك.
- يمكنك الانتقال إلى "إدارة الأجهزة" ومعرفة ما إذا كان المحول يظهر في قسم "أجهزة HID". إذا قمنا بتوصيل المحول من ماوس Logitech ، فيجب أن يظهر محول "Logitech USB Input Device" هناك. قد يختلف الاسم.
- يمكنك اختبار المحول والماوس على كمبيوتر / كمبيوتر محمول آخر. ربما تزوجت. يحدث هذا أيضًا.
في معظم الحالات ، تتصل هذه الأجهزة وتعمل دون أي مشاكل على الإطلاق. خاصة في Windows 10 و Windows 8 و Windows 7.
توصيل ماوس لاسلكي عبر البلوتوث (بدون جهاز استقبال / محول)
أريد أن أوضح على الفور أن توصيل الماوس بكمبيوتر ثابت بدون محول لن يعمل على الأرجح . نظرًا لأن الكمبيوتر الشخصي لا يحتوي عادةً على وحدة Bluetooth مدمجة. لذلك ، نحتاج أولاً إلى تحديد محول Bluetooth للكمبيوتر ، ثم توصيل Bluetooth وتكوينه وبعد ذلك فقط يمكننا توصيل ماوس Bluetooth وفقًا للإرشادات. أو استخدم المحول اللاسلكي المرفق (إذا كان طرازك يدعم هذه الواجهة).
إنه أسهل مع أجهزة الكمبيوتر المحمولة ، فهناك تقنية Bluetooth مدمجة. صحيح أنه لا يعمل دائمًا ، حيث لم يتم تثبيت برامج التشغيل الضرورية. إذا لم يكن الكمبيوتر المحمول الخاص بك يحتوي على رمز Bluetooth في الدرج ولا يوجد محول في مدير الجهاز يتوافق مع الإعدادات الموجودة في المعلمات ، فيجب عليك أولاً تكوين Bluetooth وتمكينه (على سبيل المثال ، Windows 10). وهذه المقالة تحتوي على إرشادات لنظام Windows 7.
للاتصال ، انقر بزر الماوس الأيمن على أيقونة البلوتوث وحدد "إضافة جهاز".

قم بتشغيل الماوس. بعد ذلك ، تحتاج إلى تنشيط وضع الاتصال. يجب أن يكون هناك زر لهذا. إنه مكتوب عليه "الاتصال" على الماوس. تحتاج إلى الضغط عليه (ربما اضغط مع الاستمرار). يجب أن يبدأ المؤشر في الوميض بنشاط. قد تختلف عملية تنشيط وضع الاتصال بالطبع حسب الشركة المصنعة وطراز الماوس. انظر التعليمات.

على الكمبيوتر ، في النافذة التي تم فتحها بالفعل ، حدد العنصر "إضافة Bluetooth أو جهاز آخر". ثم انقر فوق عنصر "Bluetooth". عندما يظهر الماوس في القائمة ، ما عليك سوى النقر فوقه. في Windows 7 ، سيتم فتح نافذة على الفور تعرض فيها الأجهزة المتاحة للاتصال.
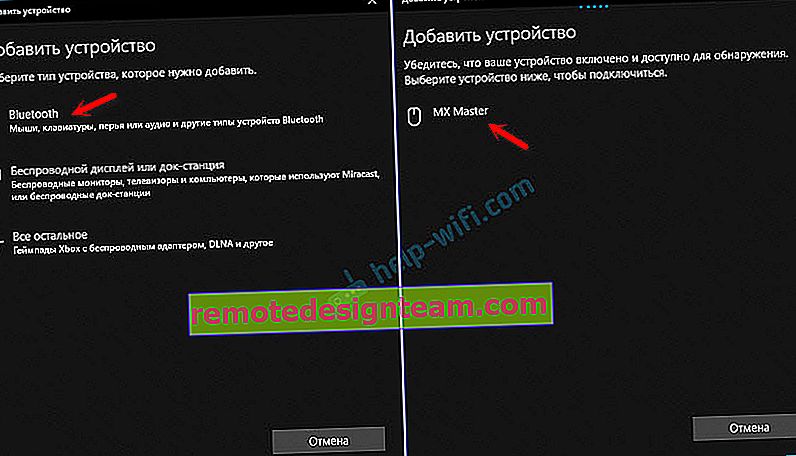
يجب أن تظهر رسالة تفيد بأن الجهاز جاهز للاستخدام.
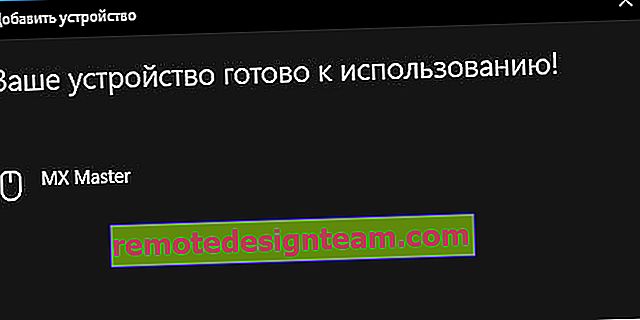
يجب أن يعمل الماوس بالفعل. انقر فوق "إنهاء". اكتمل الاتصال.
في Windows 7 ، كل شيء متماثل ، فقط النوافذ وعناصر القائمة تبدو مختلفة.
النصيحة! بعد الاتصال ، أوصي بتنزيل البرنامج وتثبيته من موقع الشركة المصنعة للماوس اللاسلكي. أو تثبيته من القرص ، إن وجد. على سبيل المثال ، بالنسبة للفئران Logitech - "خيارات لوجيتك".هذا برنامج يمكنك من خلاله تكوين وظائف إضافية. على سبيل المثال ، قم بتعيين إجراءات لأزرار إضافية ، وضبط سرعة المؤشر ، وما إلى ذلك. كل هذا يتوقف على الماوس الذي لديك. إذا كان أبسطها ، فقد لا تحتاج إلى هذا البرنامج.
إذا لم يعثر الكمبيوتر على ماوس Bluetooth ، فتأكد أولاً وقبل كل شيء من تشغيله وتنشيط وضع الاتصال. حاول توصيله بجهاز آخر. يمكنك حتى الاتصال بهاتفك أو جهازك اللوحي (على Android).
فصل تلقائي للوحة اللمس بعد توصيل الماوس اللاسلكي
على أجهزة الكمبيوتر المحمولة ، يمكنك تكوين كل شيء بطريقة يتم فيها إيقاف تشغيل لوحة اللمس تلقائيًا بعد توصيل الماوس (لاسلكيًا أو سلكيًا). وهذا مريح للغاية ، لأنه يتدخل فقط. على سبيل المثال ، عند الكتابة.
بقدر ما أفهم ، لا يمكن القيام بذلك إلا عندما يكون الكمبيوتر المحمول الخاص بك مزودًا ببرنامج تشغيل لوحة اللمس من موقع الشركة المصنعة للكمبيوتر المحمول. راجعته على Lenovo ، كل شيء يعمل.
افتح ابدأ (أو ابحث) واكتب "فأرة". افتح "خيارات الماوس".
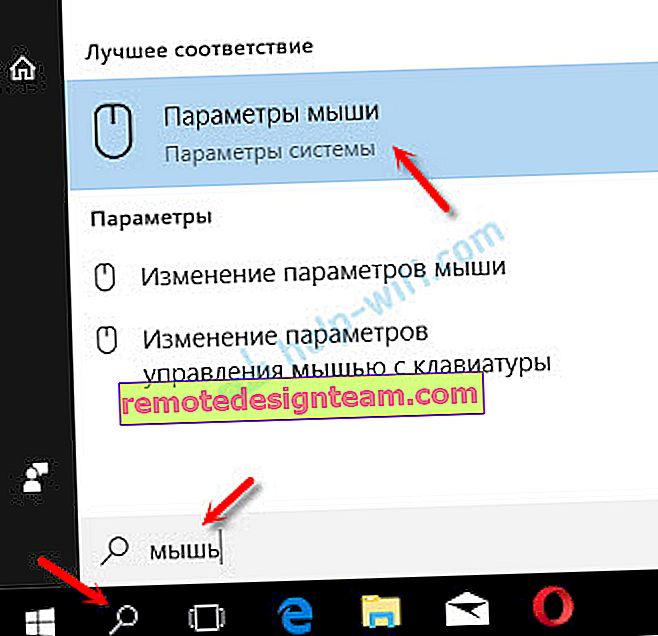
انتقل إلى "خيارات الماوس الإضافية".

يجب أن تحتوي النافذة الجديدة على علامة تبويب "ELAN" (قد يكون لديك علامة تبويب مختلفة). تحتاج إلى الانتقال إليه ووضع علامة بجوار العنصر "افصل عند توصيل ماوس USB خارجي". انقر فوق "تطبيق".
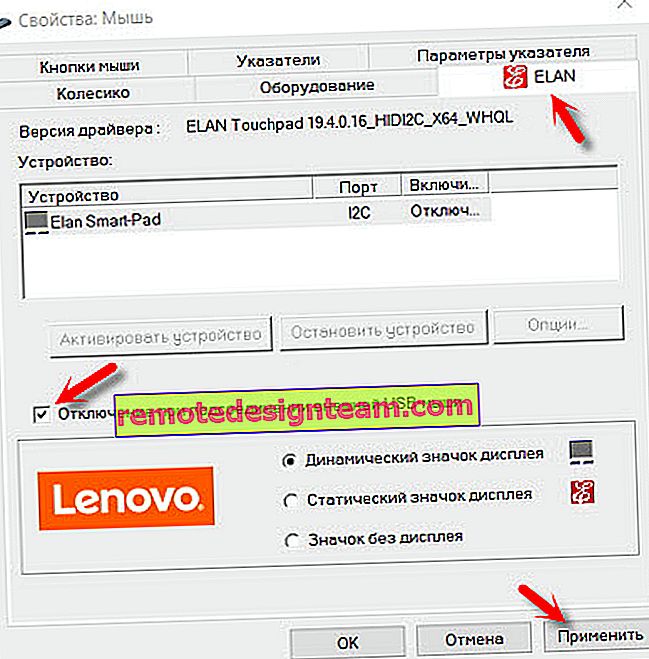
كل شيء جاهز! الآن لن تعمل لوحة اللمس عند توصيل الماوس.
إذا لم تتمكن من توصيل الماوس ، أو إذا كان لديك أي أسئلة ، أو إذا كنت ترغب في مشاركة معلومات مفيدة حول موضوع المقالة ، فاترك رسائلك في التعليقات.

