مفتاح أمان الشبكة: ما هو وكيف تجده؟
إذا كانت شبكة Wi-Fi محمية ، فعند الاتصال بها ، سيطلب منا الجهاز إدخال مفتاح أمان الشبكة. لسبب ما ، يواجه الكثيرون في هذه المرحلة من الاتصال مشاكل والأسئلة التالية: ما هو مفتاح أمان الشبكة ، ومن أين تحصل على هذا المفتاح ، وكيفية اكتشافه ، وما إلى ذلك. في الواقع ، كل شيء بسيط للغاية. لكل شبكة Wi-Fi (جهاز توجيه ، نقطة وصول) مالك. الشخص الذي قام بتثبيت جهاز التوجيه وتكوينه. لذلك ، في عملية إعداد شبكة Wi-Fi ، يتم تثبيت مفتاح أمان الشبكة هذا على جهاز التوجيه ، أو مجرد كلمة مرور (وهذا هو نفس الشيء) تحمي الشبكة اللاسلكية. لذلك فقط أولئك الذين يعرفون هذا المفتاح يمكنهم الاتصال به.
إذا ظهر طلب مفتاح الأمان عند الاتصال بشبكة Wi-Fi المنزلية الخاصة بنا ، فيجب أن نعرف كلمة المرور التي قمنا بتعيينها في إعدادات جهاز التوجيه. أدخل كلمة المرور ، وإذا كانت مطابقة ، يتصل الجهاز بشبكة Wi-Fi. نعم ، ربما نسينا المفتاح أو فقدناه. إذا كانت هذه هي حالتك ، فسأخبرك بكيفية معرفة مفتاح الأمان لشبكة Wi-Fi. إذا كانت الشبكة تخص شخصًا آخر ، فمن غير المرجح أن نتمكن من الاتصال بها. ما لم تطلب من مالك الشبكة مفتاحًا. في حالة شبكات Wi-Fi العامة (في المقاهي والمتاجر ومراكز التسوق) وما إلى ذلك ، يمكن الحصول على كلمة المرور من إدارة المؤسسة. إذا كانت الشبكة آمنة بالطبع.
حول حماية شبكات Wi-Fi ومفاتيح الأمان
في إعدادات كل جهاز توجيه ، يمكنك تحديد خوارزمية أمان شبكة Wi-Fi (WEP ، WPA ، WPA2) والتشفير (TKIP ، AES). خوارزمية WPA2 الأكثر موثوقية وشعبية في الوقت الحالي. أوصي باستخدامه. عند تثبيت هذه الخوارزمية ، يجب عليك تعيين مفتاح أمان. يجب ألا يقل طوله عن 8 أحرف. لقد تحدثت عن هذا في المقال: نوع الأمان والتشفير لشبكة لاسلكية. أيهما تختار؟
أوصي بتثبيت مفتاح أمان قوي واستخدام أحدث أنواع الأمان والتشفير. الآن أصبح WPA2 - شخصي مع تشفير AES. ستعمل هذه الإعدادات ، المقترنة بكلمة مرور جيدة ، على حماية شبكتك اللاسلكية بشكل موثوق من توصيل أجهزة الآخرين. لقد كتبت بالفعل مقالة منفصلة حول هذا الموضوع: الحماية القصوى لشبكة Wi-Fi وجهاز التوجيه من المستخدمين الآخرين والقرصنة.
لقد أوضحت كيفية تعيين مفتاح الأمان في إعدادات جهاز التوجيه (باستخدام مثال أجهزة التوجيه من جهات تصنيع مختلفة) في المقالة: كيفية حماية شبكة Wi-Fi بكلمة مرور.
الاستنتاجات: مفتاح الأمان لشبكة Wi-Fi هو كلمة مرور ، مجموعة من الأحرف (على سبيل المثال: fw2rLe5tG) ، والتي يتم تعيينها في إعدادات جهاز التوجيه وتعمل على حماية شبكة Wi-Fi. لا يمكن الاتصال بشبكة لاسلكية آمنة إلا بعد تحديد مفتاح الأمان على الجهاز. يظهر الطلب بعد اختيار الشبكة المطلوبة من قائمة الشبكات المتاحة.
كيف أعثر على مفتاح الأمان لشبكة Wi-Fi؟
إذا نسينا مفتاح أمان الشبكة ، فيجب تذكره أو استعادته أو استبداله بآخر بطريقة ما. يمكن القيام بذلك بطرق مختلفة ، والتي سأناقشها لاحقًا في المقالة. إذا نسيت مفتاح Wi-Fi الخاص بك أو فقدته ، فإن أول شيء أوصي به هو الاتصال بالشخص الذي قام بإعداد جهاز التوجيه وتعيين كلمة المرور (إذا لم تكن أنت بالطبع). ربما أثناء عملية تكوين جهاز التوجيه ، تم تسجيل المفتاح في مكان ما. ربما حتى على جهاز التوجيه نفسه. إذا قام جهاز التوجيه بتثبيت معالج من مزود الإنترنت ، فربما كتب المفتاح في المستندات التي تركها لك بعد الانتهاء من العمل. فقط لا تخلط بين كلمة مرور Wi-Fi وكلمة المرور للاتصال بمزود الإنترنت.
نقطة أخرى: تحتوي جميع أجهزة التوجيه تقريبًا على مفتاح شبكة لاسلكية افتراضي يحمي شبكة Wi-Fi عندما يكون جهاز التوجيه في إعدادات المصنع. حتى ذلك الحين ، حتى يتم تغييره. لذلك ، إذا لم تقم بتغيير مفتاح المصنع أو إعادة تعيين إعدادات جهاز التوجيه ، فأنت بحاجة إلى استخدام مفتاح أمان المصنع للاتصال بالشبكة اللاسلكية. عادة ما يتم كتابته على ملصق في الجزء السفلي من جهاز التوجيه. يمكن تسجيله بطرق مختلفة: كلمة مرور Wi-Fi ، مفتاح الشبكة ، مفتاح لاسلكي ، مفتاح Wi-Fi ، PIN.

سأوضح لك ثلاث طرق يمكنك من خلالها استعادة مفتاح أمان شبكة Wi-Fi:
- اعرض مفتاح الأمان في خصائص شبكة Wi-Fi التي نحتاجها في إعدادات Windows. عندما يكون لدينا جهاز كمبيوتر متصل حاليًا أو متصل بشبكة لاسلكية ، المفتاح الذي نسينا منه. يمكنك أيضًا معرفة مفتاح الشبكة المطلوبة باستخدام برنامج WirelessKeyView.
- اعرض Wi-Fi dongle في إعدادات جهاز التوجيه.
يمكنك أيضًا رؤية كلمة المرور على جهاز Android (إذا كان متصلاً بهذه الشبكة) ، لكنك تحتاج إلى حقوق ROOT هناك. من غير المحتمل أن يقوم شخص ما بذلك. إذا كان هناك أي شيء ، فهناك تعليمات منفصلة على الإنترنت.
ننظر إلى مفتاح أمان الشبكة في نظام التشغيل Windows 10
الوضع القياسي: كمبيوتر محمول ، تم توصيل العديد من الأجهزة الأخرى بالشبكة اللاسلكية ، وبعد ذلك تم نسيان المفتاح بنجاح. لا توجد طريقة لتوصيل الجهاز الجديد.
سنكون قادرين على عرض مفتاح الشبكة باستخدام الطريقة الموضحة أدناه فقط إذا كان الكمبيوتر متصلاً حاليًا بهذه الشبكة. إذا اعتاد الاتصال بهذه الشبكة ، لكنه غير متصل الآن ، وكان لديك Windows 10 ، فاستخدم برنامج WirelessKeyView.إذا كان لديك Windows 7 ، فراجع الإرشادات الواردة في هذه المقالة: كيف تعرف كلمة مرور Wi-Fi الخاصة بك ، أو ماذا تفعل إذا نسيت كلمة المرور الخاصة بك؟
في نظام التشغيل Windows 10 ، افتح "إعدادات الشبكة والإنترنت".

انتقل إلى "مركز الشبكة والمشاركة".

انقر فوق الشبكة التي يتصل بها جهاز الكمبيوتر الخاص بنا حاليًا.

في النافذة التي تفتح ، انقر فوق الزر "خصائص الشبكة اللاسلكية". في نافذة جديدة ، انتقل إلى علامة التبويب "الأمان" وضع علامة اختيار بجوار "إظهار الأحرف التي تم إدخالها". سيظهر مفتاحنا (كلمة مرور Wi-Fi ) في حقل "Network Security Key" .
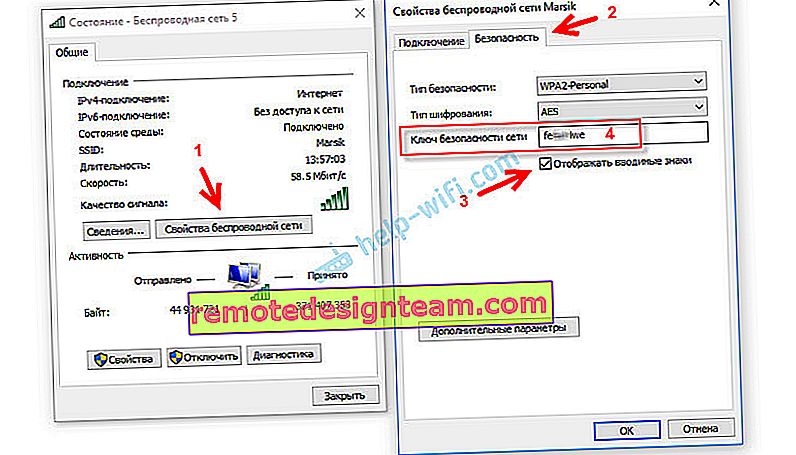
إذا لم تنجح هذه الطريقة ، ولكنك متأكد من أن جهاز الكمبيوتر الخاص بك متصل بهذه الشبكة اللاسلكية (تذكر Windows المفتاح) ، فيمكنك محاولة عرض جميع الشبكات وكلمات المرور المحفوظة لها باستخدام برنامج WirelessKeyView. إنه يعمل في Windows 10 و Windows 8 و Windows 7 وحتى Windows XP.
تحتاج إلى تنزيل البرنامج من الموقع الرسمي //www.nirsoft.net/utils/wireless_key.html (رابط التنزيل في أسفل الصفحة) ، وفتح الأرشيف وتشغيل ملف WirelessKeyView.exe.
بعد بدء البرنامج ، نجد شبكتنا (بالاسم) وننظر إلى كلمة المرور في حقول "Key (Ascii)".
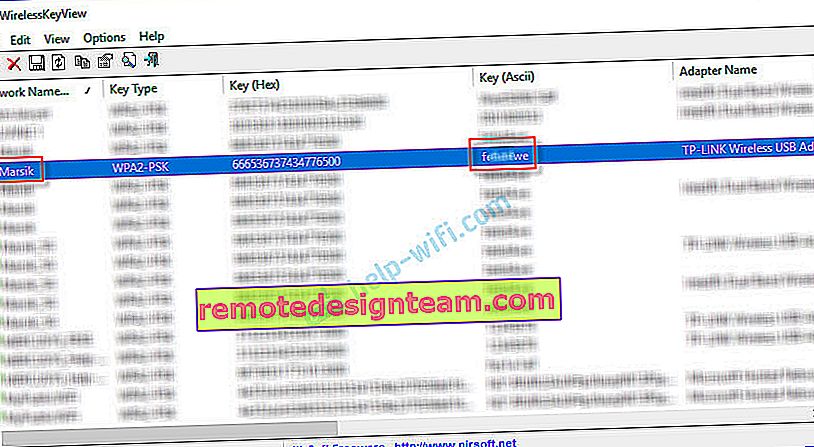
نظرًا لأن البرنامج من المرجح أن يزحف إلى بعض ملفات النظام ، يمكن لمضاد الفيروسات أن يقسم عليه (كان البرنامج صامتًا). يمكنك إيقاف تشغيل برنامج مكافحة الفيروسات لبعض الوقت ، إذا لزم الأمر.
كيفية عرض مفتاح Wi-Fi في إعدادات جهاز التوجيه؟
يمكن عرض مفتاح أمان الشبكة في إعدادات جهاز التوجيه. علاوة على ذلك ، إذا لزم الأمر ، يمكن تغييرها إلى واحدة جديدة. هذا حل أكثر شمولية ، حيث يمكنك إدخال إعدادات جهاز التوجيه من أي جهاز تقريبًا. بما في ذلك الاتصال بجهاز التوجيه عبر كابل الشبكة. إذا لم نعد نتواصل عبر Wi-Fi ، لأننا نسينا مفتاح الأمان ونحتاج إلى اكتشافه بطريقة ما.
إذا كان لديك وصول إلى إعدادات جهاز التوجيه ، ففكر في أن المشكلة قد تم حلها.
أهم شيء هو الذهاب إلى إعدادات جهاز التوجيه. راجع هذا الدليل حول كيفية إدخال إعدادات جهاز التوجيه. إذا لم تتمكن من الدخول ، فاكتب نموذج جهاز التوجيه الخاص بك في التعليقات ووصف المشكلة (ما لا يعمل بالضبط وفي أي مرحلة). سأحاول اقتراح حل.
علاوة على ذلك ، في واجهة الويب الخاصة بالموجه ، تحتاج إلى العثور على القسم الذي يحتوي على إعدادات الأمان لشبكة Wi-Fi اللاسلكية. إذا اعتبرنا ذلك باستخدام مثال موجه TP-Link (بواجهة ويب قديمة) ، فيمكنك عرض / تغيير مفتاح أمان الشبكة في قسم "الوضع اللاسلكي" - "الأمان اللاسلكي". يتم إدراج المفتاح في حقل "كلمة المرور اللاسلكية".

احفظ كلمة المرور (اكتبها في مكان ما). وإذا لزم الأمر ، قم بتغييره وحفظ الإعدادات. عندها فقط ستحتاج إلى إعادة توصيل جميع الأجهزة بالشبكة اللاسلكية.
ستساعدك هذه المقالات في العثور على مفتاح شبكة Wi-Fi وعرضه أو تغييره على جهاز التوجيه (إرشادات لمختلف الشركات المصنعة):
- كيفية تغيير أو وضع كلمة مرور Wi-Fi على TP-Link
- كيفية تغيير كلمة المرور على جهاز توجيه D-Link Wi-Fi
- Netis: كيفية تغيير كلمة مرور شبكة Wi-Fi
- كيفية تعيين (تغيير) كلمة مرور على جهاز توجيه Asus Wi-Fi
- قم بتغيير كلمة المرور على جهاز التوجيه Tenda
- كيفية تغيير أو وضع كلمة مرور على جهاز توجيه ZyXEL
- كيفية تغيير (تعيين) كلمة مرور على جهاز توجيه Totolink
إذا كان لديك أي أسئلة ، فاطرحها في التعليقات. معًا سنتذكر مفتاح الأمان من شبكة Wi-Fi الخاصة بك 🙂









