تكوين جهاز توجيه TP-Link TL-WR841N. إعداد الاتصال والإنترنت والواي فاي
مرحبا! الآن سنقوم بتوصيل وتكوين موجه Wi-Fi Tp-link TL-WR841N. إذا كان طرازك هو TL-WR841ND ، فسيعمل هذا الدليل أيضًا من أجلك. دعنا نلقي نظرة على العملية الكاملة لتوصيل جهاز توجيه وإعداد الإنترنت وشبكات Wi-Fi وتعيين كلمة مرور لشبكة Wi-Fi.
كل هذا مع صورة ووصف مفصل. لذلك لن تواجه أي مشاكل في تكوين جهاز التوجيه Tp-link TL-WR841N. فقط اتبع التعليمات.

بضع كلمات حول Tp-link TL-WR841N (TL-WR841ND). نموذج موجه Wi-Fi ناجح للغاية وله شعبية كبيرة. في الواقع ، نموذج ناجح بنسبة سعر / جودة ممتازة. يبدو لي أنه للاستخدام المنزلي ، لا يمكن للمستخدم المتساهل العثور على جهاز توجيه أفضل. أنا نفسي ، من الناحية العملية ، تحققت من تشغيل Tp-link TL-WR841N. لقد كان يعمل بشكل رائع منذ أكثر من خمس سنوات حتى الآن ، حيث يقوم بتوزيع Wi-Fi على عدد كبير من الأجهزة. إنه يعمل بثبات شديد ، حتى أنني لا أتذكر أنه كان سيفقد الإنترنت أو أي شيء آخر. يمكنك قراءة المزيد عن Tp-link TL-WR841N في هذه الصفحة. هناك ستجد مراجعة صغيرة ، وتقييمي.
إذا كنت قد اشتريت جهاز التوجيه هذا بالفعل ، فقد حان الوقت للانتقال إلى الإعداد. لنفعل كل شيء وفقًا للمخطط التالي:
- توصيل جهاز توجيه تي بي لينك TL-WR841N.
- إعداد اتصال إنترنت (WAN).
- إعداد شبكة Wi-Fi على TL-WR841N.
- تعيين كلمة مرور لحماية شبكة Wi-Fi.
- تغيير كلمة مرور المسؤول التي تحمي إعدادات جهاز التوجيه.
توصيل تي بي لينك TL-WR841N
قم بتوصيل محول الطاقة بجهاز التوجيه ، وتوصيله بمأخذ طاقة. إذا لم تضيء المؤشرات الموجودة على جهاز التوجيه ، فقم بتشغيل الطاقة باستخدام الزر الموجود على اللوحة الخلفية.
إذا كنت ستقوم بتكوين جهاز التوجيه عن طريق الكابل (الذي يأتي في المجموعة) عن طريق توصيله بجهاز كمبيوتر أو كمبيوتر محمول ، فخذ كبل شبكة وقم بتوصيله بالكمبيوتر باستخدام جهاز التوجيه. على جهاز التوجيه ، نقوم بتوصيل الكبل بموصل LAN (بأحد 4):

نقوم بتوصيل الطرف الآخر من كبل الشبكة الموجود على الكمبيوتر بمقبس بطاقة الشبكة:

علاوة على ذلك ، إلى جهاز التوجيه ، في موصل WAN (باللون الأزرق) ، تحتاج إلى توصيل كابل مزود الإنترنت الخاص بك ، أو من مودم ADSL.

الاتصال والتكوين عبر شبكة Wi-Fi
إذا كنت ترغب في تكوين جهاز التوجيه عبر Wi-Fi ، وليس عند الاتصال عبر الكبل ، فأنت تحتاج فقط إلى الاتصال بشبكة Wi-Fi ، والتي ستظهر فورًا بعد تشغيل جهاز التوجيه Tp-link TL-WR841N. سيكون للشبكة اسم قياسي (شيء مثل هذا: "TP-LINK_084313") ، ولن تكون محمية.
يمكنك حتى الاتصال بهذه الشبكة من جهاز لوحي أو هاتف وإعداد جهاز توجيه بدون جهاز كمبيوتر.
ربما عثرت على قرص مضمن مع TL-WR841N. هناك أداة مساعدة لتكوين جهاز التوجيه. لذلك ، سنقوم بالتكوين بدون قرص ، من خلال واجهة الويب الخاصة بالموجه. لن يكون القرص مفيدًا لنا في هذا الدليل. إذا كنت تريد التهيئة من خلال الأداة المساعدة من القرص ، فيمكنك القيام بذلك وفقًا لهذه التعليمات.
يجب توصيل الإنترنت بالموجه. ويجب توصيل جهاز الكمبيوتر أو الجهاز اللوحي أو الكمبيوتر المحمول وما إلى ذلك بـ Tp-link عبر كابل أو عبر Wi-Fi. يجب أن يكون جهاز التوجيه قيد التشغيل. إذا كان كل شيء جاهزًا ، فيمكنك متابعة الإعداد.
تكوين جهاز التوجيه Tp-link TL-WR841N
نحتاج إلى الانتقال إلى إعدادات جهاز التوجيه TL-WR841N. للقيام بذلك ، على الكمبيوتر المتصل به ، افتح أي متصفح ، وفي شريط العناوين ، انتقل إلى 192.168.1.1 أو 192.168.0.1 . يجب أن يُطلب منك اسم مستخدم وكلمة مرور. أدخل المشرف و المشرف (كلمة المرور الافتراضية واسم المستخدم). بالمناسبة ، تتم الإشارة إلى هذه المعلومات في الجزء السفلي من جهاز التوجيه على الملصق. فيما يلي إرشادات مفصلة حول كيفية إدخال الإعدادات على Tp-link ، فقط في حالة حدوث ذلك.
سيتم فتح إعدادات جهاز التوجيه.
إذا كنت ترغب في ذلك ، يمكنك تحديث البرنامج الثابت على TL-WR841N. يمكنك القيام بذلك بعد الإعداد. أو لا يتم التحديث على الإطلاق.
قد لا يتم فتح الإعدادات في 192.168.1.1 ، أو أن كلمة مرور المسؤول لن تعمل ، ولن تتمكن من إدخال الإعدادات. في هذه الحالة ، تحتاج إلى إعادة ضبط الإعدادات على جهاز التوجيه Tp-link TL-WR841N. يوجد زر RESET في الجزء الخلفي من جهاز التوجيه ، اضغط عليه بشيء حاد ، واحتفظ به لمدة 10 ثوانٍ. يجب أن يكون جهاز التوجيه قيد التشغيل. يجب أن تضيء المؤشرات الموجودة على اللوحة الأمامية وسيتم إعادة تشغيل جهاز التوجيه. يمكن إعادة تعيين الإعدادات بنفس الطريقة إذا كنت قد حاولت بالفعل تكوين شيء ما ، ولكن لم ينجح شيء. نقوم بإعادة تعيين الإعدادات إلى إعدادات المصنع الافتراضية ، ونحاول تكوين جهاز التوجيه مرة أخرى.
إعداد الإنترنت (WAN)
أهم شيء هو تكوين جهاز التوجيه للعمل مع موفر خدمة الإنترنت. إذا لم يتم ذلك ، أو إذا تم إجراؤه بشكل غير صحيح ، فلن يعمل الإنترنت عبر جهاز التوجيه. ستظهر شبكة Wi-Fi ، لكن بدون اتصال بالإنترنت.
في الإعدادات ، انتقل إلى علامة التبويب الشبكة - WAN . في القائمة المنسدلة نوع اتصال WAN ، نحتاج إلى تحديد نوع الاتصال الذي يستخدمه مزود الإنترنت الخاص بك. يمكن أن يكون هذا: Dynamic IP أو Static IP أو PPPoE أو L2TP أو PPTP. على سبيل المثال ، لدي عنوان IP ديناميكي ، لذلك اخترته. لحفظ الإعدادات ، اضغط على زر حفظ .
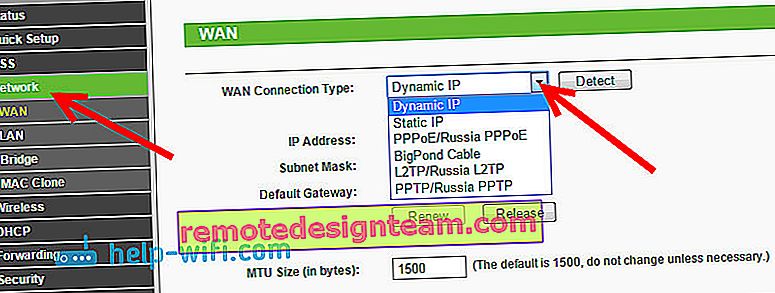
إذا كان لديك ، مثلي ، عنوان IP ديناميكي ، فلن تحتاج إلى تعيين أي معلمات. حدد واحفظ وسيبدأ جهاز التوجيه في توزيع الإنترنت.
تكوين PPPoE و L2TP و PPTP
إذا كان الموفر الخاص بك يستخدم إحدى طرق الاتصال المذكورة أعلاه ، فاختر الطريقة التي تحتاجها وقم بتعيين المعلمات الضرورية التي يجب أن يوفرها لك الموفر: اسم المستخدم وكلمة المرور وعنوان IP. يعتمد الأمر بالفعل على نوع الاتصال الذي اخترته والمزود.
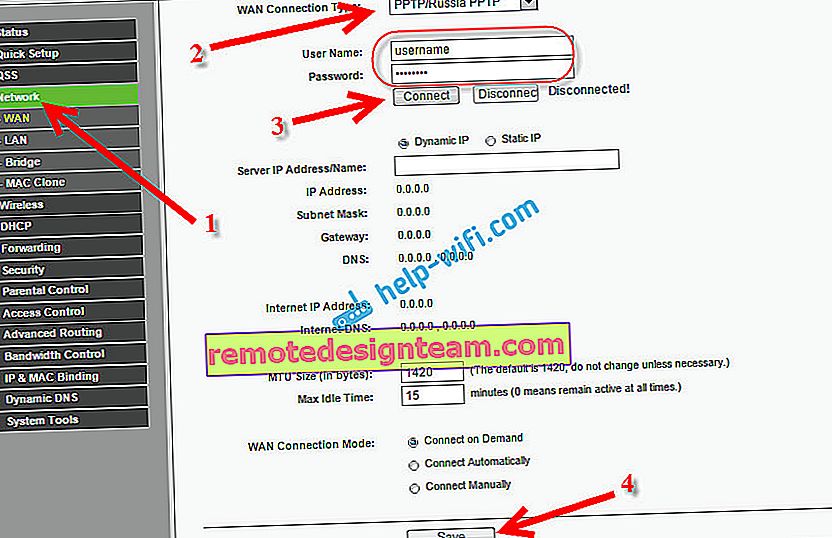
الشيء الرئيسي الذي يجب تحقيقه من الإعدادات الموجودة في هذه الصفحة هو جعل الإنترنت يعمل من خلال جهاز التوجيه. إذا كان الإنترنت يعمل ، فانقر فوق الزر حفظ وتابع . إذا لم يكن من الممكن التكوين ، فاتصل بمزود الإنترنت الخاص بك وتحقق معه من جميع المعلومات الضرورية لتكوين جهاز التوجيه.
إذا كان جهاز الكمبيوتر الخاص بك يحتوي على اتصال إنترنت عالي السرعة مهيأ ، فلن نحتاج إليه بعد الآن. لا تحتاج إلى تشغيله. سيبدأ جهاز التوجيه الخاص بنا الآن مثل هذا الاتصال. تحتاج فقط إلى تكوينه بشكل صحيح.
قد يكون أيضًا أن الموفر يقوم بإجراء ربط بواسطة عنوان MAC (تحتاج إلى التحقق من المزود) ، في هذه الحالة ، يمكنك استنساخ MAC في إعدادات جهاز التوجيه ، في علامة التبويب Network - MAC Clone. أو يمكنك هناك تغيير عنوان MAC الخاص بالموجه.
إذا كنت لا تزال غير قادر على تكوين صداقات بين جهاز التوجيه والموفر ، فربما تظل المقالة مفيدة لك: عند إعداد جهاز التوجيه ، اكتب "بدون الوصول إلى الإنترنت" أو "محدود".
وإذا كان الموجه متصلاً بالفعل بالمزود ويقوم بتوزيع الإنترنت ، فيمكنك متابعة التكوين.
إعداد شبكة Wi-Fi وتعيين كلمة مرور على موجه Tp-link TL-WR841N
لتكوين Wi-Fi ، افتح علامة التبويب Wireless - Wireless Settings في صفحة الإعدادات . في هذه الصفحة ، نحتاج إلى ابتكار اسم لشبكة Wi-Fi الخاصة بك وكتابته في حقل اسم الشبكة اللاسلكية ، وفي القائمة المنسدلة المنطقة ، حدد البلد الذي تعيش فيه. اترك باقي الإعدادات كما في الصورة أدناه.
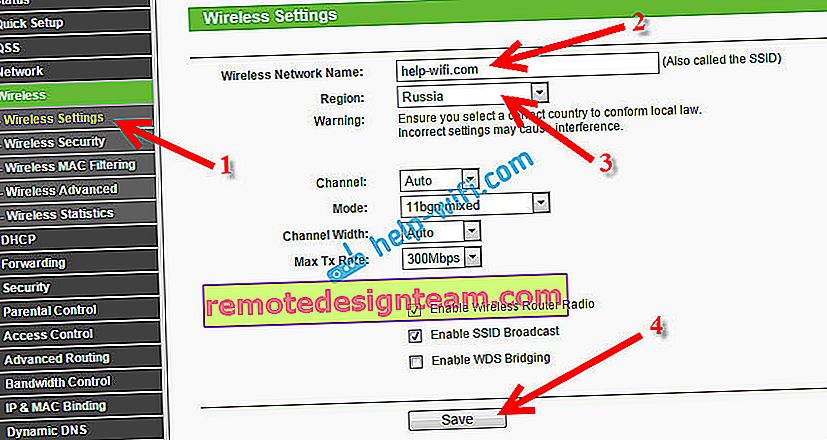
لا تنس حفظ الإعدادات الخاصة بك عن طريق النقر فوق الزر حفظ .
لحماية شبكتنا اللاسلكية بكلمة مرور ، انتقل إلى علامة التبويب Wireless - Wireless Security . هناك تحتاج إلى تمييز نوع الأمان WPA / WPA2 - شخصي (موصى به) .
في حقل كلمة مرور PSK ، أنشئ كلمة مرور واكتبها لحماية شبكة Wi-Fi الخاصة بك. يمكنك قراءة المزيد حول تعيين كلمة مرور على جهاز توجيه TL-WR841N في هذه المقالة.
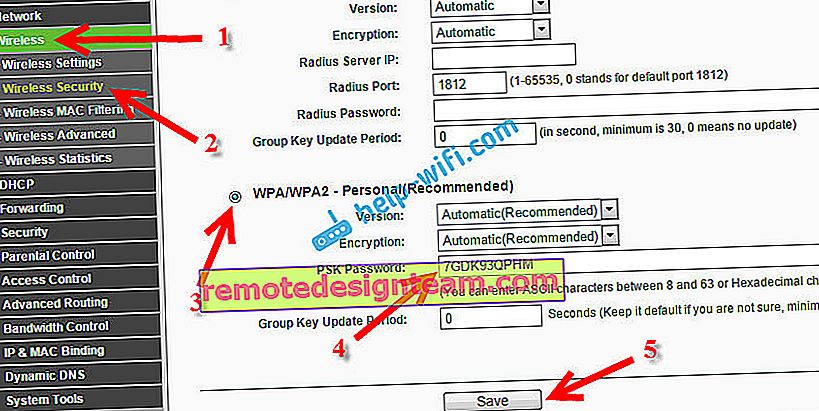
احفظ الإعدادات بالنقر فوق الزر حفظ .
مدير تغيير كلمة المرور. تأمين إعدادات جهاز التوجيه
لقد كتبت بالفعل في مقال منفصل حول كيفية تغيير كلمة مرور المسؤول الافتراضية في إعدادات جهاز التوجيه. دعنا ، أثناء وجودنا في إعدادات Tp-link TL-WR841N ، قم على الفور بتغيير كلمة المرور المستخدمة لحماية صفحة الإعدادات. حتى لا يتمكن كل من يتصل بشبكتك من إدخال إعدادات جهاز التوجيه وتغييرها.
افتح علامة التبويب أدوات النظام - كلمة المرور . أدخل اسم المستخدم القديم وكلمة المرور أولاً (الافتراضي هو admin). ثم أدخل اسم المستخدم الجديد أدناه (يمكنك تركه كمسؤول) وكلمة مرور جديدة. أنصحك بتدوين كلمة المرور هذه في مكان ما حتى لا تنسى. احفظ الإعدادات باستخدام الزر " حفظ" .
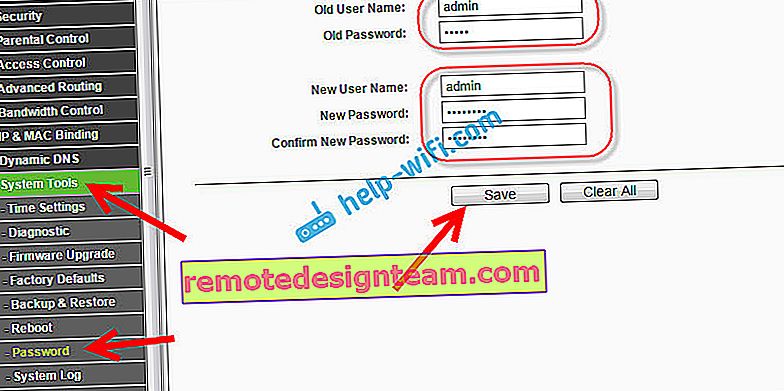
هذا كل شيء ، اكتمل تكوين جهاز التوجيه Tp-link TL-WR841N. يبقى فقط لإعادة تشغيل جهاز التوجيه. يمكن القيام بذلك عن طريق إيقاف / تشغيل الطاقة ، أو من الإعدادات. في علامة التبويب أدوات النظام - إعادة التشغيل ، تحتاج إلى النقر فوق الزر إعادة التشغيل.
بعد الإعداد وإعادة التشغيل ، ستظهر شبكة Wi-Fi بالاسم الذي قمنا بتعيينه أثناء عملية الإعداد. وللاتصال بشبكة لاسلكية ، استخدم كلمة المرور التي قمنا بتعيينها أيضًا عند إعداد جهاز التوجيه.
يمكنك بالفعل توصيل أجهزتك بجهاز التوجيه. إذا قمت بالتكوين عبر الكابل ، ولكنك تريد الاتصال عبر Wi-Fi ، فيمكن فصل الكمبيوتر المحمول عن جهاز التوجيه وتوصيله عبر شبكة لاسلكية.
سأترك أيضًا رابطًا لمقال يحتوي على حل لمشكلة شائعة آمل ألا تكون قد واجهتها - "لا يوجد اتصال بالإنترنت" في Windows 7 ، و "اتصال محدود" في Windows 10.
يمكنك ترك ملاحظاتك وأسئلتك في التعليقات!









