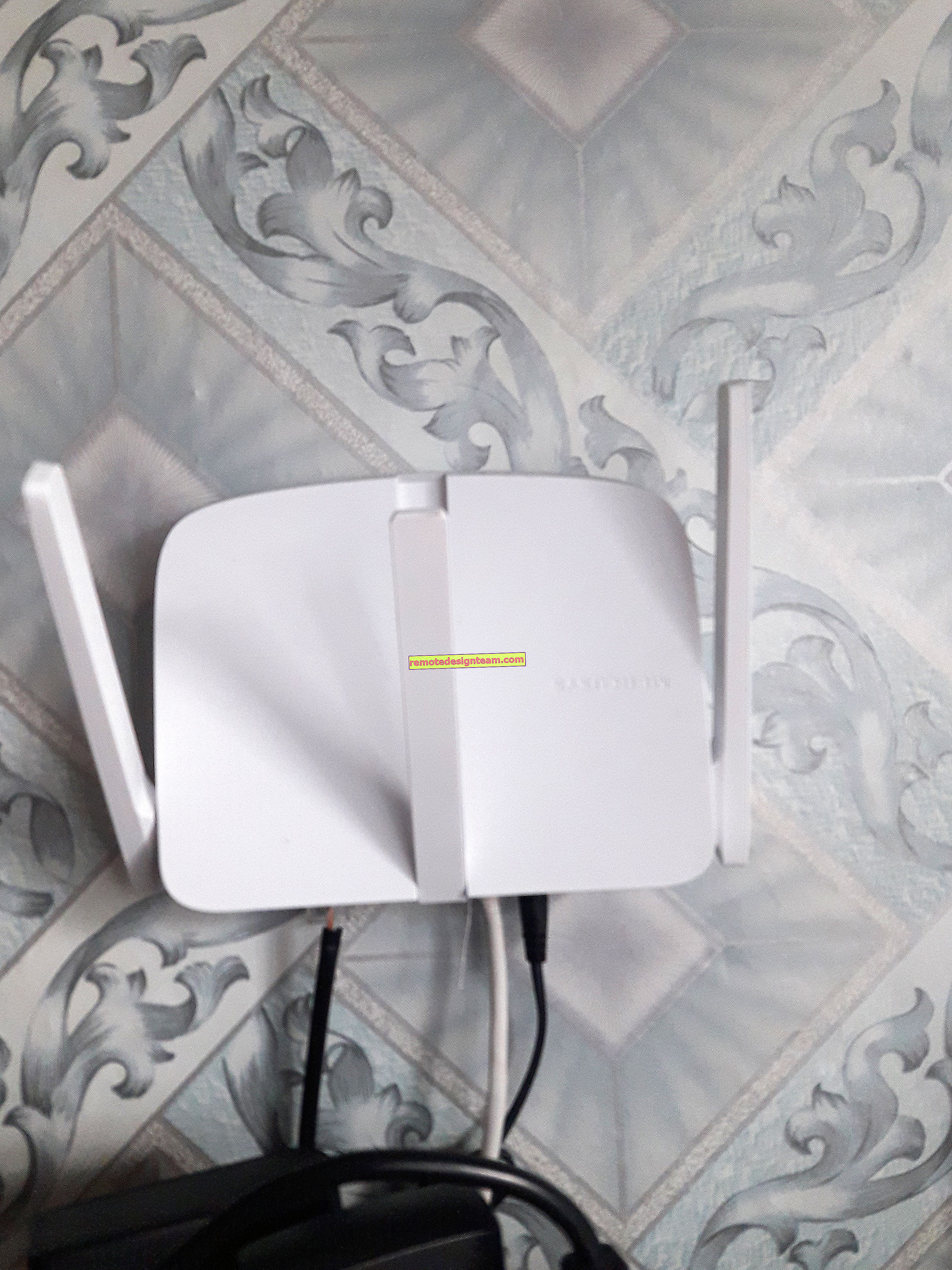مؤشر Wi-Fi على الكمبيوتر المحمول مطفأ. ماذا أفعل؟
قررت إعداد مقال منفصل مع حلول للمشكلة عندما لا يضيء مؤشر Wi-Fi على الكمبيوتر المحمول ، مما يشير إلى تشغيل الوحدة اللاسلكية على الكمبيوتر المحمول. لا يهم كيف حصلت على هذه المشكلة. مباشرة بعد شراء جهاز كمبيوتر محمول أو إعادة تثبيت Windows أو توقف مؤشر Wi-Fi فجأة عن الاحتراق. أعتقد أن النصائح الواردة في هذه المقالة ستساعدك في حل هذه المشكلة. سننظر في الحلول التي تستخدم Windows 10 كمثال. ولكن إذا كان لديك Windows 7 أو Windows 8 ، فيمكنك تطبيق جميع الحلول بنفسك. وبالمثل مع جهاز كمبيوتر محمول. النصائح مناسبة لمختلف الشركات المصنعة: ASUS ، HP ، Lenovo ، Acer ، Packard Bell ، إلخ.
تحتاج أولاً إلى معرفة الحالة المحددة لديك:
- في أغلب الأحيان ، عند إيقاف تشغيل مؤشر Wi-Fi على الكمبيوتر المحمول ، لا تعمل شبكة Wi-Fi وفقًا لذلك. وهذا منطقي تمامًا. سننظر في حلول هذه الحالة الخاصة أدناه في المقالة.
- كما يحدث أيضًا عند اتصال كمبيوتر محمول بشبكات لاسلكية دون أي مشاكل ، فكل شيء يعمل ، لكن الضوء الذي يشير إلى تشغيل الشبكة اللاسلكية لا يضيء. في هذه الحالة ، أنصحك بتجاهلها فقط. يعمل بشكل جيد. ولكن إذا كنت لا تزال ترغب في إصلاح هذا ، فابدأ بإعادة تثبيت برامج التشغيل.
يمكن وضع مؤشر الشبكات اللاسلكية في أي مكان على علبة الكمبيوتر المحمول. كل هذا يتوقف على النموذج المحدد. غالبًا ما يكون مدمجًا في زر مسؤول عن تمكين / تعطيل الوحدات اللاسلكية. على جهاز الكمبيوتر المحمول ASUS ، يوجد هذا المؤشر على اللوحة الأمامية.

في الصورة أعلاه ، تم إيقاف تشغيل المؤشر فقط لأنني قمت بتشغيل وضع الطائرة في Windows 10. يتم تشغيله باستخدام اختصار لوحة المفاتيح على الكمبيوتر المحمول. وفي Windows 7 ، كانت وحدة Wi-Fi هي التي تم التحكم فيها. بعد تثبيت برامج التشغيل والمرافق المناسبة. أيضًا ، من المحتمل ألا يضيء هذا الضوء إذا لم يتم تثبيت برنامج تشغيل المحول اللاسلكي على الكمبيوتر المحمول على الإطلاق. لكن أول الأشياء أولاً.
إذا كانت لديك مثل هذه المشكلات مع Wi-Fi بعد إعادة تثبيت Windows ، فيمكنك على الفور التخطي إلى جزء المقالة حيث سأتحدث عن مشاكل برامج التشغيل وتثبيتها.
إذا توقف Wi-Fi عن العمل فجأة ، فحاول أن تتذكر ما فعلته من قبل. ماذا قد يكون السبب.
بعض المقالات التي قد تجدها مفيدة أيضًا:
- Wi-Fi لا يعمل على الكمبيوتر المحمول. ماذا أفعل؟ - دليل مفصل جدا مع العديد من الحلول.
- كيفية تمكين وتوصيل Wi-Fi على كمبيوتر محمول ASUS
- لا يحتوي الكمبيوتر المحمول على اتصال بشبكة Wi-Fi لاسلكية
- لا توجد اتصالات متاحة في Windows 7. شبكة Wi-Fi مفقودة ، والشبكة بها صليب أحمر
- كيفية تشغيل Wi-Fi في نظام التشغيل Windows 10 في حالة عدم وجود زر Wi-Fi والخطأ "تعذر العثور على الأجهزة اللاسلكية على هذا الكمبيوتر"
قم بتشغيل مؤشر Wi-Fi باستخدام المفاتيح الموجودة على الكمبيوتر المحمول
نعم ، لا نذهب مباشرة إلى الغابة ، فلنجرّب طريقة بسيطة. يحتوي كل كمبيوتر محمول تقريبًا على مجموعة مفاتيح مسؤولة عن تمكين الوحدات اللاسلكية وتعطيلها. في بعض الأحيان ، يكون هذا مفتاحًا منفصلاً في العلبة.
مجموعات لمختلف الشركات المصنعة:
- ASUS - FN + F2
- HP - الجبهة الوطنية + F12
- لينوفو - Fn + F5
- ايسر - Fn + F3
- سامسونج هي المفاتيح Fn + F12 أو Fn + F9
- DEL - Fn + F2 أو Fn + F12.
على سبيل المثال ، على جهاز الكمبيوتر المحمول ASUS الخاص بي:
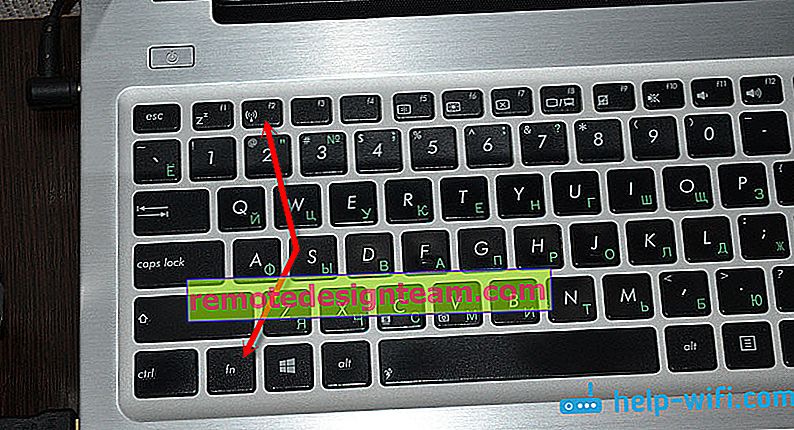
كما ترى ، فإن المفتاح F2 له نفس الرمز الموجود بالقرب من المؤشر. نضغط على مجموعة هذه المفاتيح ونرى ما إذا كان الضوء قيد التشغيل ، وما إذا كانت شبكة Wi-Fi تعمل. كما كتبت أعلاه ، لديّ Windows 10 مثبتًا ، ويعمل مزيج هذه المفاتيح ببساطة على تشغيل وإيقاف وضع الطائرة. عند تشغيل وضع الطائرة ، يتم إيقاف تشغيل المؤشر.
ولكن هذا على الأرجح لأنني لم أقم بتثبيت الأداة المساعدة من ASUS ، المسؤولة عن تشغيل مفاتيح الوظائف. وإذا قمت بتثبيت Windows 7 ، فلن تعمل مجموعة هذه المفاتيح على الإطلاق دون تثبيت أداة مساعدة خاصة من الشركة المصنعة. كل مصنع له اسم مختلف لهذه الأداة. ابحث عنها على موقع الشركة المصنعة ، في قسم التنزيل لجهاز الكمبيوتر المحمول الخاص بك.
فحص حالة المحول اللاسلكي. قم بتشغيل برمجيًا
نحتاج إلى الانتقال إلى "Network Connections" ومعرفة ما إذا كان المحول "Wireless" أو "Wireless Network Connection". للقيام بذلك ، نقوم بما يلي:
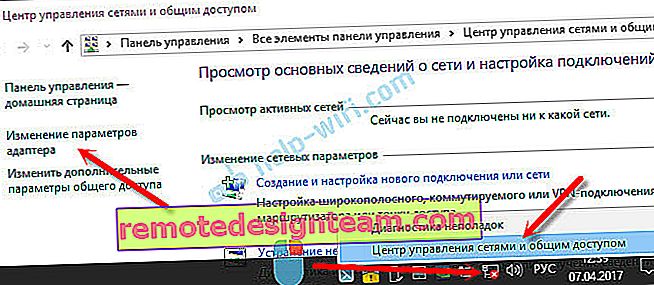
ثم انقر بزر الماوس الأيمن فوق "الشبكة اللاسلكية" وحدد "تمكين". إذا كان هناك مثل هذا الخيار.
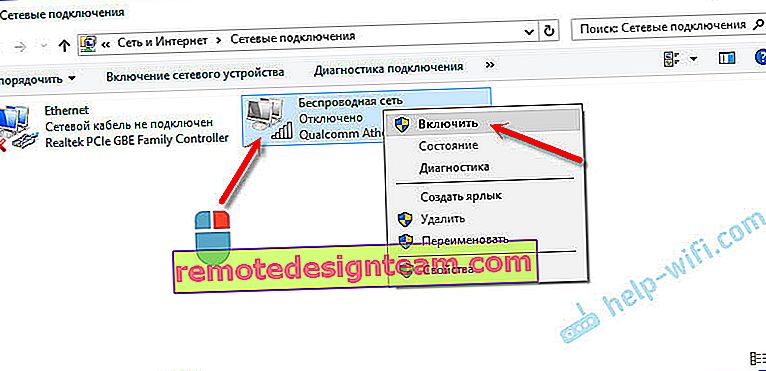
بعد ذلك ، يجب أن تعمل الشبكة اللاسلكية على الكمبيوتر المحمول.
إليك إرشادات مفصلة أخرى باستخدام مثال Windows 7 - //help-wifi.com/nastrojka-wi-fi-na-pc-noutbuke/kak-vklyuchit-wi-fi-na-noutbuke-s-windows-7/
نقطة مهمة! إذا لم تعثر في نافذة "اتصالات الشبكة" على محول "الشبكة اللاسلكية" أو "اتصال الشبكة اللاسلكية" ، فغالبًا ما تكون المشكلة أنه لم يتم تثبيت برنامج تشغيل محول Wi-Fi لديك ، وتحتاج إلى تثبيته.ما زلنا نفهم.
سائق ومؤشر لاسلكي
تحتاج إلى فتح مدير الجهاز ومعرفة ما إذا كان هناك محول مسؤول عن تشغيل اتصال Wi-Fi.
اضغط على اختصار لوحة المفاتيح Win + R ، واكتب (نسخ) الأمر mmc devmgmt.msc وانقر فوق موافق. أو ابدأ مدير الجهاز بطريقة أخرى مناسبة لك.
افتح علامة التبويب "Network adapters" على الفور ، وتحقق من وجود محول باسمه "Wireless" ، و "Wi-Fi" ، و "WLAN". على الأرجح ، لن تراها هناك. لدي هذا المحول ، ويبدو كالتالي (قد يكون الاسم والشركة المصنعة مختلفين):
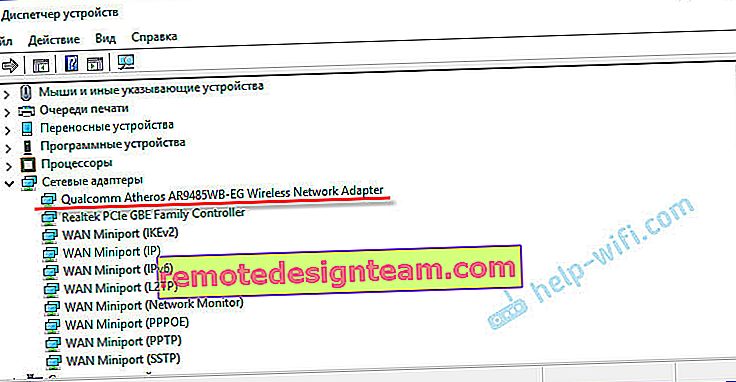
ولكن سيكون هناك جهاز واحد غير معروف على الأقل برمز أصفر في إدارة الأجهزة.
هذا يعني أنك بحاجة إلى تثبيت برنامج تشغيل المحول اللاسلكي. يمكن تنزيل برنامج التشغيل هذا من موقع الشركة المصنعة على الويب ، وهو مطلوب لطراز الكمبيوتر المحمول وإصدار Windows. أو قم بتثبيته من القرص إذا كان يأتي مع الكمبيوتر المحمول الخاص بك.
بعد تثبيت برنامج التشغيل ، يجب أن تعمل شبكة Wi-Fi ، وسيظهر المؤشر.

لن أصف بالتفصيل عملية تثبيت برامج التشغيل ، حيث توجد بالفعل إرشادات مفصلة:
- ما هو برنامج التشغيل الذي تحتاجه لكي تعمل شبكة Wi-Fi على جهاز كمبيوتر محمول؟
- كيفية تثبيت برامج التشغيل على محول Wi-Fi في نظام التشغيل Windows 7؟
- تحديث (تثبيت) برنامج التشغيل على شبكة Wi-Fi في Windows 10.
- إرشادات لتثبيت برنامج تشغيل محول Wi-Fi على كمبيوتر محمول ASUS.
أعتقد أن هذه المعلومات ستكون كافية لحل مشكلة مؤشر شبكة Wi-Fi على الكمبيوتر المحمول. إذا لم ينجح شيء ما ، أو كانت لديك أسئلة ، فاتركها في التعليقات.