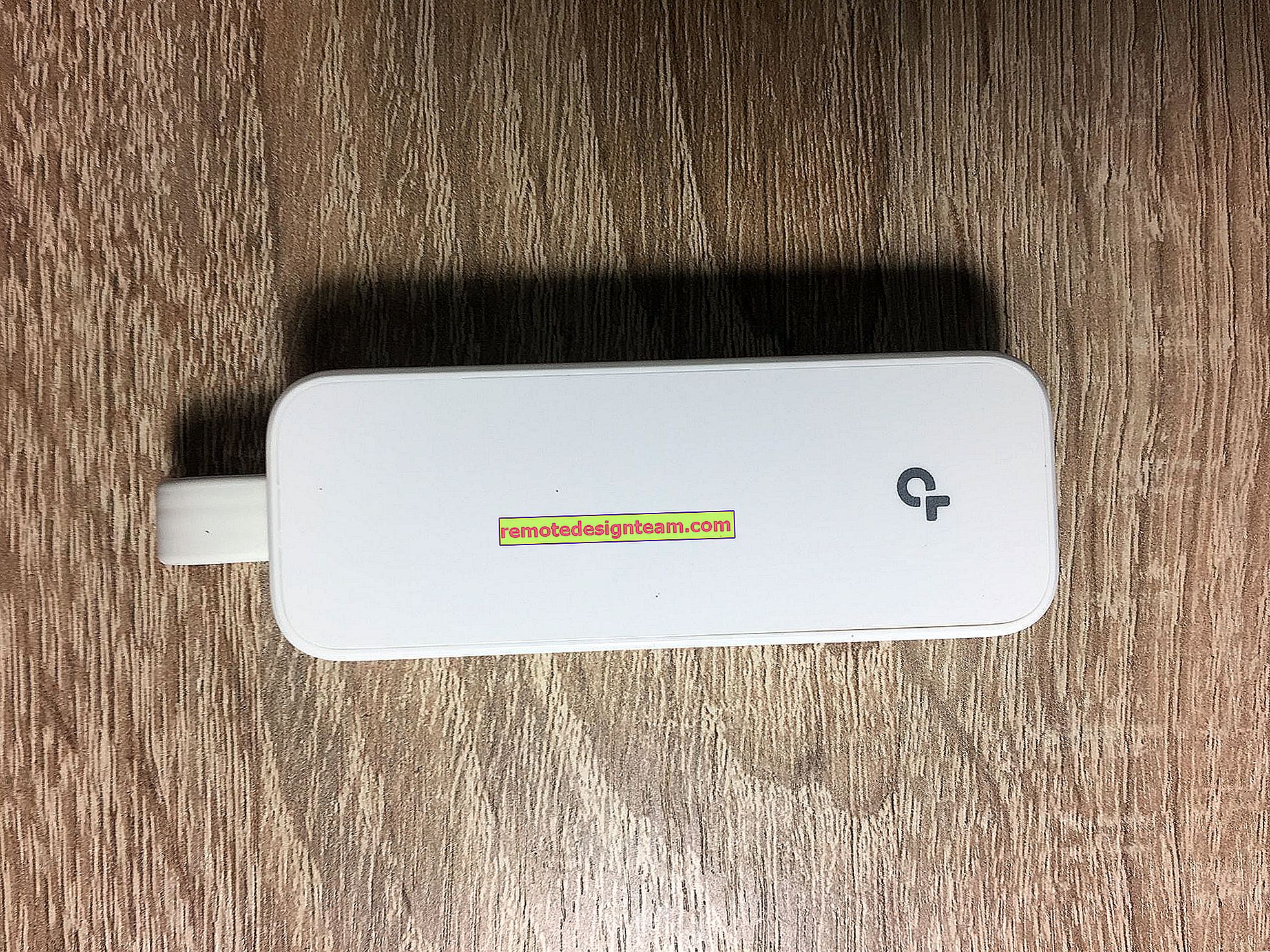حل مشاكل برنامج تشغيل محول Wi-Fi اللاسلكي في نظام التشغيل Windows 10
واجه الكثير من المستخدمين الذين قاموا بتحديث Windows 10 أو تثبيته للتو مشاكل في شبكة Wi-Fi. لا يرى الكمبيوتر المحمول لشخص ما المحول اللاسلكي على الإطلاق ، ولا يتم عرض الشبكات المتاحة للاتصال ، وهناك مشاكل عند الاتصال بشبكة Wi-Fi. وإذا تم توصيل كل شيء ، فقد تظهر مشكلة "الاتصال محدود" ، عندما لا يعمل الإنترنت ببساطة.
وفي جميع هذه الحالات تقريبًا ، هناك سبب واحد فقط: برنامج تشغيل محول Wi-Fi اللاسلكي. إما أنه لم يتم تثبيته على الإطلاق ، أو أنه تم تثبيته ولكنه لا يعمل بشكل صحيح. عادةً ما يقوم Windows 10 بتثبيت برنامج التشغيل على محول Wi-Fi نفسه ، لكن برنامج التشغيل هذا لا يعمل دائمًا كما ينبغي. ولم تصدر الشركات المصنعة لأجهزة الكمبيوتر المحمولة والمحولات اللاسلكية بعد برامج تشغيل جديدة لطرازاتها. ويتم تحديث Windows 10 طوال الوقت ، وعادةً ما تظهر المشكلات بعد هذه التحديثات (بناءً على التعليقات على المقالات في هذا الموقع).
لذلك ، فإن جميع المشاكل والأخطاء تقريبًا ترجع إلى السائق. يوجه السائق النظام إلى كيفية "الاتصال" بالجهاز بشكل صحيح. في حالتنا ، مع محول لاسلكي. وإذا كان المحول نفسه ونظام التشغيل Windows 10 لا يفهمان بعضهما البعض حقًا ، فإن جهاز الكمبيوتر الخاص بنا يواجه مشاكل مع الإنترنت عند الاتصال عبر Wi-Fi. لذلك ، فإن الخطوة الأولى هي التحقق من برنامج تشغيل المحول اللاسلكي وتجربته.
إذا لم يكن لديك شبكات متاحة للاتصال على الإطلاق ، فلا يوجد زر Wi-Fi على الكمبيوتر المحمول ، والخطأ "تعذر العثور على الأجهزة اللاسلكية على هذا الكمبيوتر" ، فمن المرجح أن برنامج التشغيل غير مثبت على الإطلاق ، وتحتاج إلى تثبيته. حول هذا الموضوع ، يمكنك الانتقال على الفور إلى المقالة: كيفية تشغيل Wi-Fi في نظام التشغيل Windows 10 عند عدم وجود زر Wi-Fi والخطأ "تعذر العثور على أجهزة لاسلكية على هذا الكمبيوتر".سننظر في الحالات التي لا يزال فيها برنامج التشغيل مثبتًا (ربما Windows 10 نفسه) ، ولكن تظهر مشاكل Wi-Fi. أو ، لا يمكنك الاتصال بالشبكة اللاسلكية وفقًا للنظام القياسي الموضح في هذه المقالة.
استبدال برنامج تشغيل محول Wi-Fi في نظام التشغيل Windows 10
كقاعدة عامة ، في حالة حدوث بعض المشكلات ، لا تساعد إعادة تثبيت (تحديث) برنامج التشغيل. في أي حال ، يمكنك محاولة تنزيل برنامج تشغيل جديد للطراز الخاص بك من الموقع الرسمي للشركة المصنعة للكمبيوتر المحمول (المحول) وتثبيته. إذا كان لديك أي مشاكل ، فيجب القيام بذلك أولاً. لا يزال من الممكن اختيار أحد برامج التشغيل العديدة المثبتة في النظام. ما نحاول القيام به الآن.
لفتح Device Manager ، انقر فوق زر البحث وأدخل "device manager". في نتائج البحث ، انقر فوق المرسل نفسه. مثله:

علاوة على ذلك ، في مدير الجهاز نفسه ، نجد علامة التبويب "محولات الشبكة" . يجب أن يكون المحول اللاسلكي هناك. سيكون اسمه عبارة "Wi-Fi" أو "لاسلكي". إذا لم يكن هذا المحول موجودًا ، فلن يتم تثبيته على الإطلاق. تحتاج إلى تثبيت. لدي محول Qualcomm Atheros ، وهذا هو سبب تسمية برنامج التشغيل بذلك. قد يكون لديك اسم مختلف (Intel ، Broadcom).
قد تكون هناك علامة تعجب صفراء بجوار المحول اللاسلكي. انقر بزر الماوس الأيمن فوق المحول نفسه وحدد تحديث برامج التشغيل .

حدد البحث عن برامج تشغيل على هذا الكمبيوتر .

انقر فوق تحديد برنامج تشغيل من قائمة برامج التشغيل المثبتة بالفعل .

الآن الانتباه ، في النافذة يجب أن يكون لديك العديد من خيارات السائق (لدي 2). حدد الملف غير المثبت حاليًا . والذي يختلف عن الموجود في مدير الجهاز. اتضح أننا نجرب إصدارًا آخر من برنامج التشغيل. حدده وانقر فوق التالي .

سيتم تثبيت برنامج التشغيل المطلوب. الآن ، نعيد تشغيل الكمبيوتر ونختبر عملية Wi-Fi. إذا لم يساعد ذلك ، ولا تزال هناك خيارات أخرى لبرنامج التشغيل ، فسنقوم بكل شيء مرة أخرى ، ونختار فقط برنامج تشغيل آخر من القائمة. أعتقد أن معنى هذه الإجراءات واضح. أتذكر في Windows 8 ، أن هذه الطريقة ساعدت في حل مشكلة الاتصال بدون اتصال بالإنترنت (محدود).
قم بإزالة برنامج تشغيل المحول اللاسلكي
لا يوجد خطأ في هذا. إذا لم تساعد الطريقة الموضحة أعلاه في حل مشكلتك ، على سبيل المثال ، مع حالة "الاتصال محدود" ، فيمكنك محاولة إزالة برنامج التشغيل اللاسلكي في مدير الجهاز.
انتقل إلى إدارة الأجهزة ، كما أظهرت أعلاه. انقر بزر الماوس الأيمن على محولنا اللاسلكي وحدد إلغاء التثبيت .

سيظهر تحذير. انقر فوق موافق .

بعد ذلك نقوم بإعادة تشغيل الكمبيوتر. سيتم تثبيت برنامج التشغيل تلقائيًا مرة أخرى.
محاولة استعادة برنامج تشغيل المحول اللاسلكي في نظام التشغيل Windows 10
يعد استرجاع برنامج التشغيل طريقة أخرى لجعل شبكة Wi-Fi تعمل بثبات ، أو على الأقل تعمل فقط :). لا توجد ضمانات على أنه سيساعد ، ولكن إذا لم يساعد أي شيء بالفعل ، فإن الأمر يستحق المحاولة. الكل في نفس مدير الجهاز ، انقر بزر الماوس الأيمن على نفس محول Wi-Fi. وحدد خصائص من القائمة .

انتقل إلى علامة التبويب Driver وانقر فوق الزر Roll Back . قد يكون زر التراجع غير نشط. لا يوجد شيء يمكن القيام به هنا ، مما يعني أنه لا يوجد سائق أقدم في النظام.

ستظهر رسالة تفيد بأن الرجوع إلى إصدار أقدم من برنامج التشغيل قد يؤدي إلى خفض مستوى الوظائف ، وما إلى ذلك. انقر فوق " نعم" .

نعيد تشغيل الكمبيوتر المحمول ونتحقق من كيفية عمل Wi-Fi.
هذه هي النصائح. إذا تعلمت شيئًا جديدًا حول هذا الموضوع ، فسأقوم بالتأكيد بتحديث المقالة. إذا كان لديك أي معلومات مفيدة حول كيفية حل مشاكل Wi-Fi في Windows 10 ، فيمكنك المشاركة في التعليقات.