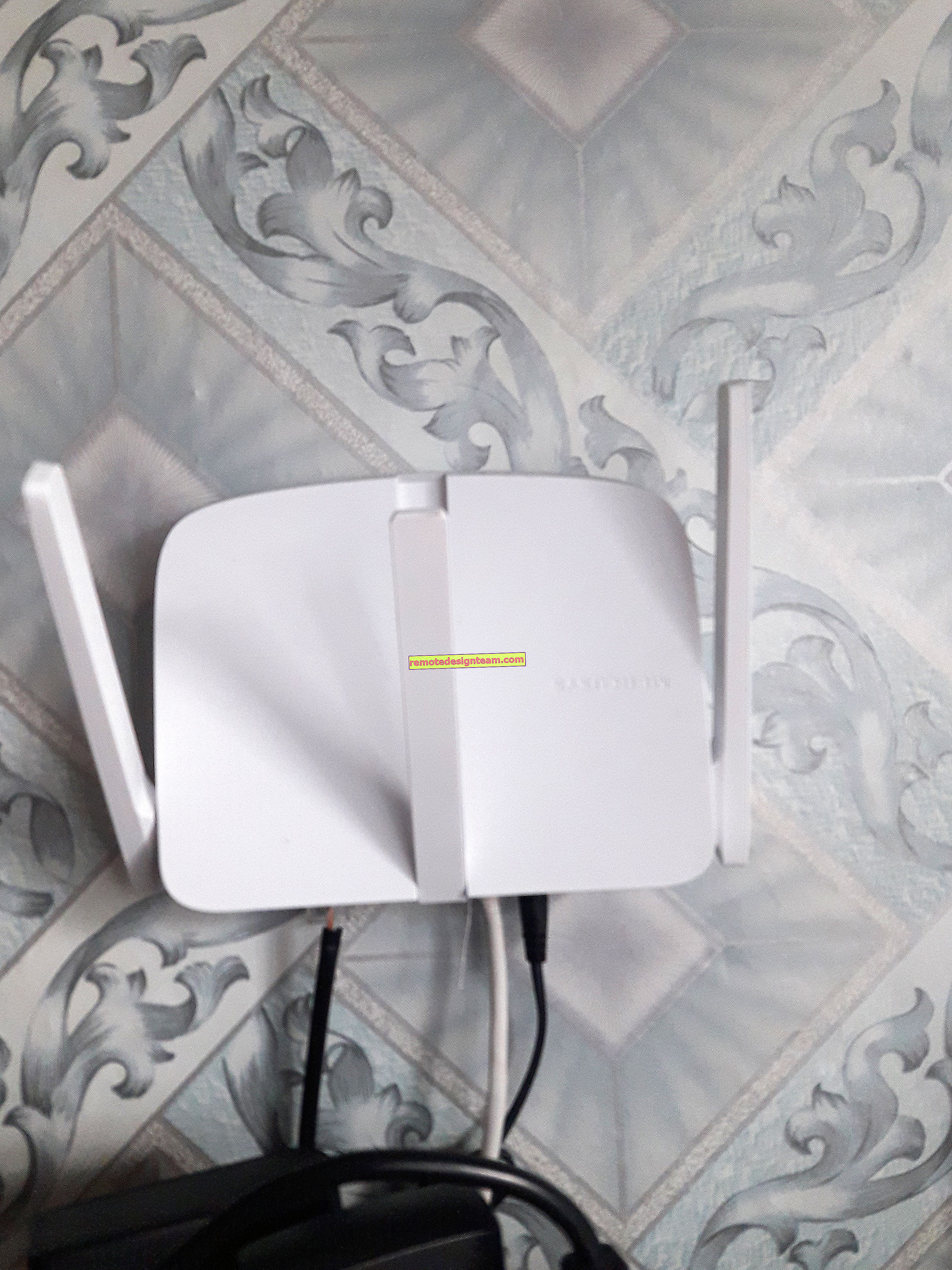كيفية تمكين وتوصيل Wi-Fi على كمبيوتر محمول ASUS
مرحبا! نظرًا لأنني أستخدم جهاز كمبيوتر محمول ASUS بنفسي ، فقد قررت كتابة مقال منفصل حول تشغيل Wi-Fi على كمبيوتر محمول ASUS والاتصال بشبكة لاسلكية. هذا موضوع شائع جدا. كقاعدة عامة ، عندما تكون هناك حاجة لتوصيل كمبيوتر محمول بشبكة Wi-Fi لأول مرة ، يكون لدى المستخدمين الكثير من الأسئلة: "أين يمكن تمكين شبكة Wi-Fi هذه" ، "أين يمكن العثور عليها على كمبيوتر Asus المحمول" ، "كيفية الاتصال بشبكة لاسلكية" ، إلخ. بالإضافة إلى ذلك ، يمكن أن تنشأ العديد من المشاكل والأخطاء. سواء في عملية تشغيل الوحدة اللاسلكية أو في عملية الاتصال بالشبكة.
لدينا مهمة: توصيل كمبيوتر محمول ASUS بشبكة Wi-Fi. وهنا من المهم أن نفهم أن القرار يعتمد إلى حد كبير ليس على الكمبيوتر المحمول نفسه (شركة الشركة المصنعة) ، أو طراز معين ، ولكن على نظام التشغيل المثبت على الكمبيوتر المحمول. الآن الأكثر شيوعًا هي Windows 10 و Windows 8 و Windows 7. لا أعتقد أنه من المنطقي التفكير في Windows XP بعد الآن. نعم ، لا يزال هذا النظام مستخدمًا حتى الآن ، ولكن تم إعداد كل شيء هناك لفترة طويلة. وليس لدي XP مثبتًا أيضًا.
سنفعل كل شيء وفقًا للمخطط التالي:
- أولاً ، سأوضح لك كيفية توصيل الكمبيوتر المحمول بشبكة Wi-Fi. على الأرجح ، لقد قمت بالفعل بتضمين كل شيء وتكوينه هناك. ولست بحاجة إلى تحميل نفسك ببعض الأزرار والإعدادات.
- بعد ذلك ، سأوضح لك كيفية تمكين Wi-Fi على كمبيوتر محمول ASUS. ستكون هذه الخطوة مفيدة لك في حالة عدم تمكنك من الاتصال بالطريقة المعتادة. سنقوم بتمكينه باستخدام اختصار لوحة المفاتيح ، وبدون استخدام مفتاح Fn.
سأحاول عرض كل شيء باستخدام مثال Windows 10 و Windows 7. ستكون معظم الإعدادات والإجراءات متشابهة. جهاز الكمبيوتر المحمول الخاص بي هو ASUS K56CM (وليس الأحدث). لكن يجب أن تكون المقالة مناسبة لجميع الموديلات ، بما في ذلك: X553M و X55a و X54H و N61VG و X751M وغيرها.
أيضًا ، في المقالة سأقدم روابط لمقالات أخرى مع حلول لمشاكل مختلفة. أوصي بالنظر من خلالهم.
نقوم بتوصيل الكمبيوتر المحمول Asus بشبكة Wi-Fi
من الناحية المثالية ، يجب أن تكون حالة الاتصال بالإنترنت على هذا النحو (بشرط ألا يكون كبل الشبكة متصلًا بالكمبيوتر المحمول):

يشير هذا الرمز على شكل نجمة إلى أن الكمبيوتر المحمول يرى الشبكات اللاسلكية المتاحة للاتصال ، وأنه جاهز للاتصال بها. إذا كانت لديك حالة مختلفة ، فراجع المقالة أدناه. للاتصال ، ما عليك سوى النقر فوق هذا الرمز ، وتحديد الشبكة المطلوبة ، والنقر فوق زر الاتصال ، وإدخال كلمة المرور (إذا كانت الشبكة آمنة) ، وتكون قد انتهيت.

إذا كان لديك Windows 10 ، فهناك نفس الخطوات. إذا كان هناك أي شيء ، فإليك إرشادات مفصلة لـ "عشرات": //help-wifi.com/nastrojka-wi-fi-na-pc-noutbuke/kak-podklyuchitsya-k-wi-fi-na-windows-10/.
هذه هي الطريقة التي يتم بها الاتصال عند تكوين كل شيء وتشغيله. بالطبع ، قد تحدث أخطاء مثل "فشل الاتصال بهذه الشبكة" ، لكن هذه قصة أخرى. من الناحية المثالية ، كل شيء يسير كما بينت أعلاه. رائع جدا اذا نجحت بعد ذلك ، سأوضح لك ما يجب فعله إذا كان محول Wi-Fi في الكمبيوتر المحمول الخاص بك يعمل ، وتم تثبيت برنامج التشغيل عليه ، ولكن تم تعطيله لسبب ما.
قد يكون هناك أيضًا رمز اتصال على شكل هوائي به صليب أحمر (لا توجد اتصالات متاحة):

في هذه الحالة ، راجع الحلول في المقالات التالية:
- لنظام التشغيل Windows 7 - //help-wifi.com/reshenie-problem-i-oshibok/vnezapno-propal-wi-fi-v-windows-7-net-dostupnyx-podklyuchenij/
- لنظام التشغيل Windows 10 - //help-wifi.com/reshenie-problem-i-oshibok/windows-10-ne-vidit-wi-fi-seti/
قم بتشغيل محول Wi-Fi لجهاز الكمبيوتر المحمول ASUS
إذا كانت أيقونة الاتصال في لوحة الإشعارات لا تشبه بأي شكل من الأشكال شبكة لاسلكية ، ولكنها تبدو وكأنها كمبيوتر به تقاطع ، فمن المرجح أن الوحدة اللاسلكية على الكمبيوتر المحمول معطلة ، أو لا تعمل على الإطلاق (غالبًا بسبب برنامج تشغيل غير مثبت). دعونا نكتشف ذلك الآن.

أنصحك على الفور بالذهاب إلى "إدارة الأجهزة" ، ومعرفة ما إذا كان هناك محول "لاسلكي". إذا لم يكن موجودًا ، فلا فائدة من تعذيب الكمبيوتر المحمول ونفسك. تحتاج إلى تثبيت السائقين. إذا لم يكن المحول في مدير الجهاز ، فلا توجد طريقة لتمكينه. ولا يهم نوع الكمبيوتر المحمول لديك ، Asus ، أو غيره.
من السهل جدا التحقق. في Windows 7 ، افتح Start وابدأ في كتابة "manager ..." في شريط البحث. قم بتشغيل "إدارة الأجهزة". إنه نفس الشيء في نظام التشغيل Windows 10 ، يوجد فقط زر بحث بجوار زر البدء.
في مدير الجهاز ، افتح علامة التبويب "محولات الشبكة" وانظر. إذا كان لديك محول باسم "Wi-Fi" ، "Wireless" "802.11 b / g / n" ، فكل شيء على ما يرام. ننظر إلى المقالة أكثر ونحاول تمكينها. نظرًا لأنك بالفعل في إدارة الأجهزة ، حاول النقر بزر الماوس الأيمن على المحول. إذا كانت القائمة تحتوي على عنصر "Engage" ، فانقر فوقه. ربما بعد ذلك ستعمل شبكة Wi-Fi. يمكنك معرفة ذلك من خلال الرمز الموجود في شريط الإشعارات (إذا لم يكن هناك كابل شبكة متصل بالكمبيوتر المحمول!).

إذا لم يكن هناك مثل هذا المحول هناك ، فهناك واحد فقط (بطاقة الشبكة) ، فهذا يشير على الأرجح إلى أن برنامج تشغيل المحول اللاسلكي غير مثبت. في وقت سابق ، قمت بالفعل بإعداد مقال أوضحت فيه كيفية تثبيت برنامج التشغيل على شبكة Wi-Fi على وجه التحديد على أجهزة كمبيوتر ASUS المحمولة: //help-wifi.com/nastrojka-wi-fi-na-pc-noutbuke/kak-ustanovit-drajver-wi-fi -adaptera-na-noutbuk-asus /. التعليمات مفصلة للغاية. بعد تثبيت برنامج التشغيل ، يجب أن يعمل كل شيء.
ونواصل. ماذا تفعل إذا كان هناك محول ، لكن لا توجد إمكانية للاتصال بشبكة لاسلكية.
قم بتشغيل Wi-Fi باستخدام مفتاح ، أو مجموعة من الأزرار على لوحة المفاتيح
يبدو لي أن ASUS لم تعد تصنع مفاتيح ميكانيكية منفصلة لتمكين / تعطيل الوحدات اللاسلكية. لكن على أجهزة الكمبيوتر المحمولة القديمة ، قد تكون كذلك. إذا كان لديك طراز قديم ، فابحث عن مثل هذا المفتاح في علبة الكمبيوتر المحمول.
عادةً ما يتم استخدام اختصار لوحة المفاتيح لهذه المهام. و مفتاح الجبهة الوطنية مع F مفتاح . لكن بالنسبة لأجهزة الكمبيوتر المحمولة من ASUS ، غالبًا ما يكون Fn + F2 . يتم رسم هوائي على المفتاح F2. هكذا تبدو على الكمبيوتر المحمول الخاص بي:

إذا لم تكن هناك نتيجة بعد الضغط على اختصار لوحة المفاتيح ، فإنني أنصحك بالضغط عليه مرة واحدة وإعادة تشغيل الكمبيوتر المحمول.
محاولة تشغيل Wi-Fi على كمبيوتر محمول ASUS بدون مفتاح Fn
لا يهم ما هو Windows الذي قمت بتثبيته. انقر بزر الماوس الأيمن على أيقونة الاتصال بالإنترنت وحدد "مركز الشبكة والمشاركة". ثم انتقل إلى "تغيير معلمات المحول".

يجب أن يكون هناك "اتصال شبكة لاسلكية". أو "لاسلكي" - في Windows 10. إذا كان هذا الاتصال "معطل" ، فانقر بزر الماوس الأيمن فوقه وحدد "تمكين".

في Windows 10 ، يمكن أيضًا تعطيل الشبكة اللاسلكية باستخدام زر "Wi-Fi":

كل هذه النصائح يجب أن تساعدك بالتأكيد. إذا كنت تواجه موقفًا لم تتم الكتابة عنه في هذه المقالة ، أو لم تساعدك الحلول الموضحة أعلاه ، فاكتب بالتفصيل عن حالتك في التعليقات. اكتب طراز الكمبيوتر المحمول ASUS الخاص بك وما هي المشكلة التي واجهتها أثناء الاتصال بشبكة Wi-Fi.
بعض المقالات الإضافية حول هذا الموضوع التي قد تجدها مفيدة:
- حل المشكلات المختلفة المتعلقة بالاتصال بشبكة Wi-Fi لاسلكية - //help-wifi.com/reshenie-problem-i-oshibok/pochemu-noutbuk-ne-podklyuchaetsya-k-wi-fi-ne-rabotaet-internet-po- راوتر واي فاي /
- مقالة منفصلة حول حل مشكلات Wi-Fi في نظام التشغيل Windows 10 - //help-wifi.com/reshenie-problem-i-oshibok/problemy-s-internetom-wi-fi-v-windows-10/
أتمنى أن أضيع وقتي وأن مقالي كان مفيدًا لك. اكتب عنها في التعليقات. حظا سعيدا!