كيفية توصيل جهاز تلفزيون بجهاز كمبيوتر عبر HDMI
قررت إعداد مقال منفصل لأخبر فيه بالتفصيل وأظهر على سبيل المثال كيفية توصيل تلفزيون بكمبيوتر ثابت عادي باستخدام كابل HDMI. الموضوع ذو صلة ، وكثيرًا ما يُسأل عنه. في الواقع ، لا شيء معقد. ولكن هناك بعض الفروق الدقيقة التي سنحاول فهمها في إطار هذه المقالة.
يحتوي كل تلفزيون تقريبًا ، ولا حتى الأحدث ، على مدخل HDMI واحد على الأقل. وفي الكمبيوتر ، يوجد في الجزء الخلفي من وحدة النظام مخرج HDMI. هذا يعني أنه يمكننا بسهولة توصيل جهاز كمبيوتر بجهاز تلفزيون باستخدام كبل HDMI عادي ، والذي يمكن شراؤه من كل متجر معدات رقمية.
لماذا ربطهم؟ كل شيء بسيط للغاية. يمكن أن يعمل التلفزيون كشاشة. أي يمكنك عرض الصورة من الكمبيوتر على شاشة التلفزيون. يمكن استخدام التلفزيون كشاشة رئيسية أو كشاشة ثانية. هذا يعني أنه سيتم عرض الصورة من جهاز الكمبيوتر على شاشة التلفزيون التقليدي في نفس الوقت. أو فقط على شاشة التلفزيون. انها تعتمد بالفعل على المهام الخاصة بك. وتجدر الإشارة إلى أنه لا يتم إخراج الصورة فحسب ، بل يتم إخراج الصوت أيضًا عبر HDMI.
أنا نفسي ، والمستخدمون الآخرون ، أقوم في أغلب الأحيان بتوصيل جهاز كمبيوتر بالتلفزيون لمشاهدة الأفلام على شاشة كبيرة ، أو لتشغيلها. يمكنك أيضًا توصيل لوحة الألعاب بجهاز الكمبيوتر الخاص بك واللعب على الشاشة الكبيرة. يستخدم بعض الناس أجهزة التلفزيون بدلاً من الشاشات. إنهم يعملون مع المستندات ، ويتصفحون الإنترنت ، وما إلى ذلك. ولكن يبدو لي أن هذا ليس ملائمًا للغاية. وتتعب العيون بشكل أسرع. للعمل المستمر على الكمبيوتر ، من الأفضل استخدام الشاشة. وقم بتوصيل التلفزيون لمشاهدة الأفلام والصور والألعاب وما إلى ذلك.
ستكون عملية الاتصال هي نفسها بالنسبة لأجهزة التلفزيون من مختلف الشركات المصنعة: LG و Samsung و Sony و Philips و Panasonic و Ergo و Hitachi وما إلى ذلك. وبنفس الطريقة ، لن تكون هناك اختلافات كبيرة في إعدادات Windows. نعم ، تختلف الإعدادات في Windows 10 و Windows 8 و Windows 7 قليلاً ، ولكنها ليست حرجة. سأريك كل شيء.
إذا كان لديك كمبيوتر محمول ، فيمكنك فعل كل شيء وفقًا لهذه المقالة: كيفية توصيل كمبيوتر محمول بجهاز تلفزيون عبر HDMI.
التحضير: تحقق من منافذ HDMI بالتلفزيون والكمبيوتر ، واختر الكبل
أولاً ، نحتاج إلى التحقق مما إذا كانت أجهزتنا بها المنافذ المطلوبة. نحتاج أيضًا إلى كبل HDMI للاتصال. دعونا نلقي نظرة فاحصة على كل شيء. إذا كان لديك كل شيء ، فيمكنك الانتقال مباشرة إلى الاتصال والتكوين.
- عادةً ما يكون إدخال HDMI في التلفزيون على الجانب أو في الخلف (أحيانًا ، هنا وهناك). يجب أن تكون موقعة ومرقمة. يبدوان هكذا (Philips على اليسار ، LG على اليمين):
 إذا كان التلفزيون الخاص بك يحتوي على منفذ واحد على الأقل ، فسيعمل كل شيء.
إذا كان التلفزيون الخاص بك يحتوي على منفذ واحد على الأقل ، فسيعمل كل شيء. - ثم ألق نظرة على اللوحة الخلفية لجهاز الكمبيوتر الخاص بك (لا بد لي من الدخول إلى وحدة النظام). هناك نحتاج إلى إيجاد مخرج HDMI. يمكن أن يكون HDMI إما على اللوحة الأم (رسومات مدمجة على اللوحات الأحدث) أو على بطاقة الفيديو. ولكن ، حتى إذا كان لديك هذا المنفذ على اللوحة الأم (كما هو موضح في الصورة أدناه) ، وهناك بطاقة فيديو منفصلة مع مخرج HDMI ، فيجب توصيل التلفزيون ببطاقة الفيديو.
 لقد التقطت صورة لوحدة النظام في وضع أفقي. في حالتي ، يمكن توصيل التلفزيون بإخراج HDMI على بطاقة الفيديو.إذا لم يكن جهاز الكمبيوتر الخاص بك يحتوي على مخرج HDMI ، ولكن يحتوي على DVI ، فيمكنك شراء محول DVI-HDMI. وإذا كان هناك فقط VGA قديم ، فيمكنك أيضًا استخدام محول VGA-HDMI ، ولكن لن يتم إخراج الصوت إلى التلفزيون ، نظرًا لأن VGA ليس ناتجًا رقميًا. إذا كنت ترغب في توصيل جهاز تلفزيون وجهاز عرض بجهاز الكمبيوتر الخاص بك في نفس الوقت ، فستحتاج إلى منفذي HDMI أو HDMI و DVI. نحتاج أيضًا إلى الكابلات المناسبة.
لقد التقطت صورة لوحدة النظام في وضع أفقي. في حالتي ، يمكن توصيل التلفزيون بإخراج HDMI على بطاقة الفيديو.إذا لم يكن جهاز الكمبيوتر الخاص بك يحتوي على مخرج HDMI ، ولكن يحتوي على DVI ، فيمكنك شراء محول DVI-HDMI. وإذا كان هناك فقط VGA قديم ، فيمكنك أيضًا استخدام محول VGA-HDMI ، ولكن لن يتم إخراج الصوت إلى التلفزيون ، نظرًا لأن VGA ليس ناتجًا رقميًا. إذا كنت ترغب في توصيل جهاز تلفزيون وجهاز عرض بجهاز الكمبيوتر الخاص بك في نفس الوقت ، فستحتاج إلى منفذي HDMI أو HDMI و DVI. نحتاج أيضًا إلى الكابلات المناسبة. - يجب أن يكون كبل HDMI بالطول المطلوب. إذا لم أكن مخطئًا ، فهم يصلون إلى 20 مترًا. إذا لم يكن لديك كابل منفصل ، فيمكنك استخدام الكبل الذي يصل الشاشة. إذا كان لديك متصل عبر HDMI. لدي هذا الكابل:
 الكبل الأكثر شيوعًا وغير المكلف.
الكبل الأكثر شيوعًا وغير المكلف.
إذا كان لديك منافذ على كلا الجهازين وكان لديك كابل ، فيمكنك الاتصال.
نقوم بتوصيل التلفزيون بالكمبيوتر باستخدام كابل HDMI
ما عليك سوى أخذ كابل وتوصيله بمخرج HDMI على جهاز الكمبيوتر الخاص بك ومدخل HDMI على جهاز التلفزيون.
مهم! يجب توصيل الأجهزة عند إيقاف تشغيلها وإيقاف تشغيلها. هناك خطر حرق الموانئ. هناك مثل هذه الحالات.إذا قمت بتوصيل التلفزيون كشاشة ، أي شاشة واحدة ، فإن الدائرة ستبدو كما يلي:

لنأخذ أيضًا في الاعتبار حالة أخرى عندما يتم توصيل جهاز تلفزيون وشاشة في نفس الوقت.
التلفزيون كشاشة ثانية للكمبيوتر الشخصي
يمكن أيضًا توصيل الشاشة عبر HDMI (كما هو موضح في الصورة أدناه) أو عبر DVI أو حتى عبر VGA. نتيجة لذلك ، سيتم توصيل شاشتين بجهاز الكمبيوتر.

اكتشفنا الاتصال. على الأرجح ، في حالتك سيكون هناك بالفعل وحدة نظام بها شاشة متصلة بها. وكل ما يجب فعله هو توصيل تلفزيون آخر به.
حدد إدخال HDMI كمصدر إشارة في إعدادات التلفزيون
في أغلب الأحيان ، بعد توصيل الأجهزة وتشغيلها ، لا توجد صورة على التلفزيون. سيظهر نقش مثل "لا توجد إشارة" أو "لم يتم تحديد مصدر إشارة" أو شيء من هذا القبيل. تحتاج إلى تحديد مصدر إشارة على التلفزيون. المنفذ الذي وصلنا فيه الكابل.
لهذا ، يجب أن يحتوي جهاز التحكم عن بعد في التلفزيون على زر "SOURCES" أو "INPUT" منفصل.

بعد النقر عليه ، يجب أن تفتح قائمة يمكنك من خلالها تحديد مصدر إشارة. يمكنك معرفة أي منفذ على التلفزيون قمت بتوصيل الكبل به (لكل منفذ رقمه الخاص). أو فقط اختر مصدرًا نشطًا. قد تختلف العملية الفعلية حسب التلفزيون. لدي LG قديم.
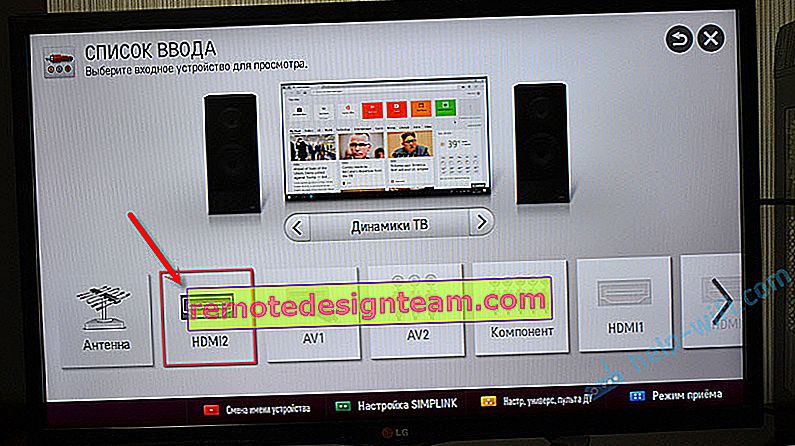
يجب أن تظهر صورة من الكمبيوتر على التلفزيون. سيكون هذا إما نسخة مما يتم عرضه على الشاشة (إن وجد) ، أو سطح مكتب نظيف (توسيع).
مقال قد يكون مفيدًا في هذه المرحلة: لماذا لا توجد صورة على التلفزيون من الكمبيوتر (الكمبيوتر المحمول) عبر كابل HDMI.الشيء الرئيسي هو أن الصورة من الكمبيوتر ظهرت على شاشة التلفزيون. علاوة على ذلك ، في إعدادات Windows ، يمكننا بالفعل تغيير وضع عرض الصور. هناك العديد منها.
إعداد تلفزيون متصل بـ HDMI في نظام التشغيل Windows
يتم ضبط دقة الشاشة تلقائيًا في معظم الحالات. لذلك في إعدادات Windows ، لا يمكننا تغيير وضع التشغيل إلا من خلال شاشات متعددة. هذا مناسب فقط عندما تكون الشاشة والتلفزيون متصلين بجهاز الكمبيوتر. إذا كانت هناك شاشة عرض واحدة فقط ، فلن تكون هناك حاجة إلى هذه الإعدادات.
أسهل طريقة لتغيير الوضع في ويندوز 10، ويندوز 8، ويندوز 7 هو مع فوز + P اختصار لوحة المفاتيح .

بعد النقر عليها ، ستظهر قائمة "المشروع". في العشرة الأوائل يبدو الأمر كما يلي:
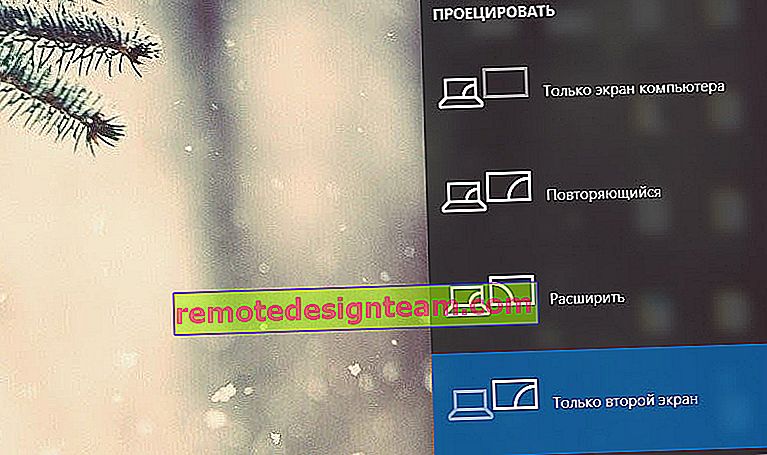
في Windows 7 مثل هذا:
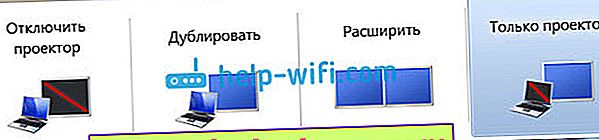
دعونا نلقي نظرة فاحصة على كل وضع.
- شاشة الكمبيوتر فقط (قم بإيقاف تشغيل جهاز العرض) - في هذا الوضع ، سيتم عرض الصورة على الشاشة فقط.

- تكرار (مكرر) - ستكون هناك نفس الصورة على الشاشة وشاشة التلفزيون. هناك فارق بسيط واحد في هذا الوضع. هذه هي دقة الشاشة. على سبيل المثال ، إذا كانت دقة الشاشة ، كما في حالتي ، هي 1920 × 1080 ، وكان تلفزيونك 1366 × 768 ، فإن الشاشة ستعرض 1366 × 768 ولن تكون الصورة جيدة جدًا. وإذا كانت الشاشة 1920 × 1080 وكان التلفزيون أيضًا 1920 × 1080 ، فستكون الصورة واضحة على كلا الشاشتين.

- توسيع - سيتم توسيع سطح المكتب إلى شاشة ثانية. في حالتنا ، هذا تلفزيون.

- الشاشة الثانية فقط (جهاز العرض فقط) هي عندما يتم عرض الصورة من الكمبيوتر على التلفزيون فقط. الشاشة متوقفة.

في معظم الحالات ، تكون هذه الإعدادات كافية.
خيارات شاشة إضافية
لفتحها ، ما عليك سوى النقر بزر الماوس الأيمن على منطقة فارغة على سطح المكتب. في Windows 10 ، حدد "إعدادات العرض" ، وفي Windows 7 - "دقة الشاشة".

سيتم فتح نافذة بها إعدادات ، حيث يمكنك معرفة عدد الشاشات المتصلة بالكمبيوتر.
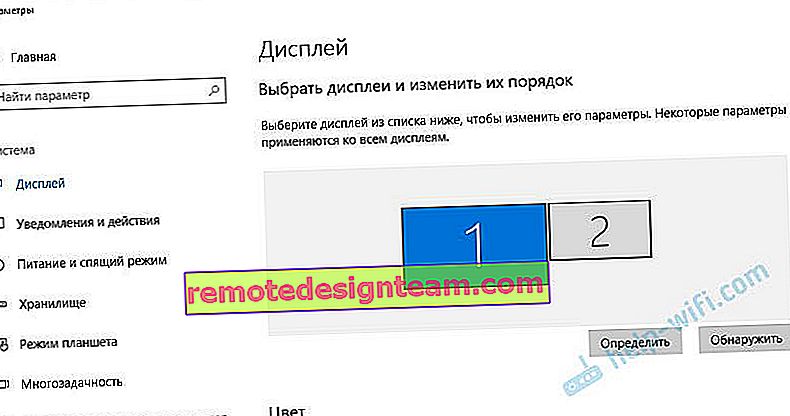
يمكنك أيضًا تحديدها (بالنقر فوق الزر "تعريف") ، وتغيير دقة كل شاشة ووضع التشغيل (الذي تحدثت عنه أعلاه).
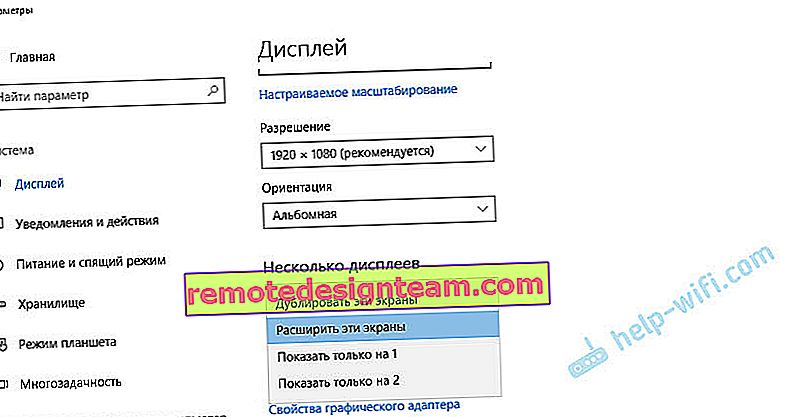
في Windows 7 ، تبدو إعدادات التلفزيون المتصل عبر HDMI كما يلي:

مع إعداد الصورة على الكمبيوتر تم فرزها.
ماذا لو كان الصوت الصادر من الكمبيوتر لا يذهب إلى التلفزيون؟
يحدث هذا كثيرًا. تظهر الصورة على التلفزيون لكن لا يوجد صوت. إنه غير موجود على الإطلاق ، أو يبدو من نظام مكبر صوت متصل بالكمبيوتر. إذا كنت تريد أن يمر الصوت عبر التلفزيون ، فإن أول شيء يجب التحقق منه هو ما إذا كان الصوت على التلفزيون مكتومًا أم ملتويًا.
ثم عليك أن تذهب إلى "أجهزة التشغيل".

يجب أن يكون التلفزيون الخاص بك في قائمة الأجهزة. تحتاج إلى النقر بزر الماوس الأيمن فوقه وتعيين "استخدام كافتراضي".
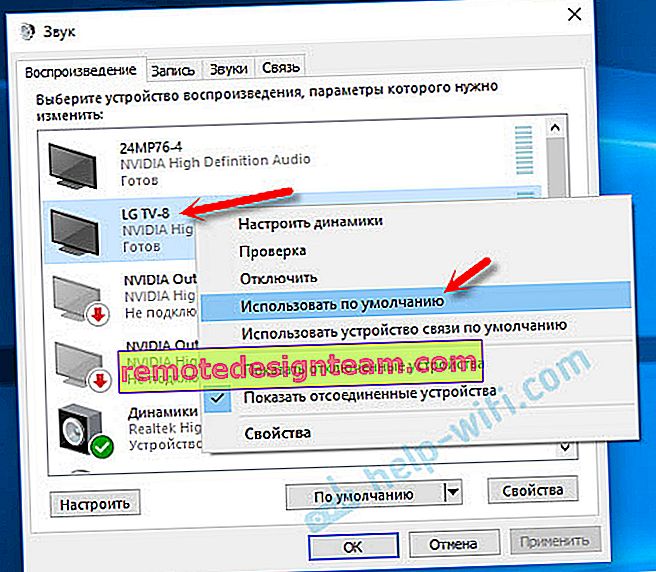
إذا لم يكن التلفزيون مدرجًا في القائمة ، فانقر بزر الماوس الأيمن على منطقة فارغة وحدد المربعات بجوار عنصرين: "إظهار الأجهزة غير المتصلة" و "إظهار الأجهزة غير المتصلة".
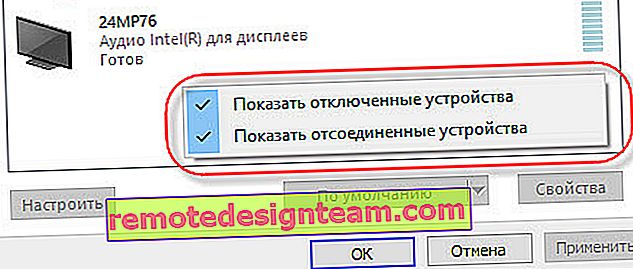
إذا لم يساعد ذلك ، ولا يزال هناك صوت من جهاز الكمبيوتر على التلفزيون ، فحاول إعادة تثبيت برنامج تشغيل بطاقة الفيديو. فقط قم بتنزيله وتشغيل التثبيت. دع كابل HDMI متصلاً بالكمبيوتر في هذه اللحظة.
كيفية التحقق من هذه الإعدادات في Windows 7 ، أوضحت في المقالة لماذا لا يوجد صوت عبر HDMI على التلفزيون عند توصيل كمبيوتر محمول (كمبيوتر شخصي). تأكد من مشاهدته وقراءة التعليقات. هناك الكثير من المعلومات المفيدة هناك.
لم أواجه أبدًا مشكلة إخراج الصوت عبر HDMI. كم اتصلت ، كل شيء يعمل مباشرة بعد الاتصال. لكن هناك مثل هذه المشكلة.
قم بتوصيل تلفزيون 4K بالكمبيوتر. Ultra HD عبر HDMI
إذا كان لديك تلفزيون Ultra HD (المعروف أيضًا باسم 4k) وكانت بطاقة الفيديو تدعم هذا الدقة ، فهناك فرصة للحصول على صورة جميلة وواضحة. راجعت ، كل شيء يعمل. لدي تلفزيون 4K من Philips. وفي بطاقة الفيديو بالكمبيوتر GeForce GTX 750Ti ، والتي تدعم دقة تصل إلى 4096x2160.
هناك الكثير من الفروق الدقيقة. أنا لست لاعبًا ، لذا سأحاول أن أشرح قدر المستطاع. الحقيقة هي أنه يمكنك عرض صورة 4K عبر HDMI ، وقد فعلت ذلك. لكن على الأرجح سنحصل على معدل تحديث قدره 30 هرتز. وهو قليل جدا. للحصول على 60 هرتز ، نحتاج إلى بطاقة فيديو مع HDMI 2.0 ونفس الكابل. لهذا السبب يستخدمون كبلات DVI للاتصال بشاشات 4K. وأنا لم أر شيئًا في أجهزة تلفزيون DVI.
لقد قمت بتوصيل كل شيء ، وتشغيل الكمبيوتر ، ورأيت أن الصورة على التلفزيون كانت ألوانًا غريبة وخاطئة إلى حد ما. ربما هذا فقط في حالتي.
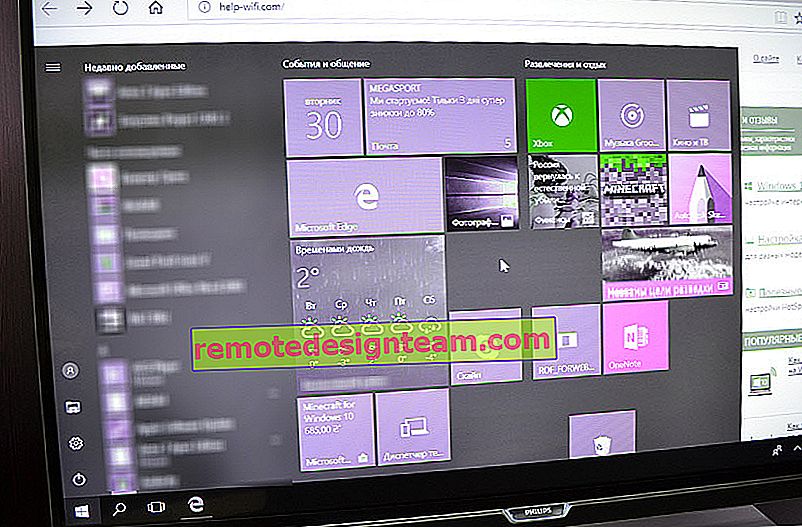
كل شيء يمكن حله بكل بساطة. أولاً ، حاولت تعطيل UHD (Ultra HD) لمنفذ HDMI الذي يتصل به الكمبيوتر في إعدادات التلفزيون. الصورة عادية ، لكن الدقة عادية ، 1920 × 1080. لذلك ، هذه الطريقة ليست مناسبة جدًا لنا.
للحصول على صورة حقيقية بدقة 4k بألوان طبيعية ، تحتاج فقط إلى تغيير دقة الشاشة إلى الحد الأقصى 3840 × 2160 في خصائص العرض في Windows 10.
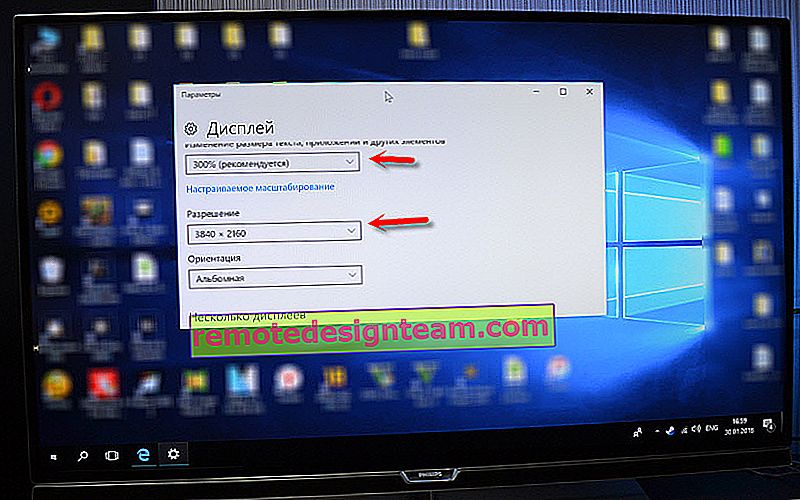
أصبحت الصورة طبيعية على الفور. تم ضبط المقياس تلقائيًا أيضًا على 300٪. وإلا فسيكون كل شيء صغيرًا جدًا. يمكن تغييره إذا لزم الأمر. لم أحاول اللعب بهذا القرار. لكنني أعتقد أنه ليس حقيقيًا. علاوة على ذلك ، فإن بطاقة الفيديو الموجودة على جهاز الكمبيوتر الخاص بي ليست الأحدث والأقوى.
وإنني أتطلع إلى تعليقاتكم. اطرح أسئلة ولا تنس مشاركة النصائح. حظا سعيدا!
 إذا كان التلفزيون الخاص بك يحتوي على منفذ واحد على الأقل ، فسيعمل كل شيء.
إذا كان التلفزيون الخاص بك يحتوي على منفذ واحد على الأقل ، فسيعمل كل شيء. لقد التقطت صورة لوحدة النظام في وضع أفقي. في حالتي ، يمكن توصيل التلفزيون بإخراج HDMI على بطاقة الفيديو.إذا لم يكن جهاز الكمبيوتر الخاص بك يحتوي على مخرج HDMI ، ولكن يحتوي على DVI ، فيمكنك شراء محول DVI-HDMI. وإذا كان هناك فقط VGA قديم ، فيمكنك أيضًا استخدام محول VGA-HDMI ، ولكن لن يتم إخراج الصوت إلى التلفزيون ، نظرًا لأن VGA ليس ناتجًا رقميًا. إذا كنت ترغب في توصيل جهاز تلفزيون وجهاز عرض بجهاز الكمبيوتر الخاص بك في نفس الوقت ، فستحتاج إلى منفذي HDMI أو HDMI و DVI. نحتاج أيضًا إلى الكابلات المناسبة.
لقد التقطت صورة لوحدة النظام في وضع أفقي. في حالتي ، يمكن توصيل التلفزيون بإخراج HDMI على بطاقة الفيديو.إذا لم يكن جهاز الكمبيوتر الخاص بك يحتوي على مخرج HDMI ، ولكن يحتوي على DVI ، فيمكنك شراء محول DVI-HDMI. وإذا كان هناك فقط VGA قديم ، فيمكنك أيضًا استخدام محول VGA-HDMI ، ولكن لن يتم إخراج الصوت إلى التلفزيون ، نظرًا لأن VGA ليس ناتجًا رقميًا. إذا كنت ترغب في توصيل جهاز تلفزيون وجهاز عرض بجهاز الكمبيوتر الخاص بك في نفس الوقت ، فستحتاج إلى منفذي HDMI أو HDMI و DVI. نحتاج أيضًا إلى الكابلات المناسبة. الكبل الأكثر شيوعًا وغير المكلف.
الكبل الأكثر شيوعًا وغير المكلف.











