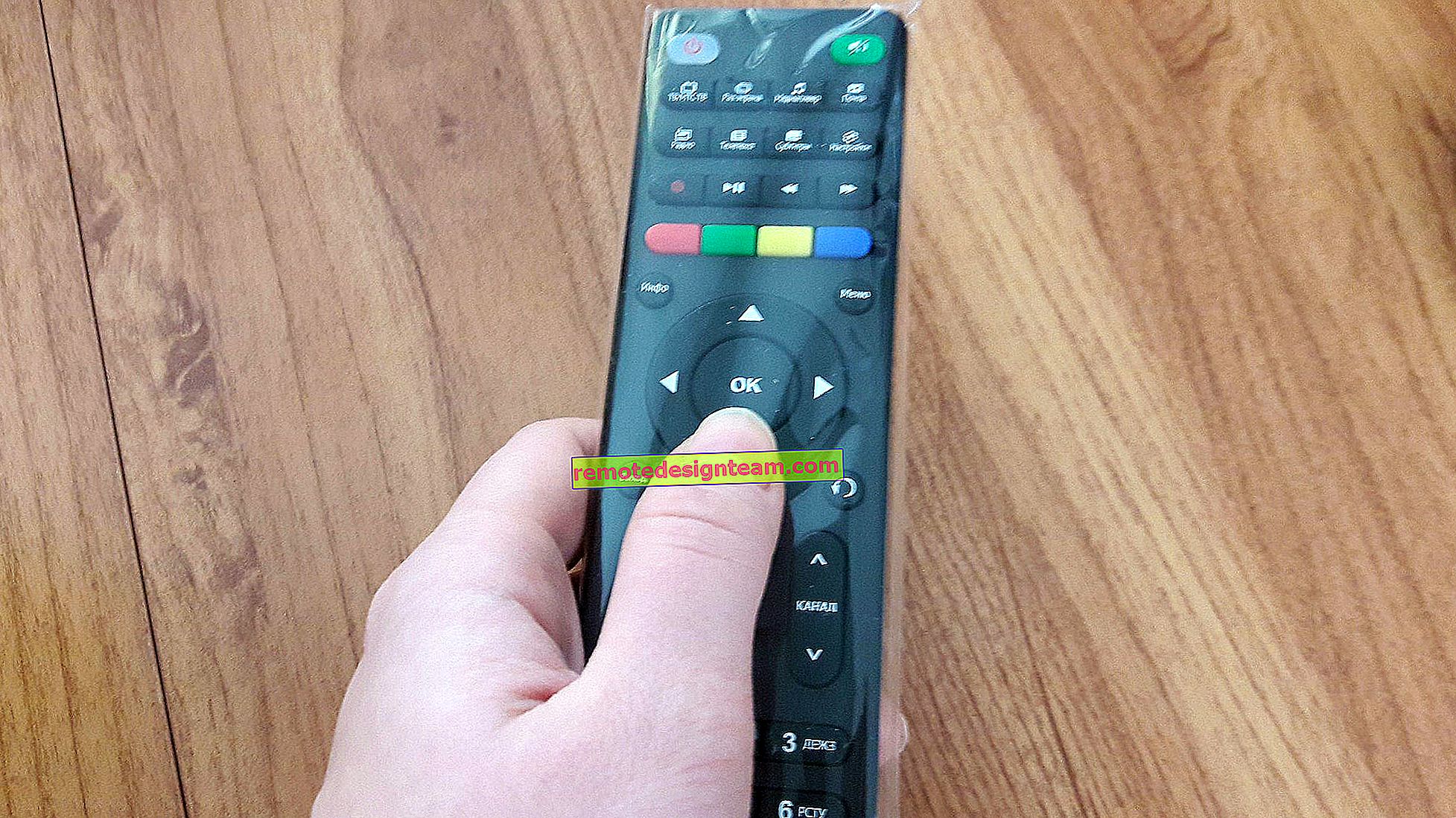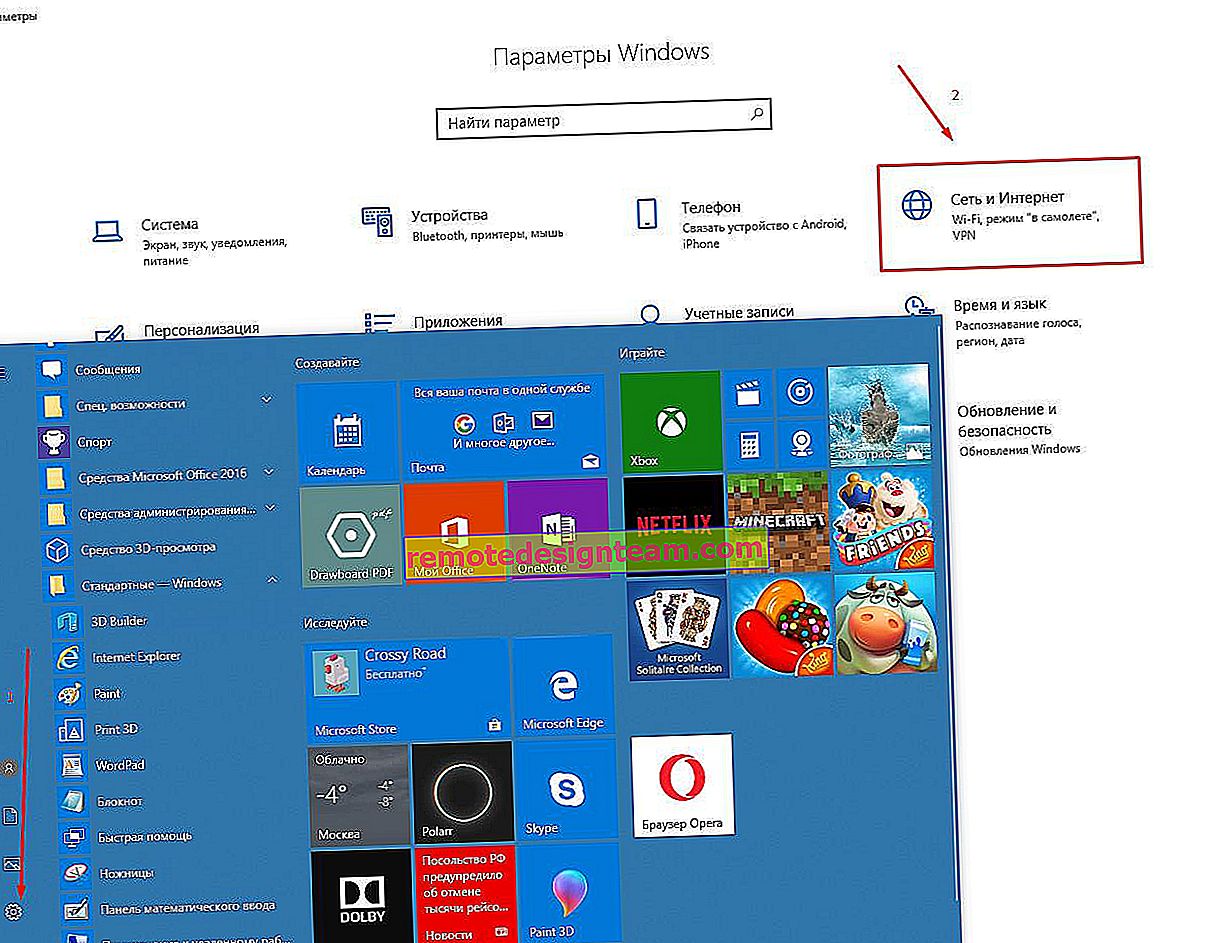خطأ في إعدادات Windows 10: "لا يوجد اتصال. أنت غير متصل بأي شبكة "
بعد ترقية Windows 10 إلى الإصدار 1809 ، تعرض علامة تبويب حالة الشبكة في إعدادات Windows 10 الرسالة "لا يوجد اتصال. أنت غير متصل بأي شبكة." وبسبب هذا أيضًا ، لا يمكنني التحقق من وجود تحديثات ، الخطأ: "لم نتمكن من التحقق من وجود تحديثات لأنه لا يوجد اتصال بالإنترنت. يرجى التأكد من وجود اتصال بيانات جوال أو اتصال Wi-Fi وإعادة المحاولة.اتصال بالإنترنت عبر كابل (عالي السرعة مع PPPoE) ، يقوم المتصفح بتحميل الصفحة ، ويعمل الإنترنت. إذا كان متصلاً بشبكة wi-fi ، فسيختفي الخطأ ، ويتم التحقق من التحديثات ، في المعلمات التي تشير إلى وجود وصول إلى الإنترنت. على جهاز كمبيوتر آخر يعمل بنظام Windows 10 الإصدار 1703 ، يعمل كل شيء بنفس إعداد الاتصال.

إعادة الشبكة لم يساعد. إعادة تعيين إعدادات TCP / IP ، ذاكرة التخزين المؤقت DNS ، مسح معلمات Winsock ليس لها أي تأثير.
إجابة
لم أسمع عن مثل هذه المشكلة في Windows 10. اتضح أن "إعدادات Windows" فقط لا ترى اتصال الإنترنت.
بادئ ذي بدء ، بالطبع ، تحتاج إلى إعادة تعيين إعدادات الشبكة. ماذا فعلت بالفعل. بعد إعادة ضبط الشبكة ، هل أعدت إنشاء اتصالك عالي السرعة؟ إذا لم يكن كذلك ، فحاول إزالته وفصل كبل الشبكة عن الكمبيوتر وإعادة تشغيله وإعادة إنشاء اتصال الإنترنت.
الغريب أن الخطأ "لا يوجد اتصال. أنت غير متصل بأي شبكة." يظهر فقط عند الاتصال عبر كابل ، ولكنه يعمل عبر Wi-Fi.
في هذه الحالة ، لا يمكنني إلا أن أنصحك باسترجاع التحديث.
إذا تمكنت من حل هذه المشكلة بطريقة أخرى ، فيرجى المشاركة في التعليقات.
تحديث: إضافة البوابة الافتراضية يدويًا
في التعليقات ، اقترح بوريس حلاً ، بناءً على التعليقات ، ساعد الكثيرين على التخلص من الخطأ "لا يوجد اتصال. أنت غير متصل بأي شبكة." وعند محاولة البحث عن تحديثات جديدة ظهرت الرسالة التالية:
"لم نتمكن من التحقق من وجود تحديثات لأنه لا يوجد اتصال بالإنترنت. الرجاء التأكد من توفر اتصال بيانات الجوال أو Wi-Fi وحاول مرة أخرى "
نظرًا لأن الحل يعمل ، قررت إضافته إلى المقالة والشرح بمزيد من التفصيل.
الحل رقم 1
أنت بحاجة للذهاب إلى خيارات - "التحديث والأمان". علامة التبويب Windows Update. اذهب هناك إلى "خيارات متقدمة".

ثم تحتاج إلى تمكين العنصر "تنزيل التحديثات تلقائيًا حتى عبر الاتصالات المحدودة".

إذا لم يساعد ، فراجع الحل الثاني.
الحل رقم 2
افتح نافذة "اتصالات الشبكة". لتجنب البحث عنه ، اضغط على اختصار لوحة المفاتيح Win + R وقم بتشغيل الأمر ncpa.cpl. افتح خصائص اتصال "إيثرنت". إذا كانت لديك شبكة Wi-Fi متصلة بالإنترنت ، فافتح خصائص محول "الشبكة اللاسلكية".
نختار بروتوكول IP الإصدار 4 (TCP / IPv4). انقر فوق الزر "خصائص" و "خيارات متقدمة".

في قسم "البوابات الأساسية" ، انقر فوق الزر "إضافة" وقم بتسجيل البوابة 123.132.141.1. أغلق النافذة بالنقر على "موافق".

لا تنسى ترك التعليقات. شكرا لبوريس!